無線LANでインターネットに接続できない場合は、フローチャートに従って、トラブルが解決されるかご確認ください。
項目をクリックすることで、詳細を表示できます。

ユーザーズマニュアルについて
本コンテンツでご案内している対処方法を実施するために、ユーザーズマニュアルまたはユーザーズマニュアル(補足編)を参照する場合があります。
ユーザーズマニュアルは当社ダウンロードページからダウンロードすることができます。
※一部、ユーザーズマニュアル/ユーザーズマニュアル(補足編)をご提供できない機種がございます。
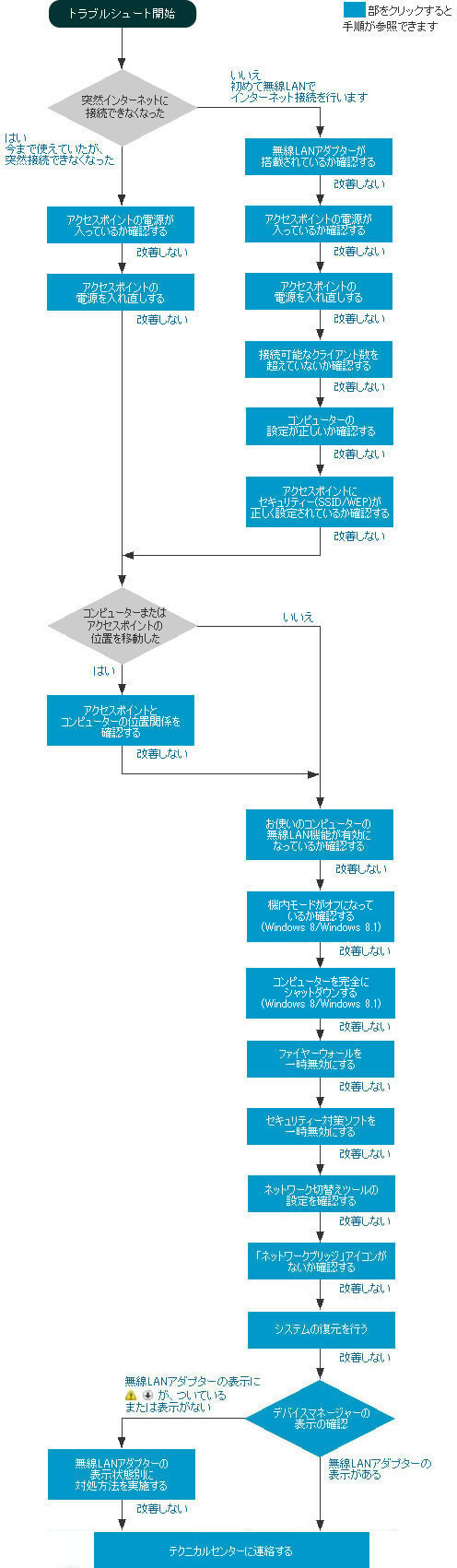
無線LANアダプターが搭載されているか確認する
無線LANを使用して、インターネットを使用するには、お使いのコンピューターに無線LANアダプターが内蔵されているか、無線LAN USBアダプターなどの外付け無線LANアダプターがコンピューターに取り付けられている必要があります。
お使いのコンピューターに無線LANアダプターが内蔵されているかどうか不明な場合は、次のページで購入時の構成を確認することができます。構成を確認するには、お使いのコンピューターの製造番号(※)が必要です。
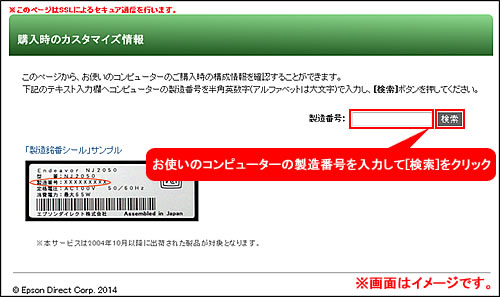
※
製造番号は、コンピューターに貼られている「製造銘番シール」や「PCお役立ちナビ」から確認することができます。
(PCお役立ちナビ Ver2.0以降の機能)
確認方法については、下記コンテンツをご覧ください。
無線LANアダプターが搭載されていない場合
お使いのコンピューターに無線LANアダプターが内蔵されていない場合は、外付け無線LANアダプターをご用意ください。
また、当社製コンピューター向けに、内蔵タイプの無線LANアダプターの取り付けサービスを行っています(サービスをご提供できない機種もございます)。
詳細につきましては、下記ハードウェアアップグレードページをご確認ください。
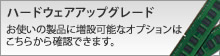
 このページの先頭へ
このページの先頭へ
アクセスポイントの電源が入っているか確認する
アクセスポイントの電源が入っていないと通信することができません。電源が入っているか確認してください。
 このページの先頭へ
このページの先頭へ
アクセスポイントの電源を入れ直しする
雷や停電などで、アクセスポイントの電源が急に切れてしまったり、熱を持ちすぎてしまったりすると、一時的に不具合が起きる可能性があります。その場合は、アクセスポイントの電源の入れ直しを行うことで改善する可能性があります。
<電源の入れ直し手順>
コンピューターをシャットダウンしたあと、アクセスポイントの電源を切り、5分~30分ほど待ちます。
そのあと、アクセスポイントの電源を入れてから、コンピューターを起動して、インターネットに接続できるか確認してください。
 このページの先頭へ
このページの先頭へ
アクセスポイントに接続可能なクライアント数を超えていないか確認する
接続できるクライアント数を超えると、ネットワークに接続できない場合がありますので、接続できるクライアント数を超えていないか確認してください。
接続できるクライアント数につきましては、アクセスポイントによって異なりますので、アクセスポイントのマニュアルをご覧ください。
 このページの先頭へ
このページの先頭へ
無線LAN接続するための設定が正しいか確認する
無線LAN接続するための設定が正しくなければ、インターネットに接続できません。
IPアドレスやサブネットマスクなどの設定が正しいか確認し、接続をお試しください。設定方法につきましては、下記コンテンツをご覧ください。

IPアドレス「169.254.x.x」となっている場合は、IPアドレスが正常に割り当てられていません。IPアドレスを手動で設定して無線LAN接続できるかお試しください。(IPアドレス「169.254.x.x」は、DHCPサーバーからIPアドレスが割り当てられない場合に、OSが自動的に割り当てるIPアドレスです。)
 このページの先頭へ
このページの先頭へ
アクセスポイントにセキュリティーが正しく設定されているか確認する
ネットワークへの不正なアクセスを防止するため、アクセスポイントに「SSID」や「WEP」、「MACアドレスフィルタリング」などのセキュリティーが設定されている場合、許可されない機器からの接続はできません。セキュリティー設定が正しいか確認してください。
アクセスポイントのセキュリティー設定方法については、お使いのアクセスポイントに添付のマニュアルをご覧ください。
 このページの先頭へ
このページの先頭へ
アクセスポイントとコンピューターの位置関係を確認する
無線による通信のため、アクセスポイントとコンピューターの位置関係によって、電波が届かない場合があります。
アクセスポイントとコンピューター間の距離を短くしたり、アンテナの向きや角度を調整したりして正常に通信できるようになるか確認してください。

一部の機種では、拡張ボードの装着状況によって内蔵無線LAN PCIボードのアンテナの可動範囲が制限される場合があります。
恐れ入りますが、無線LAN PCIボードのアンテナは可動範囲内で調節してご使用いただきますようお願いいたします。
無線LAN PCIボードのアンテナを可動範囲内で調節しても通信状態がよくならない場合は、コンピューター本体の位置や向き、アクセスポイントの位置や向きを変更してお試しください。
 このページの先頭へ
このページの先頭へ
お使いのコンピューターの無線LAN機能が有効になっているか確認する
当社のコンピューターに搭載されている無線LAN機能(オプション)を使用するときは、機能を有効に設定する必要があります。
お使いのコンピューターに添付のユーザーズマニュアルまたはユーザーズマニュアル(補足編)をご覧になり、無線LAN機能を有効に設定してください。

お使いのコンピューターによっては、無線LANボタンや、機能キーを押すことで有効/無効を設定できるものもあります。
<無線LANキーやボタンで操作する場合> ※ノートPCの場合
無線LANキーや無線LANボタン( )が搭載されている場合には、キーまたはボタンを押すと、有効/無効が切り替わります。
)が搭載されている場合には、キーまたはボタンを押すと、有効/無効が切り替わります。

<キーボードの「Fn」キー + 「機能キー」で操作する場合> ※ノートPCの場合
キーボードの と合わせて使用する「機能キー(
と合わせて使用する「機能キー( )」を押すと、有効/無効が切り替わります。
)」を押すと、有効/無効が切り替わります。
機種によって、使用する機能キーは異なります。お使いのコンピューターに添付のユーザーズマニュアルまたはユーザーズマニュアル(補足編)をご覧になり、無線LAN機能を有効に設定してください。
 このページの先頭へ
このページの先頭へ
機内モードが「オフ」になっているか確認する(Windows 8 / Windows 8.1)
「機内モード」とは、病院や飛行機などで電波を停止するモードです。
機内モードが「オン」のときは電波が停止します。無線LAN機能を使用するときは、機内モードを「オフ」に設定します。
お使いのコンピューターに添付のユーザーズマニュアルまたはユーザーズマニュアル(補足編)をご覧になり、機内モードが「オフ」に設定されているかご確認ください。
 このページの先頭へ
このページの先頭へ
お使いのコンピューターを完全にシャットダウンする(Windows 8 / Windows 8.1)
お使いのコンピューターを完全にシャットダウン(高速スタートアップを一時的に無効に)してからコンピューターを再起動することで、インターネットに接続できるようになる場合があります。
手順は、下記コンテンツの「高速スタートアップを一時的に無効にする」項目をご覧ください。
 このページの先頭へ
このページの先頭へ
お使いのコンピューターのファイアウォールを一時無効に設定する
お使いのコンピューターにファイアウォールを設定することで、不正なアクセスや特定の機器からのアクセスを拒否することができますが、問題のない機器も接続できなくなる場合があります。
ファイアウォールソフトを使用して設定を行っている場合は、ソフトを一時的に無効にし、正常に使用できるか確認してください。
Windowsのファイアウォール機能をご使用の場合、設定方法については下記コンテンツを参考にしてください。
 このページの先頭へ
このページの先頭へ
お使いのコンピューターのセキュリティー対策ソフトを一時無効に設定する
セキュリティー対策ソフトは、不正なアクセスを防止するために無線LAN機器とネットワーク通信を監視し、問題のある通信を遮断します。それが、何かのきっかけで、問題のない通信についても遮断している可能性があります。
セキュリティー対策ソフトの使用を一時的に止めて正常に使用できるか確認してください。
無効にしてインターネットに接続できたら、有効に戻したあと、セキュリティー対策ソフトの設定の見直しを行ってください。設定方法については、お使いのセキュリティー対策ソフトのマニュアルをご覧ください。
 このページの先頭へ
このページの先頭へ
ネットワーク切替えツールで他のネットワークに接続する設定になっていないか確認する
お使いのコンピューターでネットワーク切替えツールをご使用の場合は、ほかのネットワークに接続する設定になっていないか確認してください。
ネットワーク切替えツールについての詳細は、お使いのコンピューターに添付のユーザーズマニュアルまたはユーザーズマニュアル(補足編)をご覧ください
 このページの先頭へ
このページの先頭へ
「ネットワーク接続」画面に「ネットワーク ブリッジ」アイコンがないか確認する
「ネットワーク接続」画面に「ネットワーク ブリッジ」アイコンがあると、これによりネットワークの参照に時間がかかり、ネットワークに接続できない場合があります。ネットワークブリッジを削除して正常に使用できるか確認してください。
ネットワークブリッジを削除する方法
※画面デザインは異なる場合があります。
1 以下のいずれかの手順を実行します。
<Windows 7の場合>
1-1 [スタート]-[コントロールパネル]を選択します。
<Windows 8 / Windows 8.1の場合>
1-1 [デスクトップ]をクリックし、チャームの[設定]-[コントロールパネル]を選択します。
2 「コントロール パネル」画面が表示されるので、[ネットワークとインターネット]-[ネットワークの状態とタスクの表示]を選択します。
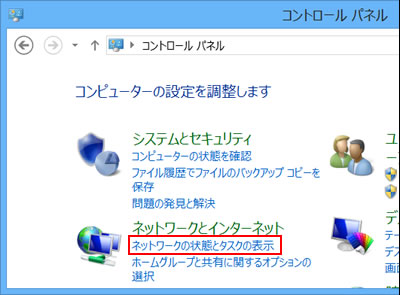
3 画面左側のタスク一覧から[アダプターの設定の変更]をクリックします。
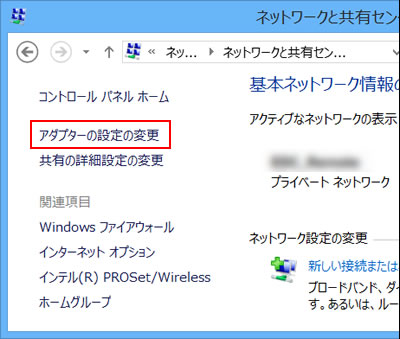
4 「ネットワーク接続」画面が表示されるので、「ネットワークブリッジ」アイコンがないか確認します。
ある場合は、アイコンを右クリック(タッチ操作の場合は長押し)し、表示されるメニューから[削除]を選択します。
- Windows 7の場合
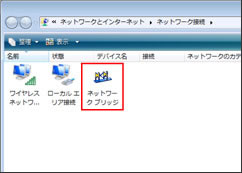
- Windows 8 / Windows 8.1の場合
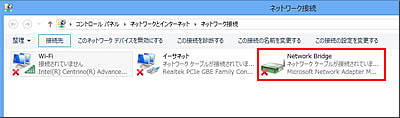
5 「接続の削除の確認」画面が表示されるので、[はい]をクリックします。
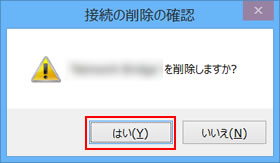
6 「ユーザーアカウント制御」画面が表示された場合は、[続行]をクリックします。
標準ユーザーアカウントでログオンしている場合は、管理者アカウントのパスワードを入力し、[OK]をクリックします。
7 「ネットワーク ブリッジを削除しています。お待ちください。」と表示されるので、そのまましばらく待ちます。
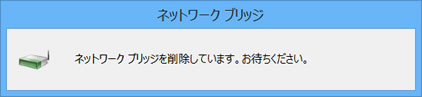
8 「ネットワーク接続」画面から「ネットワーク ブリッジ」アイコンが削除されます。
これで、ネットワークブリッジの削除は完了です。
 このページの先頭へ
このページの先頭へ
システムの復元を行う
最近まで問題なく使用できていたにもかかわらず、突然接続できなくなったというような場合は、システムを正常だった状態に戻す、「システムの復元」をお試しください。
システムの復元についての詳細説明、操作方法などについては下記コンテンツをご覧ください。
 このページの先頭へ
このページの先頭へ
デバイスマネージャーの表示の確認
デバイスマネージャーで無線LANアダプターの認識状態を確認します。デバイスマネージャーを表示する手順については、下記コンテンツをご覧ください。
※「ネットワーク アダプター」項目の下に表示されるアダプター名称に「Wireless」「Wi-Fi」などが含まれているものが対象となります。
※下記の画像は正常に表示されている状態です。
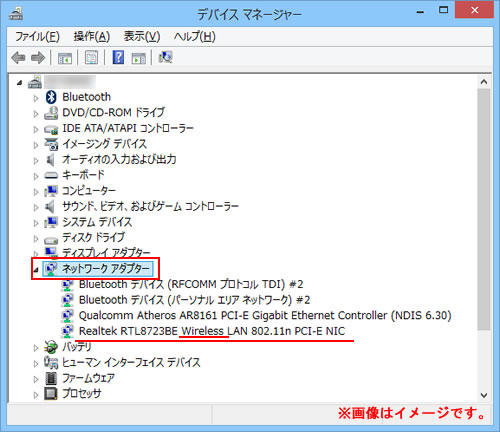
デバイスマネージャーで無線LANアダプターの認識状態を確認して、表示が次の状態の場合は対処を行ってください。
<「 」がついている場合>
」がついている場合>
無線LANアダプターが無効に設定されています。
対処方法として、無線LANアダプターを右クリックし、表示されたメニューから[有効]または[デバイスを有効にする]を選択して無線LANアダプターを有効にします。
<「 」がついている、または存在していない場合>
」がついている、または存在していない場合>
無線LANアダプターが正常に動作していないか、無線LANドライバーがインストールされていない可能性があります。
ドライバーが正常にインストールされていないと、お使いのコンピューターは無線LANアダプターを認識することができません。外付け無線LANアダプターをご使用の場合は、添付のマニュアルを参照して設定を確認してください。

コンピューターに無線LANアダプターが内蔵されている場合は、無線LANドライバーの再インストールを行ってください。
再インストール方法については「ユーザーサポートページ」からご使用の機種を選択し、フリーワード検索で以下のいずれかのキーワードを入力し、コンテンツを検索してください。
<キーワ-ド>
- ドライバーの再インストール手順(項目別インストール)
- 無線LANドライバー 再インストール
※「無線LANドライバー」と「再インストール手順」の間はスペースで区切ってください。
<存在していない場合>
上記<「 」がついている、または存在していない場合>で、無線LANドライバーを再インストールしても、デバイスマネージャーに無線LANアダプターが存在していない場合、または、エラーなどで無線LANドライバーがインストールできなかった場合は、コンピューターに無線LANアダプターが正しく認識されていない可能性があります。その場合は、UEFI/BIOSの設定情報を初期値に戻すことで改善する可能性があります。
」がついている、または存在していない場合>で、無線LANドライバーを再インストールしても、デバイスマネージャーに無線LANアダプターが存在していない場合、または、エラーなどで無線LANドライバーがインストールできなかった場合は、コンピューターに無線LANアダプターが正しく認識されていない可能性があります。その場合は、UEFI/BIOSの設定情報を初期値に戻すことで改善する可能性があります。
UEFI/BIOSの設定情報を初期値に戻す方法については、お使いの製品に添付のユーザーズマニュアルまたはユーザーズマニュアル(補足編)の以下の項目をご覧ください。
- 「BIOSの設定」-「設定値を元に戻す」
- 「UEFIの設定」-「設定値を元に戻す」

UEFI/BIOSを再設定する前に
UEFI/BIOSの設定情報を初期値に戻すと、Windowsが起動できなくなったり、正常に動作できなくなります。必ずお使いの製品に添付のユーザーズマニュアルまたはユーザーズマニュアル(補足編)の内容をご確認のうえ、実施してください。
 このページの先頭へ
このページの先頭へ
テクニカルセンターに連絡する
上記の対処方法を実施しても正常に使用できない場合は、本コンテンツではトラブルを解決できないため、お手数ですが当社テクニカルセンターにご連絡ください。
 このページの先頭へ
このページの先頭へ
