有線LANを使用してインターネットに接続できない場合は、フローチャートに従って、トラブルが解決されるかご確認ください。
項目をクリックすることで、詳細を表示できます。
※無線LANを使用してインターネットに接続できない場合は、下記コンテンツをご覧ください。

ユーザーズマニュアルについて
本コンテンツでご案内している対処方法を実施するために、ユーザーズマニュアルまたはユーザーズマニュアル(補足編)を参照する場合があります。
ユーザーズマニュアルは当社ダウンロードページからダウンロードすることができます。
※一部、ユーザーズマニュアル/ユーザーズマニュアル(補足編)をご提供できない機種がございます。
次の図に従ってトラブルを解決してください。
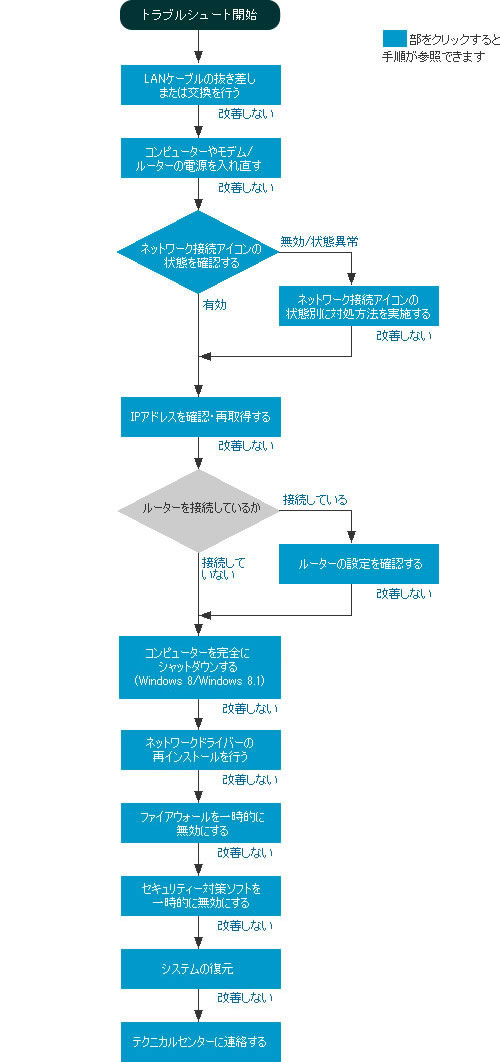
LANケーブルの抜き差し、または交換を行う
- LANケーブルが正常に接続されていない可能性がありますので、接続しているLANケーブルの抜き差しをお試しください。
また、デスクトップPCの場合は、LANコネクターのLEDランプが点灯しているかどうかも確認してください。
- モデムやルーターに複数のコネクターがある場合は、LANケーブルを別のコネクターに接続して現象が改善されるか確認してください。
- LANケーブル自体に不具合が起きている可能性もありますので、他にLANケーブルをお持ちの場合は、LANケーブルを交換して現象が改善されるかご確認ください。
- 別のコンピューターでも同一の現象が発生する場合は、モデムやルーターに何らかの問題が発生していると考えられます。ご使用のモデムやルーターの取扱説明書をご覧いただき、対処を行ってください。

モデム機能を搭載したコンピューターの場合、LANケーブルがモデムコネクターに接続されていないことを確認してください。
LANコネクターには「 」のマークが付いています。
」のマークが付いています。
 このページの先頭へ
このページの先頭へ
コンピューターやモデム、ルーターの電源を入れ直しする
コンピューターやモデム、ルーターの動作が一時的に不安定になっている可能性があります。この場合には、電源の入れ直しを行って現象が改善されるかご確認ください。
※ハブを使用している場合は、ハブの電源も入れ直してください。
<電源の入れ直し手順>
1 コンピューターをシャットダウンし、電源ケーブルを抜きます。
※周辺機器/増設機器類(LANケーブル、キーボード、マウス、ディスプレイを含む)を接続している場合は外してください。
ノートPCの場合はバッテリーも外してください。
2 ルーター※、モデムの順に電源を切り、電源ケーブルを抜きます。その後、5分~30分ほど放置します。
3 再度ケーブル類を接続し、モデム、ルーター※、コンピューターの順に電源を入れます。
4 コンピューターの起動後、インターネットに接続できるかを確認します。
※ルーターを使用している場合のみ
 このページの先頭へ
このページの先頭へ
ネットワーク接続アイコンが有効になっているか確認する
以下の手順で「ネットワーク接続」画面を表示し、ネットワーク接続アイコンが有効になっているかを確認します。
※画面デザインは異なる場合があります。
1 以下のいずれかの手順を実行します。
<Windows 7の場合>
1-1 [スタート]-[コントロールパネル]を選択します。
<Windows 8 / Windows 8.1の場合>
1-1 [デスクトップ]をクリックし、チャームの[設定]-[コントロールパネル]を選択します。
2 「コントロール パネル」画面が表示されるので、[ネットワークとインターネット]を選択します。
![[ネットワークとインターネット]を選択](/alphascope/file/623437796f3333332b584d7270586a4655762b676c673d3d/4d4947/image_2014_08_28_2897800.jpg)
3 [ネットワークと共有センター]を選択します。
![[ネットワークと共有センター]を選択](/alphascope/file/623437796f3333332b584d7270586a4655762b676c673d3d/4d4947/image_2014_08_28_2897801.jpg)
4 画面左側のタスク一覧から[アダプターの設定の変更]をクリックします。
![[アダプターの設定の変更]](/alphascope/file/623437796f3333332b584d7270586a4655762b676c673d3d/4d4947/image_2014_08_28_2897802.jpg)
5 「ネットワーク接続」画面が表示されるので、ネットワーク接続アイコンの状態を確認します。
確認方法は、下記「ネットワーク接続アイコンの状態と対処方法」をご覧ください。
※「有効」やネットワークの名前が表示されている場合は、ネットワーク接続アイコンの状態は正常と考えられます。
- Windows 7の場合
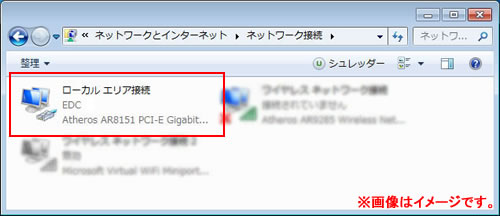
- Windows 8 / Windows 8.1の場合
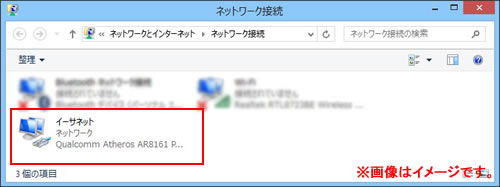
ネットワーク接続アイコンの状態と対処方法
ネットワーク接続アイコンの状態を確認して、表示が次の状態の場合は対処を行ってください。
<「無効」と表示されている場合>
有線LANが無効に設定されています。
対処方法として、ネットワーク接続アイコンを右クリックし、表示されたメニューから[有効にする]を選択して有線LANを有効にします。
<「ネットワークケーブルが接続されていません」と表示されている場合>
<存在していない場合>
ネットワーク接続アイコンが存在していない場合、コンピューターで有線LANが認識されていない可能性があります。その場合は、
UEFI/BIOSの設定情報を初期値に戻すことで改善する可能性があります。
UEFI/BIOSの設定情報を初期値に戻す方法については、お使いの製品に添付のユーザーズマニュアルまたはユーザーズマニュアル(補足編)の以下の項目をご覧ください。
- 「BIOSの設定」-「設定値を元に戻す」
- 「UEFIの設定」-「設定値を元に戻す」

UEFI/BIOSを再設定する前に
UEFI/BIOSの設定情報を初期値に戻すと、Windowsが起動できなくなったり、正常に動作できなくなります。必ずお使いの製品に添付のユーザーズマニュアルまたはユーザーズマニュアル(補足編)の内容をご確認のうえ、実施してください。
上記の対応を行ってもネットワーク接続アイコンが表示されない場合は、コンピューターのネットワーク機能が故障していることも考えられます。お手数ですが、当社テクニカルセンターまでご連絡願います。テクニカルセンターの連絡先については、「テクニカルセンターに連絡する」をご覧ください。
 このページの先頭へ
このページの先頭へ
IPアドレスを確認・再取得する
IPアドレスが正常に取得できているか確認します。また、IPアドレスの再取得を行い、インターネットに接続できるかお試しください。
※画面デザインは異なる場合があります。
1 以下の手順を実行します。
<Windows 7の場合>
1-1 [スタート]-[すべてのプログラム]-[アクセサリ]-[コマンド プロンプト]を選択します。
<Windows 8の場合>
1-1 チャームの[検索]-[アプリ]を選択し、アプリ一覧から[コマンド プロンプト]を選択します。
<Windows 8.1の場合>
1-1 スタート画面左下の をクリックし、[アプリ]画面から[コマンド プロンプト]を選択します。
をクリックし、[アプリ]画面から[コマンド プロンプト]を選択します。
タッチ操作の場合、スタート画面左下の をタップ、または画面の下から上にスワイプ(スワイプアップ)し、[アプリ]画面から[コマンド プロンプト]を選択します。
をタップ、または画面の下から上にスワイプ(スワイプアップ)し、[アプリ]画面から[コマンド プロンプト]を選択します。
2 「コマンド プロンプト」が起動するので、「ipconfig□/all」と入力して「Enter」キーを押します。
※「□」は半角スペースを意味します。

3 「IPv4 アドレス : xxx.xxx.xxx.xxx」と書かれている箇所の「xxx.xxx.xxx.xxx」の値がコンピューターに設定されているIPアドレスです。IPアドレスが正しく取得されているかを確認してください。(xxx は、0~255の整数)
- IPアドレスが「0.0.0.0」または「169.254.xxx.xxx」(xxx は0~255の整数)が表示されている場合:
IPアドレスが正常に取得されていないことが考えられます。
- IPアドレスが表示されない場合:
ルーターなどのネットワーク機器を認識していない可能性が考えられます。
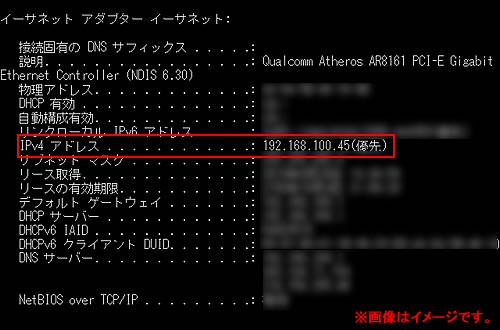
引き続きIPアドレスの再取得を行いますので、手順4へお進みください。
4 「ipconfig□/release」と入力して「Enter」キーを押します。現在のIPアドレスが解放されます。
※「□」は半角スペースを意味します。

5 「ipconfig□/renew」と入力して「Enter」キーを押します。IPアドレスが再取得されます。
※「□」は半角スペースを意味します。

6 画面右上の[×](閉じるボタン)をクリックして画面を閉じ、インターネットに接続できるかを確認します。
 このページの先頭へ
このページの先頭へ
ルーターの設定を確認する(ルーターを使用している場合のみ)
ルーターを経由せずに、コンピューターとモデムを直接つないでインターネットに接続できるかを確認してください。
モデムに直接つないでインターネットに接続できる場合は、ルーターの初期化をお試しください。
※ハブを使用している場合は、ハブも取り外してください。
※ルーターの初期化手順については、ルーターの取扱説明書で確認してください。
※ルーターの初期化を行うと、インターネット接続の設定はすべて削除されます。初期化の完了後に、インターネット接続の設定をし直してください。
 このページの先頭へ
このページの先頭へ
お使いのコンピューターを完全にシャットダウンする(Windows 8 / Windows 8.1)
お使いのコンピューターを完全にシャットダウン(高速スタートアップを一時的に無効に)してからコンピューターを再起動することで、インターネットに接続できるようになる場合があります。
手順は、下記コンテンツの「高速スタートアップを一時的に無効にする」項目をご覧ください。
 このページの先頭へ
このページの先頭へ
ネットワークドライバーの再インストールを行う
ネットワークドライバーが正常に動作していないと、インターネットに接続できないことがあります。ネットワークドライバーの再インストールをお試しください。
ネットワークドライバーの再インストール手順については、「ユーザーサポートページ」からご使用の機種を選択し、フリーワード検索で以下のいずれかのキーワードを入力してコンテンツを検索してください。
<キーワ-ド>
- ドライバーの再インストール手順(項目別インストール)
- ネットワークドライバー 再インストール手順
※「ネットワークドライバー」と「再インストール手順」の間はスペースで区切ってください。
 このページの先頭へ
このページの先頭へ
ファイアウォールを一時的に無効にする
お使いのコンピューターにファイアウォールを設定することで、不正なアクセスや特定の機器からのアクセスを拒否することができますが、問題のない機器も接続できなくなる場合があります。
ファイアウォールソフトを使用して設定を行っている場合は、ソフトを一時的に無効にして、インターネットに接続できるかを確認してください。
Windowsのファイアウォール機能をご使用の場合、設定方法については下記コンテンツを参考にしてください。
 このページの先頭へ
このページの先頭へ
セキュリティー対策ソフトを一時的に無効にする
セキュリティー対策ソフトは、不正なアクセスを防止するためにネットワーク通信を監視して問題のある通信を遮断します。それが、何かのきっかけで、問題のない通信についても遮断している可能性があります。
セキュリティー対策ソフトを一時的に無効にして、インターネットに接続できるかを確認してください。
セキュリティー対策ソフトを無効にしてインターネットに接続できた場合は、有効に戻したあとにセキュリティー対策ソフトの設定の見直しを行ってください。設定方法については、お使いのセキュリティー対策ソフトのマニュアルをご覧ください。
 このページの先頭へ
このページの先頭へ
システムの復元
最近まで問題なく使用できていたにもかかわらず、突然インターネットに接続できなくなったというような場合は、システムを正常だった状態に戻す「システムの復元」をお試しください。
「システムの復元」の詳細説明、操作方法などについては下記コンテンツをご覧ください。
 このページの先頭へ
このページの先頭へ
テクニカルセンターに連絡する
コンピューターのネットワーク機能が正常に動作していない場合や、上記トラブルシューティングを行っても現象が改善されない場合は、当社テクニカルセンターにご連絡ください。
また、ご使用のルーターなどのネットワーク機器の設定方法については、それぞれのネットワーク機器のユーザーズマニュアルをご覧いただくか、製造メーカーにお問い合せください。
 このページの先頭へ
このページの先頭へ
