このページでは、JN4300のUEFIを最新バージョン「AP5U-213-IE7」にアップデートする手順をご説明します。
下記リンクより最新のアップデートプログラムをダウンロードできます。

アップデート前にご確認ください
・ 本ソフトウェアに収録されている「同意書.TXT」をお読みいただき、その内容に同意したのちアップデートを行ってください。
・ アップデート完了後、ダウンロードしたファイルと展開時に生成されたファイルは削除していただいて構いません。
アップデート時のご注意
・ BitLockerでドライブの暗号化をしている場合、アップデートを行う前に、BitLockerのドライブの暗号化を解除してください。
・ アップデート中にパソコンの電源を切らないでください。パソコンが正常に起動しなくなる可能性があります。
・ 必ずACアダプターを接続した状態でアップデートを行ってください。
・ バッテリー残量が30%未満の場合はアップデート用のツールが起動しません。バッテリーを充電し残量が30%以上であることを確認してから、アップデートを行ってください。
・ UEFIのパスワードが設定されている場合は、パスワードの入力が必要になる場合があります。その場合はSupervisor Passwordを入力してください。

- UEFIアップデートを実施する前に、あらかじめこのページを印刷しておくことをおすすめします。
- UEFIの操作方法等についてはベースモデル(NJ4300/NJ4300E)のユーザーズマニュアルを参考にしてください。
マニュアルは下記コンテンツよりダウンロードできます。
UEFIアップデート手順
- アップデート前の準備
- Management Engineファームウェアのアップデート
- UEFIのアップデート

作業時のユーザーアカウント
「管理者」アカウントでWindowsにサインインして作業を行ってください。
「Lockdown Setting Tool」でPC起動時にコンテンツの自動実行を行っている場合は、Windowsをサインアウトしてから「管理者」アカウントでサインインしなおしてください。
詳しくは、製品に添付のマニュアル「Windows 10 IoT Enterpriseをご使用の前に」、および「Lockdown Setting Tool取扱説明書」(電子マニュアル)をご覧ください。
1. アップデート前の準備
- バッテリー残量の確認
アップデートを行う前にバッテリー残量を確認してください。
バッテリー残量が30%未満の場合は、バッテリーを充電して残量を30%以上にしてから、アップデートを行ってください。
※バッテリー残量が30%未満の場合はアップデート用のツールが起動しません。
- 暗号化の解除
BitLockerでドライブの暗号化をしている場合、アップデートを行う前に、BitLockerのドライブの暗号化を解除してください。
 このページの先頭へ
このページの先頭へ
2. Management Engineファームウェアのアップデート
1 パソコンにACアダプターを接続します。
2 管理者権限をもつユーザーアカウントでサインインします。
3 起動しているアプリをすべて終了します。
4 ダウンロードしたファイルを展開して作成された「jn4300_mefw_12_0_92_2145」フォルダー内にある、「MEUpdate_WHL(.exe)」を右クリックし、表示されるメニューから[管理者として実行]を選択します。
5 「ユーザー アカウント制御」画面が表示された場合は、[はい]をクリックします。
6 「Ready to update ME XX.X.XX.XXXX (Y/N)」(Xは数字)と表示されるので、「Y」キーを押します。
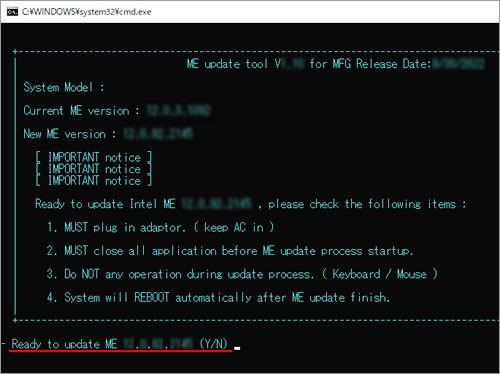
7 黒い画面が表示されてファームウェアのアップデートが開始されるので、そのまま待ちます。
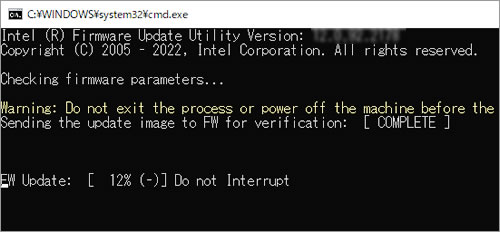
8 ファームウェアのアップデートが完了したら、Windowsが自動的に再起動します。
9 Windowsが起動したら、ファームウェアのアップデートは完了です。
続いて、ファームウェアのバージョンを確認します。
10 Windowsをシャットダウン(終了)します。
11 パソコンの電源を入れ、すぐに「F2」キーを「トン、トン、トン・・・」と連続的に押します。
※Windowsが起動してしまった場合は、再起動してもう一度実行してください。
12 UEFI Setup ユーティリティーが起動して「Main」メニュー画面が表示されるので、「ME FW Version」を確認し、「12.0.92.2145」と表示されていれば正常にファームウェアのアップデートが完了しています。
13 「F10」キーを押します。
14 「Save configuration and reset?」と表示されるので、[Yes]を選択して「Enter」キーを押します。
15 UEFI Setup ユーティリティーが終了し、Windowsが起動します。
これで、ファームウェアのバージョン確認は完了です。
 このページの先頭へ
このページの先頭へ
3. UEFIのアップデート
※UEFIの設定を初期値から変更して使用している場合は、アップデートを行う前に、現在のUEFI設定を控えておいてください。
1 パソコンにACアダプターを接続します。
2 管理者権限をもつユーザーアカウントでサインインします。
3 起動しているアプリをすべて終了します。
4 ダウンロードしたファイルを解凍して作成された「jn4300_uefi_ie7」フォルダー内にある「E15W.213(.exe)」を右クリックし、表示されるメニューから[管理者として実行]を選択します。
5 「ユーザー アカウント制御」画面が表示された場合は、[はい]をクリックします。
6 自動的にパソコンが再起動し、UFFI Setupユーティリティー画面上でアップデートが開始されます。
※UEFIのパスワードが設定されている場合は、パスワードの入力が必要です。
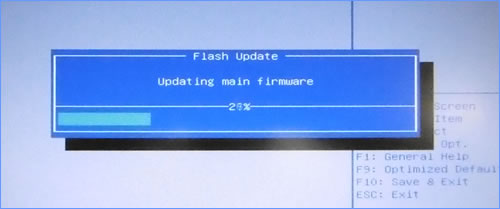
7 アップデート作業が完了すると、パソコンが自動的に再起動します。
8 Windowsが起動したら、シャットダウン(終了)します。
9 パソコンの電源を入れ、すぐに「F2」キーを「トン、トン、トン・・・」と連続的に押します。
※Windowsが起動してしまった場合は、再起動してもう一度実行してください。
10 UEFI Setup ユーティリティーが起動して「Main」メニュー画面が表示されるので、「UEFI Version」を確認し、「AP5U-213-IE7」と表示されていれば正常にUEFIのアップデートが完了しています。
11 UEFIアップデート前に控えておいたUEFIの設定がある場合は、設定を変更します。
12 「F10」キーを押します。
13 「Save configuration and reset?」と表示されるので、[Yes]を選択して「Enter」キーを押します。
UEFI Setupユーティリティーが終了し、Windowsが起動します。
Windowsが起動したら、UEFIのアップデートは完了です。
 このページの先頭へ
このページの先頭へ
