NA520E用各種ドライバーのアンインストール方法を説明します。
ドライバーの動作に問題がある場合に特定のドライバーを再インストールする場合や、ドライバーのアップデートを行う場合は、あらかじめドライバーのアンインストールを行います。
アンインストールを実施したら、下記を参照してドライバーのインストールを行ってください。
<アンインストール後にドライバーを再インストールする場合>
<アンインストール後にドライバーをアップデートする場合>
ドライバーのインストール手順は、ダウンロードファイルに収録されている「README.TXT」を参照ください。

アンインストールが不要なドライバー・ユーティリティー
次のドライバー・ユーティリティーはアンインストール不要です。上書きで再インストールしてください。
- チップセットドライバー
- Intel Rapid Storage Technology (インテル ラピッド ストレージ テクノロジー)ドライバー
- ネットワークドライバー
- 無線LANドライバー (無線LAN機能搭載時)
- Bluetoothドライバー (Bluetooth機能搭載時)
- フィンガープリントドライバー

「アプリと機能」画面を表示する
※画面デザインは異なる場合があります。
1 管理者権限をもつユーザー アカウントでサインインします。
2 起動しているアプリをすべて終了します。
3 [スタート]を右クリックし、表示されたメニューから[アプリと機能]を選択します。
4 「アプリと機能」画面が表示されます。
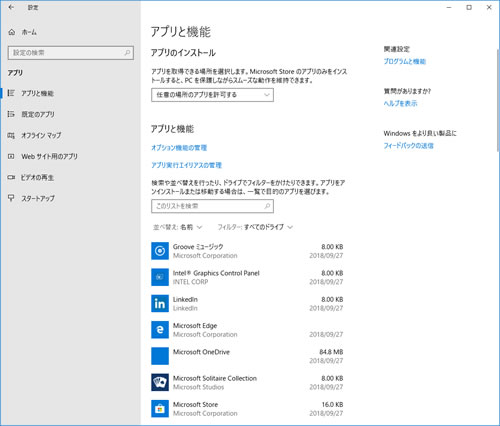
 このページの先頭へ
このページの先頭へ
各ドライバーをアンインストールする
※画面デザインは異なる場合があります。
「アプリと機能」画面で、アンインストールしたいドライバーを選択してアンインストールを行います。
Intel Management Engine ドライバー
1 「アプリと機能」の一覧から[インテル(R) マネジメント・エンジン・コンポーネント]を選択して[アンインストール]をクリックします。
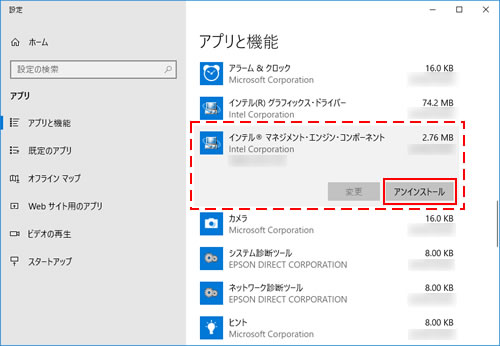
2 「このアプリとその関連情報がアンインストールされます。」と表示されるので、[アンインストール]をクリックします。

3 「ユーザー アカウント制御」画面が表示された場合は、[はい]をクリックします。
4 「ようこそ」と表示されるので、[次へ]をクリックします。
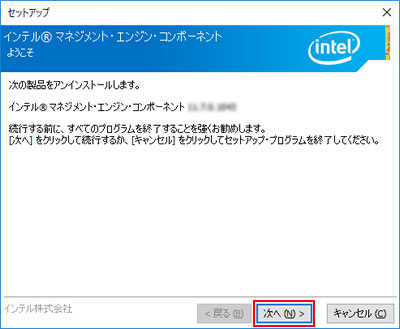
5 「完了」と表示されたら、[完了]をクリックします。
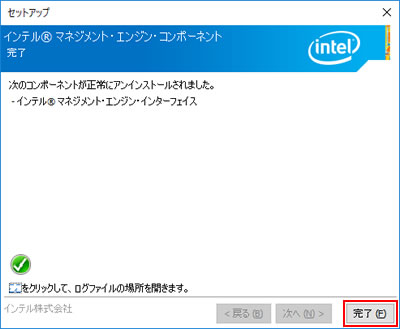
6 「アプリと機能」の一覧から「インテル(R) マネジメント・エンジン・コンポーネント」が消えたら、開いているすべての画面を閉じて、Windowsを再起動します。
7 Windowsが起動したら、Intel Management Engineドライバーのアンインストールは完了です。
 このページの先頭へ
このページの先頭へ
インテル ストレージユーティリティー
1 「アプリと機能」の一覧から[Intel Optane Memory and・・]を選択して[アンインストール]をクリックします。
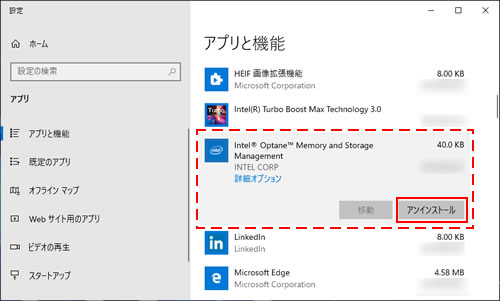
2 「このアプリとその関連情報がアンインストールされます。」と表示されるので、[アンインストール]をクリックします。

3 「アプリと機能」の一覧から「[Intel Optane Memory and・・」が消えたら、開いているすべての画面を閉じて、Windowsを再起動します。
4 Windowsが起動したら、インテル ストレージユーティリティーのアンインストールは完了です。
 このページの先頭へ
このページの先頭へ
グラフィックスドライバー
1 「アプリと機能」の一覧から[インテル(R) グラフィックス・ドライバー]を選択して[アンインストール]をクリックします。
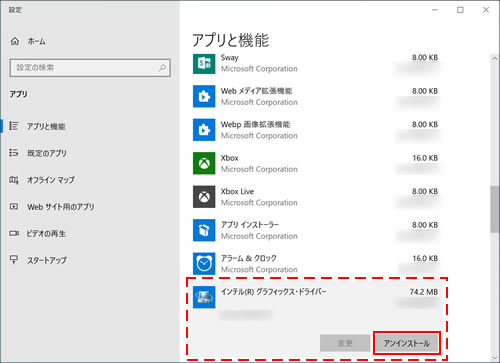
2 「このアプリとその関連情報がアンインストールされます。」と表示されるので、[アンインストール]をクリックします。

3 「ユーザー アカウント制御」画面が表示された場合は、[はい]をクリックします。
4 「アンインストール・プログラムへようこそ」と表示されるので、[次へ]をクリックします。
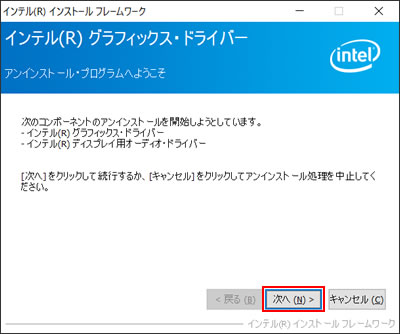
5 「アンインストールの進行状況」-「[次へ] をクリックして続行してください。」と表示されたら、[次へ]をクリックします。
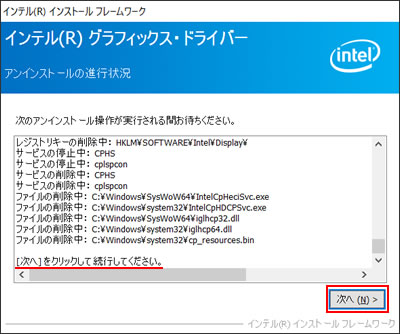
6 「アンインストール完了」と表示されたら、[はい、コンピューターを今すぐ再起動します。]を選択して[完了]をクリックします。
Windowsが再起動します。
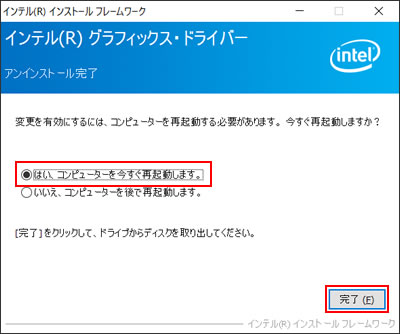
7 Windowsが起動したら、グラフィックスドライバーのアンインストールは完了です。
 このページの先頭へ
このページの先頭へ
インテル グラフィックスユーティリティー
1 「アプリと機能」の一覧から[Intel Graphics Control Panel]を選択して[アンインストール]をクリックします。
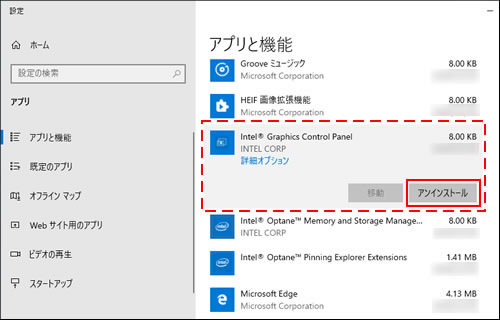
2 「このアプリとその関連情報がアンインストールされます。」と表示されるので、[アンインストール]をクリックします。

3 「アプリと機能」の一覧から「Intel Graphics Control Panel」が消えたら、開いているすべての画面を閉じて、Windowsを再起動します。
4 Windowsが起動したら、インテル グラフィックスユーティリティーのアンインストールは完了です。
 このページの先頭へ
このページの先頭へ
サウンドドライバー
1 「アプリと機能」の一覧から[Realtek High Definition Audio Driver]を選択して[アンインストール]をクリックします。
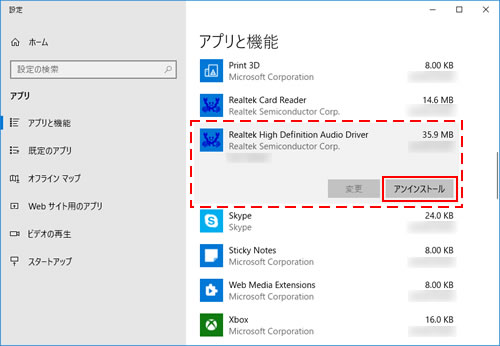
2 「このアプリとその関連情報がアンインストールされます。」と表示されるので、[アンインストール]をクリックします。

3 「ユーザー アカウント制御」画面が表示された場合は、[はい]をクリックします。
4 「選択したアプリケーション、およびすべての機能を完全に削除しますか?」と表示されるので、[はい]をクリックします。
5 「アンインストール完了」と表示されるので、[はい、今すぐパソコンを再起動します。]を選択して[完了]をクリックします。
Windowsが再起動します。
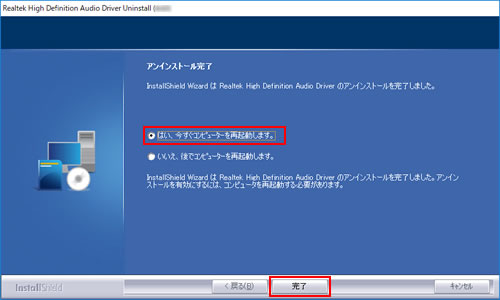
6 Windowsが起動したら、サウンドドライバーのアンインストールは完了です。
 このページの先頭へ
このページの先頭へ
サウンドユーティリティー
1 「アプリと機能」の一覧から[Realtek Audio Console]を選択して[アンインストール]をクリックします。
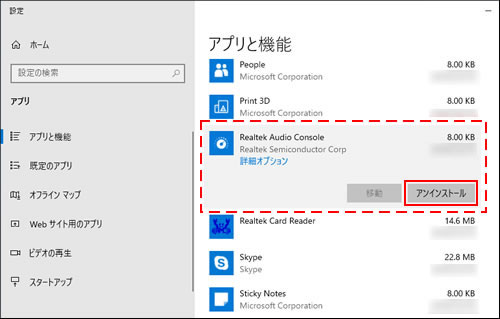
2 「このアプリとその関連情報がアンインストールされます。」と表示されるので、[アンインストール]をクリックします。

3 「アプリと機能」の一覧から「Intel Graphics Control Panel」が消えたら、開いているすべての画面を閉じて、Windowsを再起動します。
4 Windowsが起動したら、サウンドユーティリティーのアンインストールは完了です。
 このページの先頭へ
このページの先頭へ
カードリーダードライバー
1 「アプリと機能」の一覧から[Realtek Card Reader]を選択して[アンインストール]をクリックします。
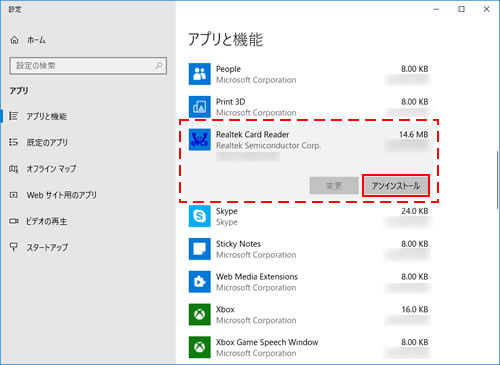
2 「このアプリとその関連情報がアンインストールされます。」と表示されるので、[アンインストール]をクリックします。

3 「ユーザー アカウント制御」画面が表示された場合は、[はい]をクリックします。
4 「選択したアプリケーション、およびすべての機能を完全に削除しますか?」と表示されるので、[OK]をクリックします。
5 「アンインストール完了」と表示されるので、[完了]をクリックします。
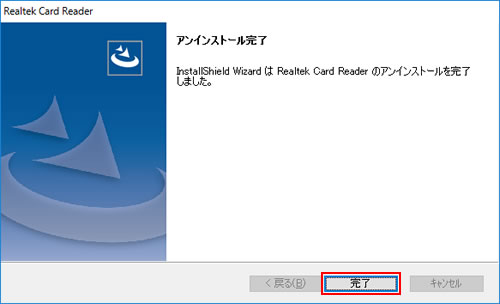
6 プログラムの一覧から[Realtek Card Reader]が消えたら、開いているすべての画面を閉じて、Windowsを再起動します。
7 Windowsが起動したら、カードリーダードライバーのアンインストールは完了です。
 このページの先頭へ
このページの先頭へ
ホットキードライバー
1 「アプリと機能」の一覧から[SCM]を選択して[アンインストール]をクリックします。
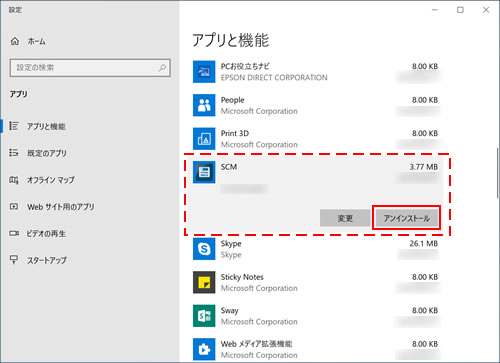
2 「このアプリとその関連情報がアンインストールされます。」と表示されるので、[アンインストール]をクリックします。

3 「ユーザー アカウント制御」画面が表示された場合は、[はい]をクリックします。
4 「The following application ・・・」と表示された場合は、[Automatically close applications and attempt to restart them after setup is complete.]を選択して[OK]をクリックします。
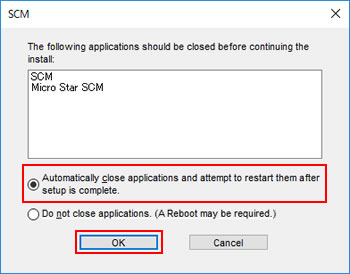
5 「You must restart your system for configuration.」と表示されたら、[はい]をクリックします。
Windowsが再起動します。
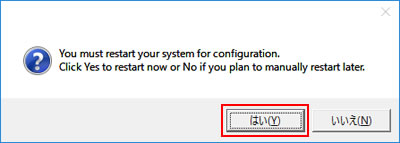
6 Windowsが起動したら、ホットキードライバーのアンインストールは完了です。
 このページの先頭へ
このページの先頭へ
電源管理ユーティリティー

電源管理ユーティリティーのアンインストール作業を行う前に、通知領域に表示されている「電源管理ユーティリティー」アイコンを右クリックし、[Exit]を選択して電源管理ユーティリティーを終了します。
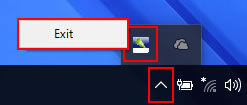
1 「アプリと機能」の一覧から[電源管理ユーティリティー]を選択して[アンインストール]をクリックします。
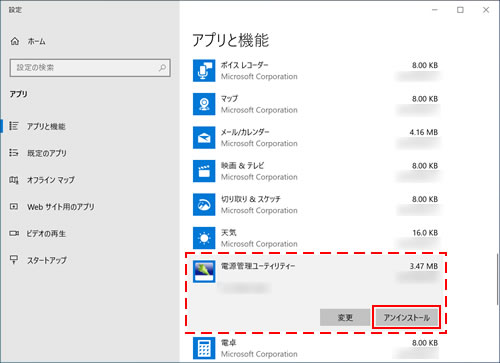
2 「このアプリとその関連情報がアンインストールされます。」と表示されるので、[アンインストール]をクリックします。

3 「ユーザー アカウント制御」画面が表示された場合は、[はい]をクリックします。
4 「アプリと機能」の一覧から「電源管理ユーティリティー」が消えたら、開いているすべての画面を閉じて、Windowsを再起動します。
5 Windowsが起動したら、電源管理ユーティリティーのアンインストールは完了です。
 このページの先頭へ
このページの先頭へ
