このページでは、「True DVD」の再インストール手順を説明します。
<True DVDの動作が不安定になった場合>
True DVDの動作が不安定になったときには、アプリを再インストールすることで改善される場合があります。 再インストールは、(1)アンインストール (2)インストールの順番で行います。
- お問い合わせ先
- True DVDに関するご質問は、GreenBee株式会社 (旧株式会社sMedio)にお問い合わせください。
GreenBee株式会社
※リンク先のページはGreenBee株式会社が運営しています。ページは予告なく変更される場合があります。

True DVDのインストールが不要な場合
次の場合、True DVDはインストールされています。追加でインストールする必要はありません。

True DVDの再インストール用データのバックアップ
True DVDの再インストール用データはCドライブ内に収録されています。
リカバリーメディアからWindowsを再インストールしたり、万一HDD/SSDに不具合が発生した場合には、データは削除されます。
あらかじめバックアップを行っておくことをおすすめします。詳細は下記をご覧ください。
※バックアップ方法は、お使いの製品によって異なります。

インストール手順
※画面デザインは異なる場合があります。
Cドライブ内のデータからインストールする場合
1 管理者権限をもつユーザーアカウントでサインインします。
2 起動しているアプリをすべて終了します。
3 タスクバーの「エクスプローラー」アイコン をクリックします。
をクリックします。
4 「エクスプローラー」画面が表示されるので、「表示」タブ-[隠しファイル]にチェックを付けます。
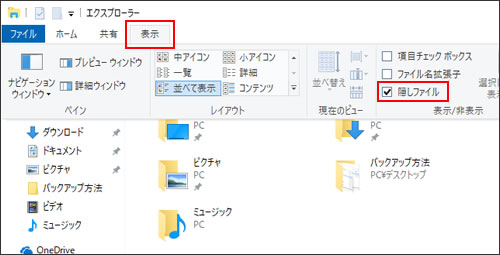
5 「PC」-「Windows(C:)」-「ProgramData」-「EPSON DIRECT」-「Backup Tool」-「TrueDVD」フォルダー内にある「EDCInst(.exe)」をダブルクリックします。
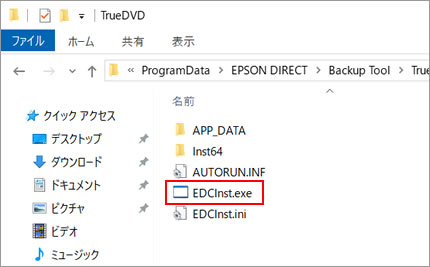
6 「ユーザー アカウント制御」画面が表示された場合は、[はい]をクリックします。
7 「sMedio TrueDVDのインストール」画面が表示されるので、[sMedio TrueDVD]をクリックします。
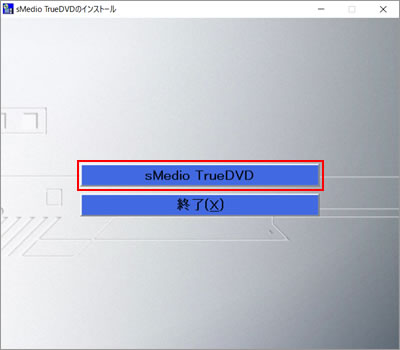
8 「インストール実行中...」と表示され、True DVDのインストールが行われるのでしばらく待ちます。
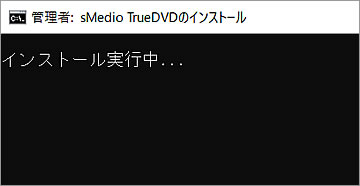
9 「インストールが完了しました。」と表示されたら、[OK]をクリックします。
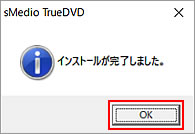
10 開いているすべての画面を閉じて、Windowsを再起動します。
Windowsが起動したら、True DVDのインストールは完了です。

データの誤消去を防ぐために
True DVDの再インストールが完了したら、再インストール用データの誤消去を防ぐため、インストール手順内でチェックを付けた「エクスプローラー」画面-「表示」タブ-[隠しファイル]のチェックを外してください。
 このページの先頭へ
このページの先頭へ
バックアップツールからインストールする場合
1 管理者権限をもつユーザーアカウントでサインインします。
2 起動しているアプリをすべて終了します。
3 [スタート]-[EPSON DIRECT]-[バックアップツール]をクリックします。
[バックアップツール]の表示が無い場合は、「Cドライブのデータからインストールする場合」を参照ください。
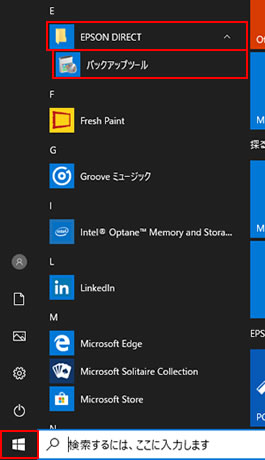
4 「ユーザー アカウント制御」画面が表示された場合は、[はい]をクリックします。
5 バックアップツールが起動したら、[インストール]をクリックします。

6 「バックアップツール」画面が表示されるので、[sMedio TrueDVD]を選択して[インストール]をクリックします。
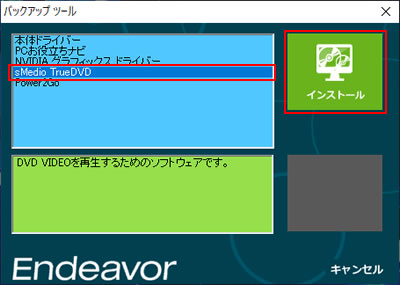
7 以降は「Cドライブ内のデータからインストールする場合」-手順7以降をご覧ください。
 このページの先頭へ
このページの先頭へ
バックアップデータからのインストール手順
1 管理者権限をもつユーザーアカウントでサインインします。
2 起動しているアプリをすべて終了します。
3 バックアップデータの入ったUSB機器をパソコンにセットします。
3-1 画面右下にメッセージが表示されたら、メッセージをクリックし、表示されたメニューから[フォルダーを開いてファイルを表示]を選択します。手順4へ進みます。
※画面右下にメッセージが表示されない場合は、タスクバーの「エクスプローラー」 - [PC]を選択して、USB機器をダブルクリックします。
- [PC]を選択して、USB機器をダブルクリックします。

4 USB機器内のデータが表示されたら、バックアップしたフォルダー内を確認します。
<フォルダー直下に「EPSONInst(.exe)」がある場合>
4-1 「EPSONInst(.exe)」をダブルクリックします。

4-2 「ユーザー アカウント制御」画面が表示された場合は、[はい]をクリックします。
4-3 「バックアップツール」画面が表示されるので、[sMedio TrueDVD]を選択して[インストール]をクリックします。
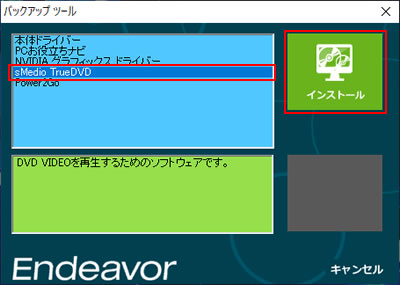
<フォルダー直下に「EPSONInst(.exe)」がない場合>
4-1 「Backup Tool」 - 「TrueDVD」フォルダー内にある「EDCInst(.exe)」をダブルクリックします。
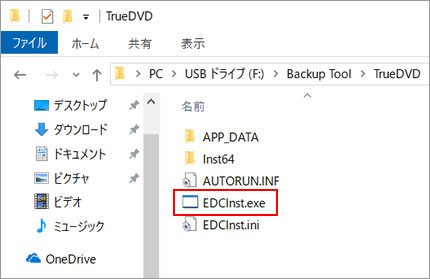
4-2 「ユーザー アカウント制御」画面が表示された場合は、[はい]をクリックします。
5 以降は「Cドライブ内のデータからインストールする場合」-手順7以降をご覧ください。
 このページの先頭へ
このページの先頭へ
アンインストール手順
※画面デザインは異なる場合があります。
1 管理者権限をもつユーザーアカウントでサインインします。
2 起動しているアプリをすべて終了します。
3 [スタート]を右クリックし、表示されたメニューの一覧から[アプリと機能]を選択します。
4 「アプリと機能」の一覧から、[sMedio True DVD for EPSON]を選択して[アンインストール]をクリックします。
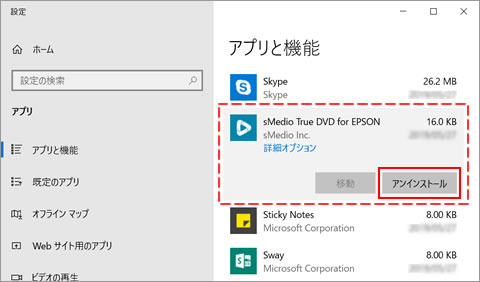
5 「このアプリとその関連情報がアンインストールされます。」と表示されるので、[アンインストール]をクリックします。

6 一覧から[sMedio True DVD for EPSON]が消えたら、開いている画面をすべて閉じた後、Windowsを再起動します。
Windowsが起動したら、True DVDのアンインストールは完了です。
 このページの先頭へ
このページの先頭へ
