パソコンの購入直後に電源を入れたあと、Windowsを使用できる状態にするまでの手順(セットアップ手順)を説明します。
本コンテンツの手順は、下記が対象です。
- Windows 10 May 2019 Update
- Windows 10 November 2019 Update
- Windows 10 May 2020 Update
- Windows 10 October 2020 Update
- Windows 10 May 2021 Update
- Windows 10 November 2021 Update
上記以外のバージョンをお使いの場合、本コンテンツで説明している手順と異なります。下記コンテンツを参照ください。

制限事項
Cortana (コルタナ)によるセットアップは動作保証しておりません。
※本コンテンツの内容は2022年2月時点の情報に基づいています。
ここでは、キーボードとマウスを使用してセットアップを行う手順を説明します。
※お使いのパソコンの環境によって、表示される画面は異なる場合があります。
1 パソコンの電源を入れます。
2 「お住まいの地域はこちらでよろしいですか?」と表示されるので、「日本」が選択されていることを確認して[はい]をクリックします。
※下記以外の画面が表示された場合は、次のコンテンツを参照してセットアップを行ってください。
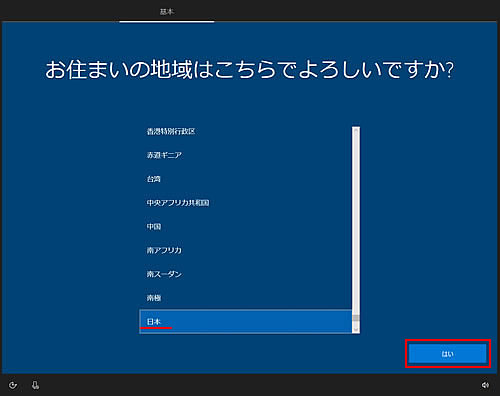
3 「キーボードレイアウトはこちらでよろしいですか?」と表示されるので、「Microsoft IME」と表示されていることを確認し、[はい]をクリックします。
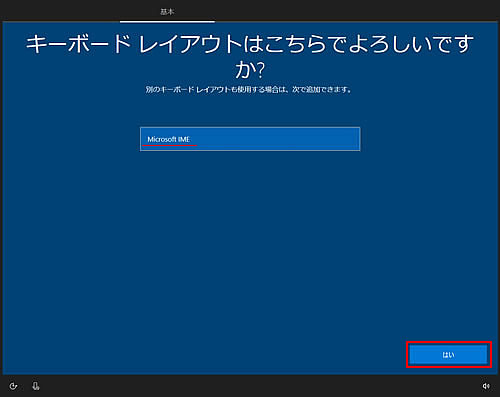
4 「2つ目のキーボードレイアウトを追加しますか?」と表示されるので、[スキップ]をクリックします。
別の言語を使用する場合のみキーボードレイアウトの追加を行います。通常は必要ありません。
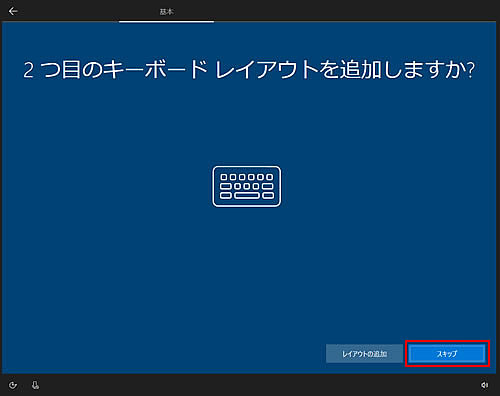
5 「ネットワークに接続しましょう」と表示された場合は、以下のいずれかの手順を実行します。
すでにネットワークに接続されている場合は表示されません。手順6へお進みください。
<ネットワークに接続しない場合>
5-1 [インターネットに接続していません]をクリックします。
※画面左下に[今はスキップ]と表示されている場合は、次のコンテンツを参照してセットアップを行ってください。
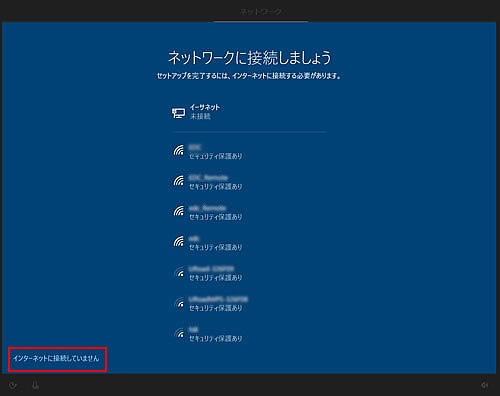

ネットワークは、あとからでも接続できます。無線LANの設定方法は、スタートアップガイド、またはユーザーズマニュアルをご覧ください。
※ユーザーズマニュアルは当社ダウンロードページからダウンロードすることができます。
5-2 「インターネットに接続すると、さらにいろいろな発見があります」と表示されるので、[制限された設定で続行する]をクリックし、手順6に進みます。
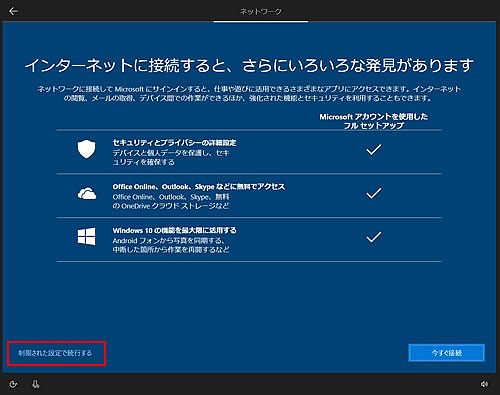
<ネットワークに接続する場合>
5-1 ネットワークの一覧から接続するネットワークを選択して[接続]をクリックします。
※ネットワークの一覧に接続可能なネットワークがない場合、今はネットワークに接続できません。<ネットワークに接続しない場合>をご覧ください。
※画面左下に[今はスキップ]と表示されている場合は、次のコンテンツを参照してセットアップを行ってください。
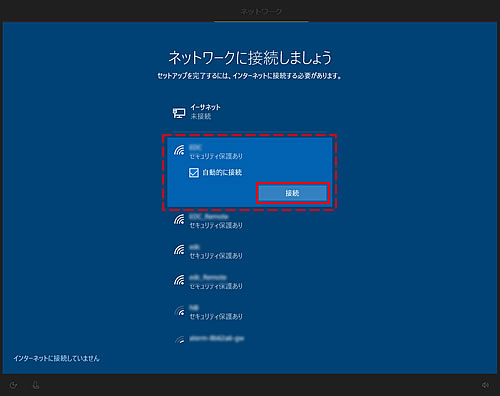
5-2 ネットワーク セキュリティ キーの入力画面が表示されるので、キーを入力して[次へ]をクリックします。
※PIN入力画面が表示された場合は、アクセスポイントのラベルに印字されたPINを入力してください。
5-3 「このネットワーク上の他のPCやデバイスが、このPCを検出できるようにしますか?」と表示された場合は、[はい]または[いいえ]を選択します。
※公共の無線LANネットワークなど、不特定多数が利用するネットワークに接続する場合には、[いいえ]を選択することをおすすめします。
5-4 ネットワークに接続済みと表示されていることを確認し、[次へ]をクリックします。
6 「Windows10使用許諾契約」と表示されるので、マイクロソフト ソフトウェア ライセンス条項の内容を確認し、同意する場合は[同意]をクリックします。
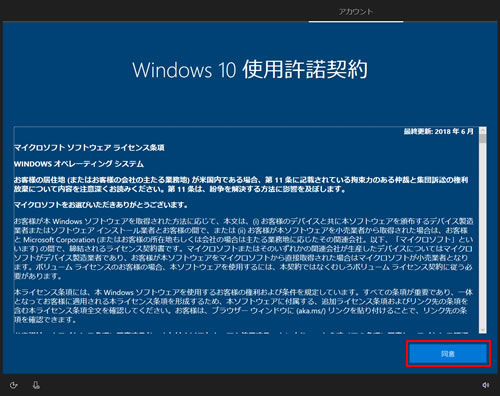
7 「設定する方法を指定してください。」と表示された場合は、[個人用に設定]を選択して[次へ]をクリックします。表示されない場合は次の手順へ進みます。
※Office365やMicrosoftの他のビジネスサービスにサインインする場合、また、ドメインに参加する場合などには、[組織用に設定]を選択して[次へ]をクリックします。
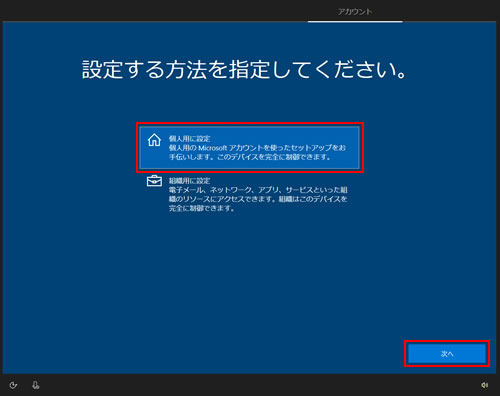
8 Windowsにサインインするユーザーアカウントを設定します。インターネットの接続状況にあわせて、以下のいずれかの操作を行います。

アカウントの種類
アカウントには、大きく分けて次の2種類があります。
- Microsoft アカウント
- マイクロソフト社が提供するオンラインサービス(Outlook.com、Office 365、OneDriveなど)を使用するためのアカウント(電子メールアドレスとパスワード)です。複数のパソコンで同じMicrosoft アカウントを利用してサインインすることができ、個人設定(テーマ、壁紙、ブラウザーのお気に入りなど)やMicrosoft Store アプリなどが同期されます。
※Microsoft アカウントを作成するには、インターネット接続が必要です。
- ローカル アカウント
- 1台のパソコンのみにアクセスできるアカウントです。パソコン固有のアカウントのため、ほかのパソコンでは使用することができません。
※OneDrive、Microsoft Storeなどのマイクロソフト社が提供するオンラインサービスを利用するときは、Microsoftアカウントでサービスにサインインします。
 このページの先頭へ
このページの先頭へ
インターネットに接続している場合
「アカウントを追加しましょう」(または、「Microsoft アカウントでサインイン」)と表示されるので、次のいずれかの操作をします。
※基本的には、Microsoft アカウントでサインインしますが、Microsoft アカウントを作成せずに、ローカル アカウントでサインインすることもできます。
Microsoft アカウントでサインインする場合
ここでは、Microsoft アカウントを新規に作成し、Windowsにサインインする場合を例にして説明します。
1 [アカウントの作成]をクリックします。
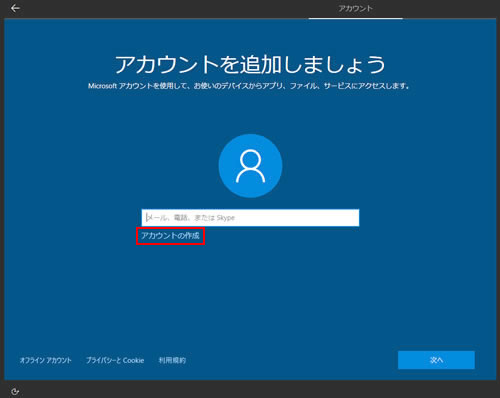

Microsoft アカウントをお持ちの場合
Microsoft アカウント(またはOffice、Outlook.com、OneDrive、Skypeなどのアカウント)をすでにお持ちの場合、[メール、電話、またはSkype]欄にMicrosoft アカウントのメールアドレスを入力して[次へ]をクリックし、既存のMicrosoft アカウントでセットアップすることもできます。
2 「アカウントを作成しましょう」と表示されるので、お持ちのメールアドレスを入力して[次へ]をクリックします。
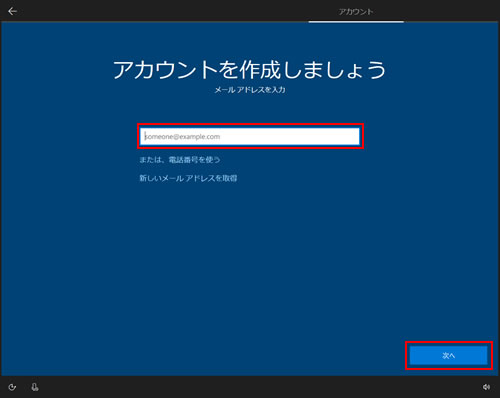

メールアドレスをお持ちでない場合
メールアドレスをお持ちでない場合は、[新しいメールアドレスを取得]をクリックして新規にメールアドレスを作成することもできます。
3 「パスワードの作成」と表示されるので、パスワードに設定したい文字列(英数字)を入力し、[次へ]をクリックします。
※[Microsoftの製品とサービスに関する情報、ヒント、およびキャンペーンのメール受信を希望します。]チェックボックスが表示されている場合は、よく内容を確認し、必要に応じてチェックを付けてから[次へ]をクリックしてください。

設定したパスワードは絶対に忘れないようにしてください。
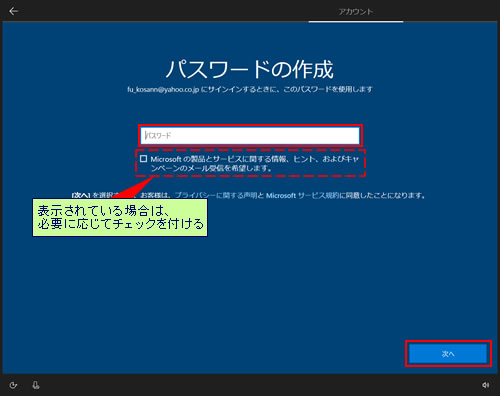
4 「国(または地域)と生年月日を入力してください」と表示されるので、「日本」になっていることを確認し、生年月日を入力して[次へ]をクリックします。
※プルダウンメニューから年(西暦)、月、日を選択し、 をクリックして決定します。
をクリックして決定します。
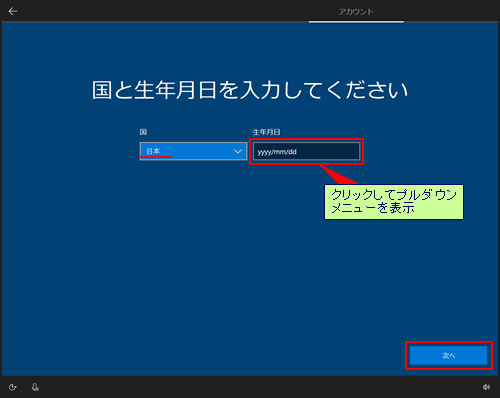

指紋認証や顔認証の画面が表示された場合 (Windows Hello対応の生体認証機能搭載時)
「速く安全にサインインするために指紋認証(顔認証)を使用します」と表示された場合は、[今はスキップ]をクリックします。指紋認証や顔認証は、あとからでも設定できます。設定方法についてはユーザーズマニュアルをご覧ください。
※ユーザーズマニュアルは当社ダウンロードページからダウンロードすることができます。
5 「最も関連性のあるものを参照する」と表示された場合は、よく内容を確認し、必要に応じて項目にチェックを付けてから[次へ]をクリックします。

6 「PINを作成します」と表示されるので、[PINの作成]をクリックします。
※PINとは、Microsoft アカウントのパスワードの代わりとなる暗証番号です。
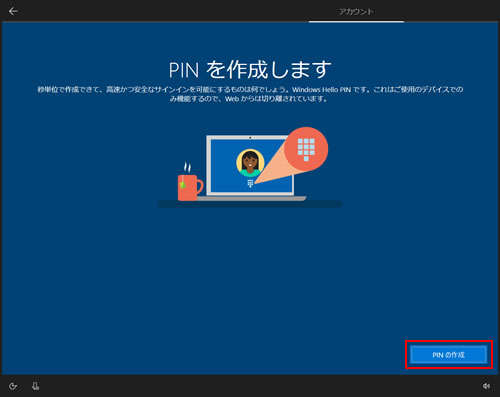
7 「PINのセットアップ」と表示されるので、数字を入力して[OK]をクリックします。
- 4桁以上の数字を設定してください。
- 数字のパターン (123456や111111など)にすることはできません。
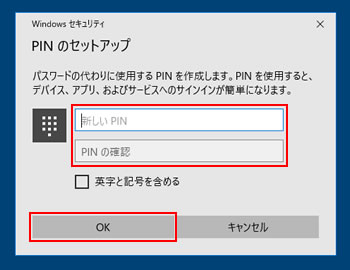

[英字と記号を含める]にチェックを付けると、PINに英字と記号を含めることができます。PINの作成に必要な条件は、[PINの要件]をクリックして確認してください。
※[PINの要件]は、[英字と記号を含める]にチェックを付けると表示されます。
8 以降は、画面の指示に従ってセットアップを進めてください。Windows 10のバージョンによって、表示される画面が異なります。
※「Androidスマートフォンの写真、テキスト、通知などにすばやくアクセスできます。」の画面では、画面左下の[後で処理する]をクリックします。
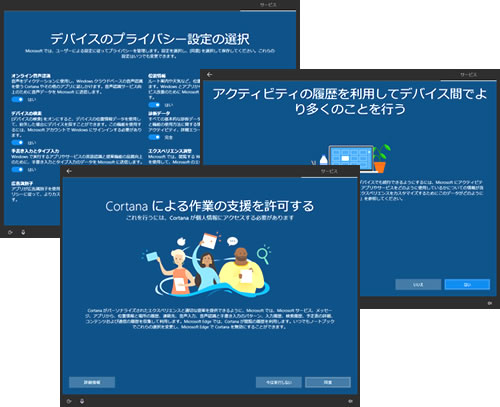
9 「お使いのデバイスにはWindows 11をお勧めします」と表示された場合は、[アップグレードを拒否する]をクリックします。
※ここではWindows 11へのアップグレードは行いません。

[取得する]をクリックしたあと、表示される画面の指示にしたがって手順を進めると、セットアップ完了後にWindows 10が起動します。その後Windows 11のアップグレードプログラムがインストールされ、自動的にWindows 11がインストールされます。
Windows 11にアップグレードしたあと、Windows 10に戻したい場合は、下記コンテンツをご覧ください。
※Windows 10に戻すことができるのは、Windows 11へアップグレード後10日以内です。

10「Windows 11に移行するか迷っていますか?」と表示された場合は、[今はなにもしない]をクリックします。
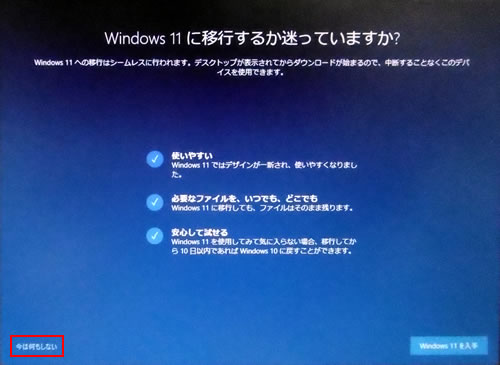
11 パソコンのセットアップ画面(お知らせ画面)が表示されるので、そのまま待ちます。

<イメージ>
12 デスクトップ画面が表示されたら、セットアップ作業は完了です。
これでパソコンを使用できます。
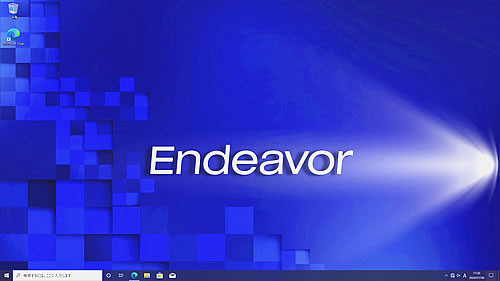
ローカル アカウントでサインインする場合
1 「オフライン アカウント」をクリックします。
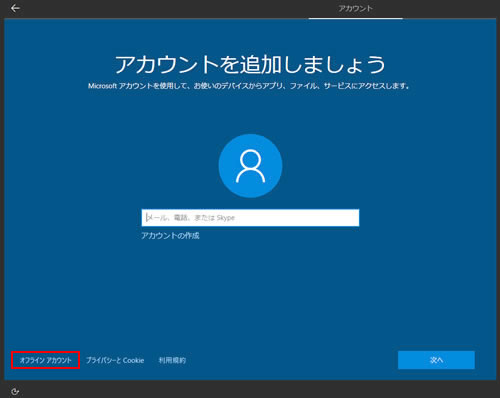
2 「代わりにMicrosoftにサインインしますか?」と表示された場合は、[いいえ]をクリックします。
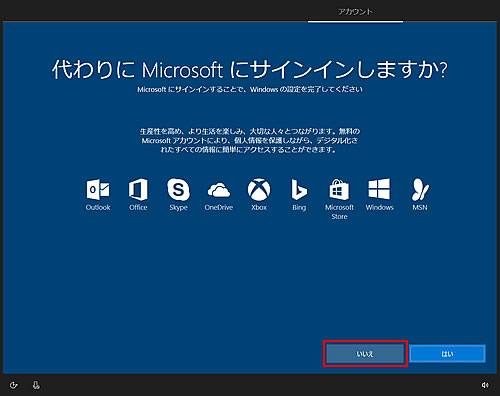
3 「サインインして、すべてのMicrosoftのアプリとサービスを活用してください」と表示された場合は、[制限付きエクスペリエンス]をクリックします。
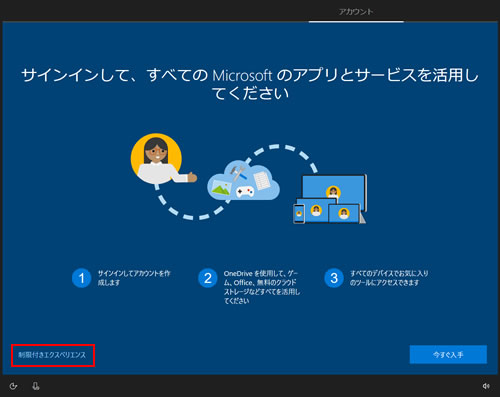
4 「このPCを使うのはだれですか?」と表示されるので、名前(任意)を入力し、[次へ]をクリックします。
※名前は半角英数字を入力してください。
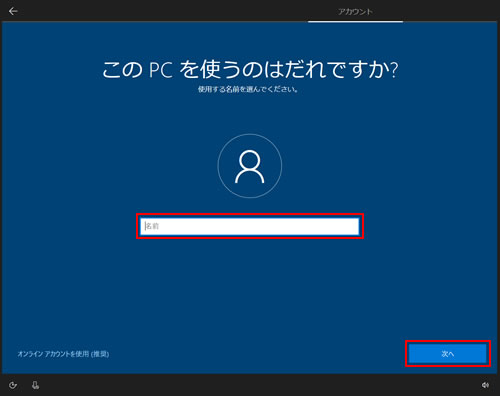
5 「確実に覚えやすいパスワードを作成します」と表示されるので、パスワード(任意)を入力し、[次へ]をクリックします。
※パスワードは半角英数字を入力してください。

設定したパスワードは絶対に忘れないようにしてください。
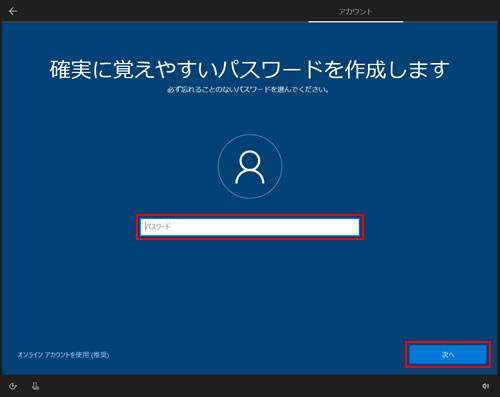
6 「パスワードの確認」と表示されるので、手順5で入力したパスワードをもう一度入力し、[次へ]をクリックします。
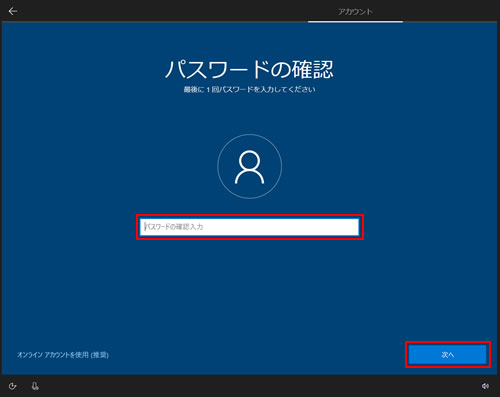
7 「このアカウントのセキュリティの質問を作成します」と表示されるので、プルダウンメニューから「セキュリティの質問(1/3)」(任意)を選択し、「答え」を入力して[次へ]をクリックします。
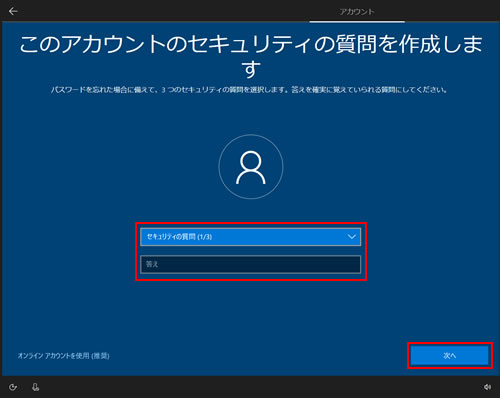
8 続けて、プルダウンメニューから「セキュリティの質問(2/3)」(任意)を選択し、「答え」を入力して[次へ]をクリックします。
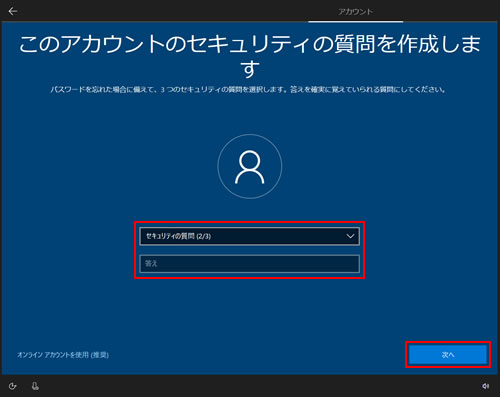
9 続けて、プルダウンメニューから「セキュリティの質問(3/3)」(任意)を選択し、「答え」を入力して[次へ]をクリックします。
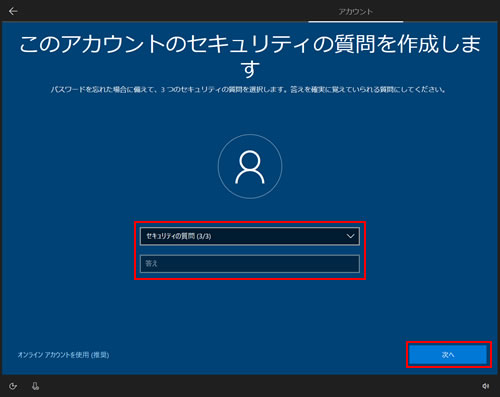

指紋認証や顔認証の画面が表示された場合 (Windows Hello対応の生体認証機能搭載時)
「速く安全にサインインするために指紋認証(顔認証)を使用します」と表示された場合は、[今はスキップ]をクリックします。指紋認証や顔認証は、あとからでも設定できます。設定方法についてはユーザーズマニュアルをご覧ください。
※ユーザーズマニュアルは当社ダウンロードページからダウンロードすることができます。
10 以降は、画面の指示に従ってセットアップを進めてください。Windows 10のバージョンによって、表示される画面が異なります。
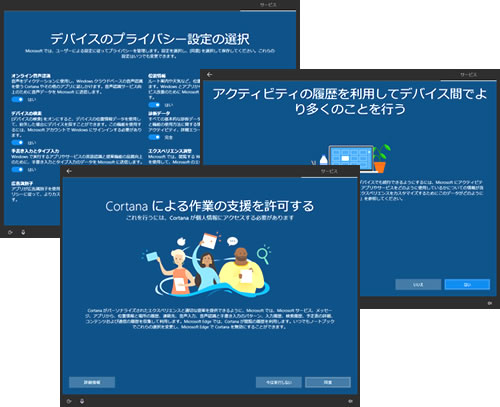
11 「お使いのデバイスにはWindows 11をお勧めします」と表示された場合は、[アップグレードを拒否する]をクリックします。
※ここではWindows 11へのアップグレードは行いません。

[取得する]をクリックしたあと、表示される画面の指示にしたがって手順を進めると、セットアップ完了後にWindows 10が起動します。その後Windows 11のアップグレードプログラムがインストールされ、自動的にWindows 11がインストールされます。
Windows 11にアップグレードしたあと、Windows 10に戻したい場合は、下記コンテンツをご覧ください。
※Windows 10に戻すことができるのは、Windows 11へアップグレード後10日以内です。

12「Windows 11に移行するか迷っていますか?」と表示された場合は、[今はなにもしない]をクリックします。
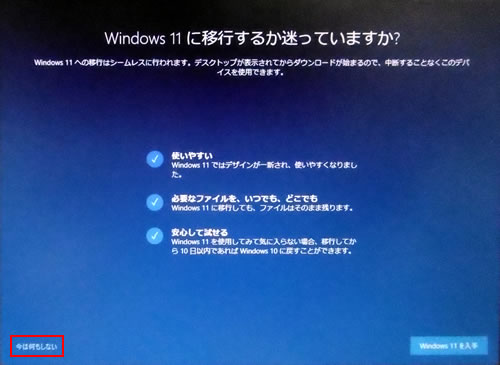
13 パソコンのセットアップ画面(お知らせ画面)が表示されたら、そのまま待ちます。

<イメージ>
14 デスクトップ画面が表示されたら、セットアップ作業は完了です。
これでパソコンを使用できます。
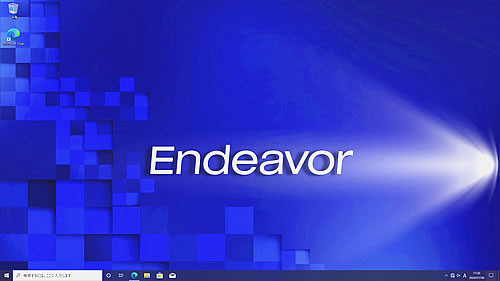

Windowsのセットアップ中にローカル アカウントでサインインした場合でも、セットアップ後にインターネットに接続し、Microsoft アカウントに切り替えることができます。
 このページの先頭へ
このページの先頭へ
インターネットに接続していない場合
1 「このPCを使うのはだれですか?」と表示されるので、名前(任意)を入力し、[次へ]をクリックします。
※名前は半角英数字を入力してください。
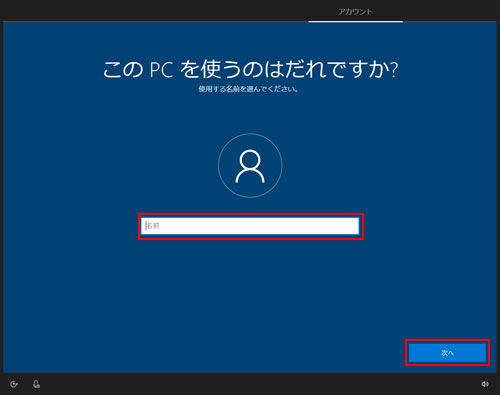
2 「確実に覚えやすいパスワードを作成します」と表示されるので、パスワード(任意)を入力し、[次へ]をクリックします。
※パスワードは半角英数字を入力してください。

設定したパスワードは絶対に忘れないようにしてください。
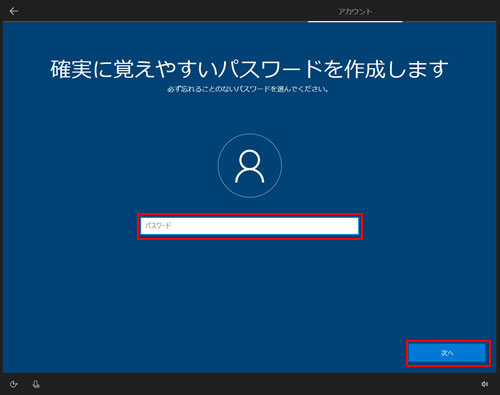
3 「パスワードの確認」と表示されるので、手順2で入力したパスワードをもう一度入力し、[次へ]をクリックします。
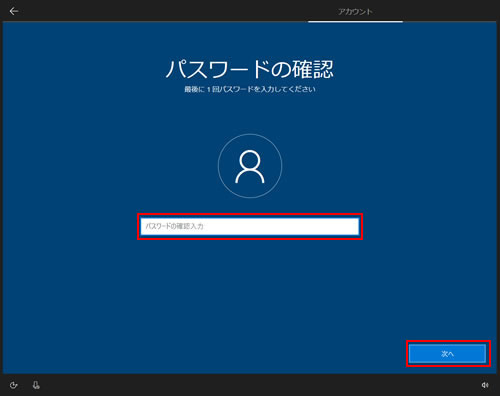
4 「このアカウントのセキュリティの質問を作成します」と表示されるので、プルダウンメニューから「セキュリティの質問(1/3)」(任意)を選択し、「答え」を入力して[次へ]をクリックします。
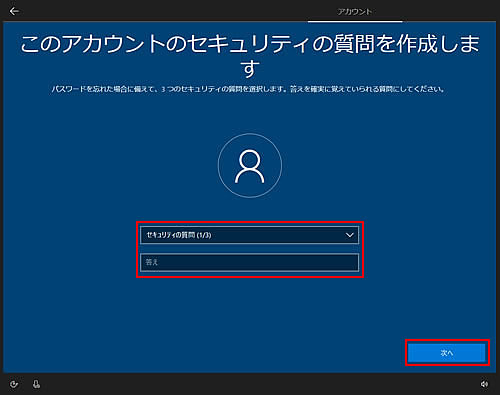
5 続けて、プルダウンメニューから「セキュリティの質問(2/3)」(任意)を選択し、「答え」を入力して[次へ]をクリックします。
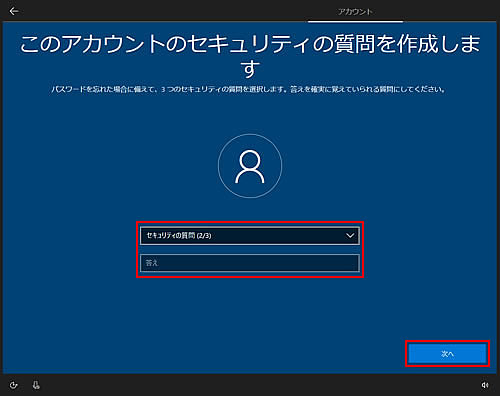
6 続けて、プルダウンメニューから「セキュリティの質問(3/3)」(任意)を選択し、「答え」を入力して[次へ]をクリックします。
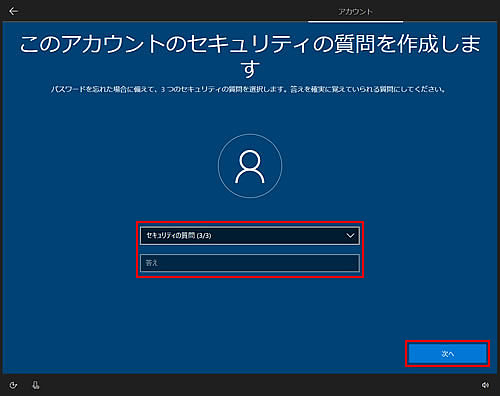

指紋認証や顔認証の画面が表示された場合 (Windows Hello対応の生体認証機能搭載時)
「速く安全にサインインするために指紋認証(顔認証)を使用します」と表示された場合は、[今はスキップ]をクリックします。指紋認証や顔認証は、あとからでも設定できます。設定方法についてはユーザーズマニュアルをご覧ください。
※ユーザーズマニュアルは当社ダウンロードページからダウンロードすることができます。
7 以降は、画面の指示に従ってセットアップを進めてください。Windows 10のバージョンによって、表示される画面が異なります。
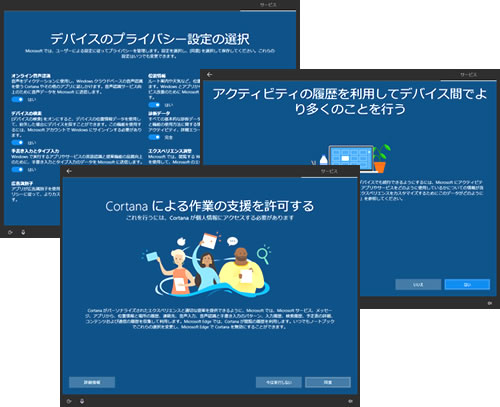
8 「お使いのデバイスにはWindows 11をお勧めします」と表示された場合は、[アップグレードを拒否する]をクリックします。
※ここではWindows 11へのアップグレードは行いません。

[取得する]をクリックしたあと、表示される画面の指示にしたがって手順を進めると、セットアップ完了後にWindows 10が起動します。その後Windows 11のアップグレードプログラムがインストールされ、自動的にWindows 11がインストールされます。
Windows 11にアップグレードしたあと、Windows 10に戻したい場合は、下記コンテンツをご覧ください。
※Windows 10に戻すことができるのは、Windows 11へアップグレード後10日以内です。

9「Windows 11に移行するか迷っていますか?」と表示された場合は、[今はなにもしない]をクリックします。
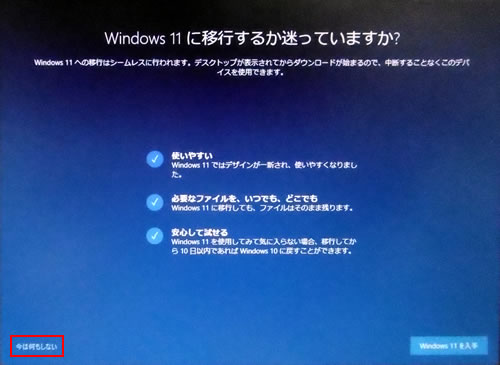
10 パソコンのセットアップ画面(お知らせ画面)が表示されたら、そのまま待ちます。

<イメージ>
11 デスクトップ画面が表示されたら、セットアップ作業は完了です。
これでパソコンを使用できます。
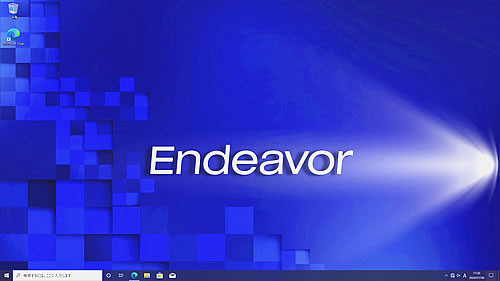

Windowsのセットアップ中にローカル アカウントでサインインした場合でも、セットアップ後にインターネットに接続し、Microsoft アカウントに切り替えることができます。
 このページの先頭へ
このページの先頭へ
