「Microsoft Office 2019」購入時、コンピューターには「Microsoft Office 2019」がインストールされています。
このページでは、Office 2019を購入後はじめて使用するときに、ライセンス認証(アクティベーション)を行う手順について説明します。
<対象製品> - Microsoft Office Personal 2019
- Microsoft Office Home and Business 2019
- Microsoft Office Professional 2019

「PCを初期状態に戻す」を実行した場合
「PCを初期状態に戻す」の作業を実行し、Windowsを再インストールした場合も、本ページの手順に従ってOffice 2019のライセンス認証を行ってください。
「Microsoft Office 2019」の再インストールについて
Office 2019をアンインストールしたあとに、再度インストールを行う場合の手順については下記コンテンツをご覧ください。
※本製品には再インストール用メディアは同梱されていません。
- 「Microsoft Office 2019」について
- 「Word」や「Excel」などのアプリを1つにまとめたパッケージ製品です。
- サポートについて
- Office製品に関するサポート情報やお問い合わせについては、下記をご覧ください。
- マイクロソフト社 > Officeのサポート
※リンク先のサイトはマイクロソフト社が運営しています。ページは予告なく変更される場合があります。

Officeカードをご準備ください
ライセンス認証の途中で、プロダクトキーの入力が必要になります。
プロダクトキーは、購入時Officeに添付されている「Officeカード」に記載されています。あらかじめお手元にOfficeカードをご準備ください。
 このページの先頭へ
このページの先頭へ
ライセンス認証手順
※ 画面はMicrosoft Office Professional 2019のものです。特に記載がない場合、他のOffice 2019製品でも手順は同じです。
※ 画面デザインは異なる場合があります。
1 管理者権限をもつユーザー アカウントでサインインします。
2 起動しているアプリをすべて終了します。
3 以下のいずれかの手順を実行します。
<Windows 10の場合>
3-1 [スタート]をクリックし、スタートメニューにあるいずれかのOfficeアプリケーション(Word、Excel、Outlookなど)を選択します。手順4へ進みます。
ここでは例として[Excel]を選択します。
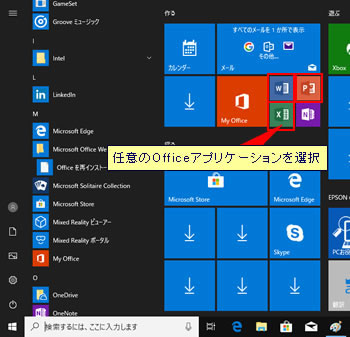
<Windows 11の場合>
3-1 [スタート]-[すべてのアプリ]をクリックします。
3-2 「すべてのアプリ」一覧からいずれかのアプリケーション(Word、Excel、Outlookなど)を選択します。
ここでは例として[Excel]を選択します。
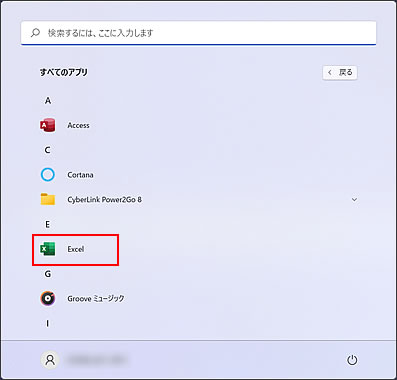
4 「プロダクトキーを入力します」と表示されるので、プロダクトキーを入力します。

プロダクトキー入力前の確認事項
- プロダクトキーは、添付の「Office カード」に記載されています。
- プロダクトキーを入力する際、大文字と小文字を区別する必要はありません。
プロダクトキーの入力ができないときは
プロダクトキーの入力ができないときは、いくつか原因が考えられます。
詳しくは下記コンテンツをご確認ください。
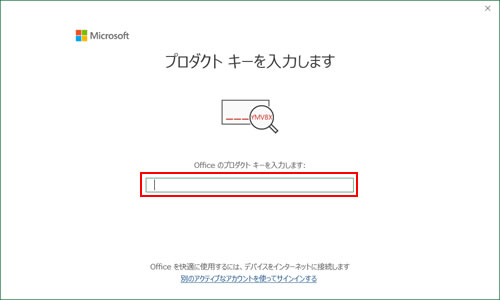
5 プロダクトキーを正しく入力すると表示される[Officeをライセンス認証]をクリックします。
![[Officeをライセンス認証]をクリック](/alphascope/file/623437796f3333332b584d7270586a4655762b676c673d3d/4d4947/image_2019_01_22_3704902.jpg)
6 「Officeの準備をしています」と表示された場合は、次の画面が表示されるまで待ちます。

7 「ライセンス契約に同意します」または「注意事項」と表示されるので、使用許諾契約書の内容を確認し、[同意する]または[同意してXXXXを開始する]をクリックします(XXXXにはOfficeアプリケーションの名称が入ります)。
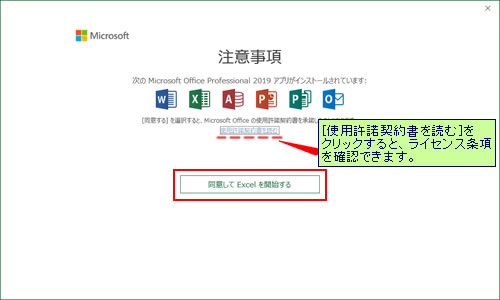
8以下のいずれかの手順を実行します。
「Microsoft Officeライセンス認証ウィザード」画面が表示された場合
8-1 「Microsoft Officeライセンス認証ウィザード」画面が表示されるので、[ソフトウェアのライセンス認証をインターネット経由で行う (推奨)]を選択して[次へ]をクリックします。
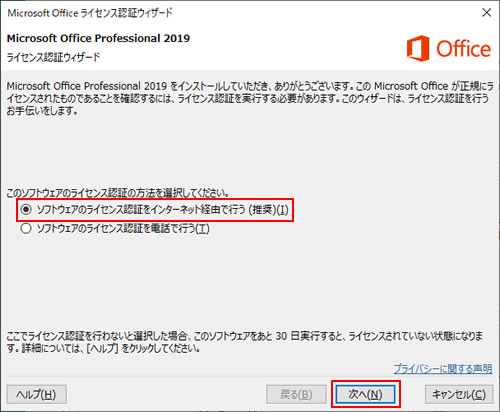

インターネットに接続できる環境がない場合
インターネットに接続できる環境がない場合は、[ソフトウェアのライセンス認証を電話で行う]を選択して[次へ]をクリックし、画面の指示に従って電話でライセンス認証を行ってください。
8-2 「ありがとうございました。」と表示されるので、[閉じる]をクリックします。
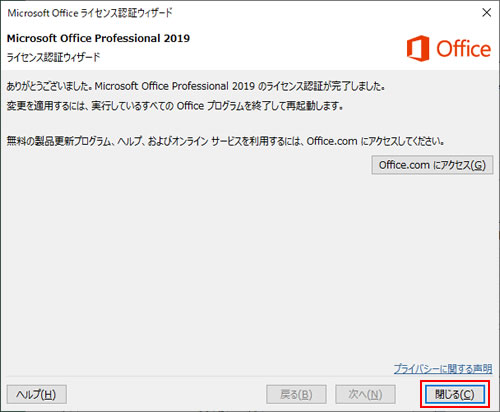
8-3 Officeアプリケーションが起動します。
これで、Office 2019のライセンス認証(アクティベーション)を行う手順は完了です。
「Microsoftはお客様のプライバシーを尊重しています」画面が表示された場合
8-1 「Microsoftはお客様のプライバシーを尊重しています」と表示されるので、内容を確認し、[次へ]をクリックします。
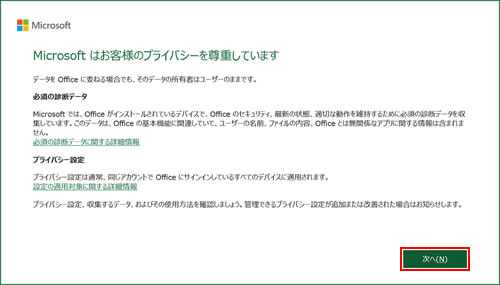
8-2 「一緒に進歩する」と表示されるので、「Office に関するオプションのデータをMicrosoftに送信しますか?」の質問に対し、任意の回答をクリックし、[確認]をクリックします。
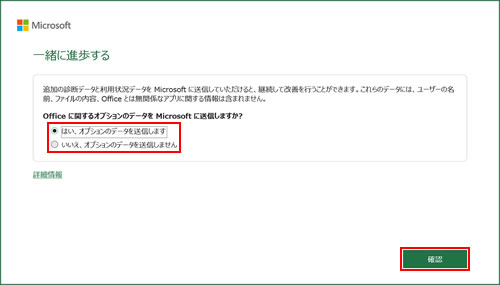
8-3 「エクスペリエンスの強化」と表示されるので、[完了]をクリックします。
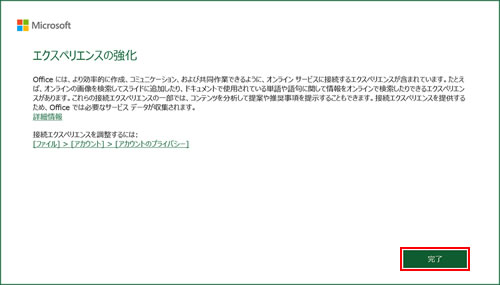
8-4 Officeアプリケーションが起動します。
これで、Office 2019のライセンス認証(アクティベーション)を行う手順は完了です。

32ビット版 / 64ビット版Officeのインストールについて
購入時にインストールされているOfficeの種類は、下記のとおりです。
- 64ビット版:Windows 11/Windows 11ダウングレードモデル
- 32ビット版:Windows 10モデル
何らかの理由で32ビット版/64ビット版の種類を変更したい場合は、現在インストールされているOfficeをアンインストールしてから、該当するビット版のOfficeをインストールしてください。
再インストール方法は、下記Webサイトでお使いのOffice製品を選択してご確認ください。
- マイクロソフト社 > Officeのサポート
※リンク先のサイトはマイクロソフト社が運営しています。ページは予告なく変更される場合があります。
※32ビット版Officeと64ビット版Officeの同時インストールはできません。
 このページの先頭へ
このページの先頭へ
