このページでは、「タッチ感度ユーティリティー」の再インストール手順を説明します。
<タッチ感度ユーティリティーの動作が不安定になった場合>
タッチ感度ユーティリティーの動作が不安定になったときには、アプリを再インストールすることで改善される場合があります。 再インストールは、(1)アンインストール (2)インストールの順番で行います。

タッチ感度ユーティリティーの再インストール用データのバックアップ
タッチ感度ユーティリティーの再インストール用データはCドライブ内に収録されています。
リカバリーメディアからWindowsを再インストールしたり、万一HDD/SSDに不具合が発生した場合には、データは削除されます。
あらかじめバックアップを行っておくことをおすすめします。詳細は下記をご覧ください。

インストール手順
※画面デザインは異なる場合があります。
Cドライブ内のデータからインストールする場合
1 管理者権限をもつユーザーアカウントでサインインします。
2 起動しているアプリをすべて終了します。
3 [スタート]を長押しし、表示されたメニューの一覧から[エクスプローラー]を選択します。
4 「エクスプローラー」画面が表示されるので、「表示」タブ-[隠しファイル]にチェックを付けます。
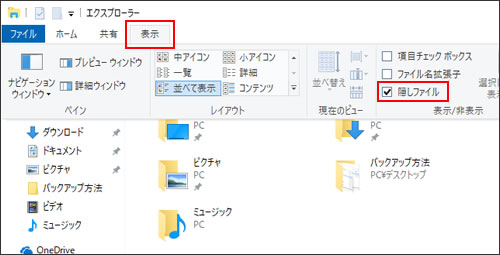
5 「PC」-「Windows(C:)」-「ProgramData」-「EPSON DIRECT」-「Backup Tool」-「Driver」フォルダー内にある「EDCInst(.exe)」をダブルタップします。
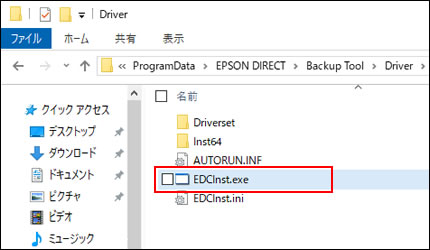
6 「ユーザー アカウント制御」画面が表示された場合は、[はい]をタップします。
7 「ドライバー・ソフトウェアのインストール」画面が表示されるので、[タッチ感度ユーティリティー]をタップします。
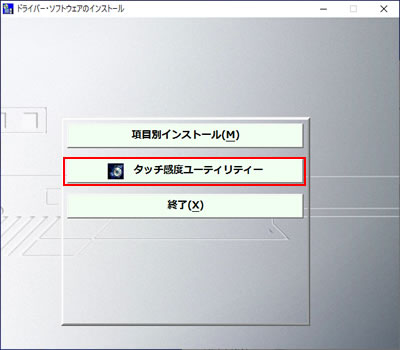
8 「Welcome to the InstallShield Wizard for eGalaxTouchControl」と表示されるので、[Next]をタップします。
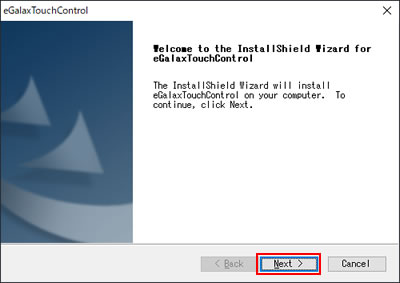
9 「License Agreement」と表示されるので、内容を確認し、内容に同意できる場合は[I accept the terms of the license agreement]を選択して[Next]をタップします。
タッチ感度ユーティリティーがインストールされます。
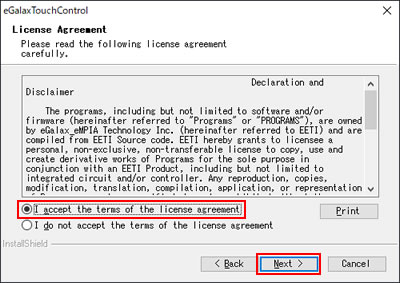
10 「ドライバー・ソフトウェアのインストール」画面に戻るので、[終了]をタップします。
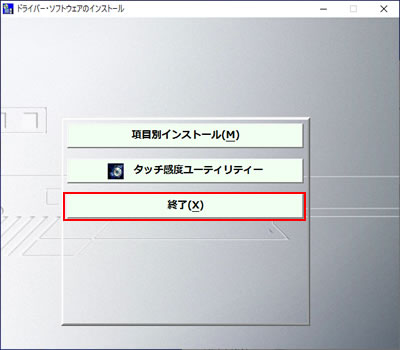
11 開いているすべての画面を閉じて、Windowsを再起動します。
Windowsが起動したら、タッチ感度ユーティリティーのインストールは完了です。

データの誤消去を防ぐために
タッチ感度ユーティリティーの再インストールが完了したら、再インストール用データの誤消去を防ぐため、インストール手順内でチェックを付けた「エクスプローラー」画面-「表示」タブ-[隠しファイル]のチェックを外してください。
 このページの先頭へ
このページの先頭へ
バックアップデータからのインストール手順
1 管理者権限をもつユーザーアカウントでサインインします。
2 起動しているアプリをすべて終了します。
3 バックアップデータの入ったUSB機器をパソコンにセットします。
3-1 画面右下にメッセージが表示されたら、メッセージをタップし、[フォルダーを開いてファイルを表示]を選択します。手順4へ進みます。
※画面右下にメッセージが表示されない場合は、[スタート]を長押しし、表示されたメニューから[エクスプローラー]を選択します。

4 USB機器内のデータが表示されたら、「Backup Tool」-「Driver」フォルダー内にある「EDCInst(.exe)」をダブルタップします。
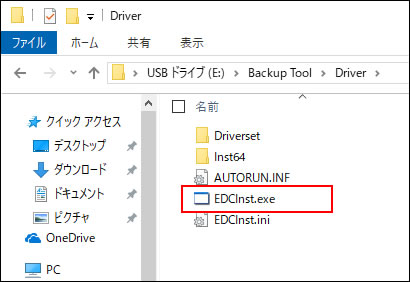
5 「ユーザー アカウント制御」画面が表示された場合は、[はい]をタップします。
6 以降は「Cドライブ内のデータからインストールする場合」-手順7以降をご覧ください。
 このページの先頭へ
このページの先頭へ
アンインストール手順
※画面デザインは異なる場合があります。
1 管理者権限をもつユーザーアカウントでサインインします。
2 起動しているアプリをすべて終了します。
3 [スタート]を長押しし、表示されたメニューの一覧から[アプリと機能]を選択します。
4 「アプリと機能」の一覧から、[eGalaxTouchControl]を選択して[アンインストール]をタップします。
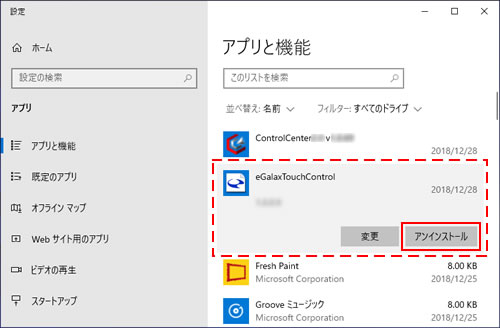
5 「このアプリとその関連情報がアンインストールされます。」と表示されるので、[アンインストール]をタップします。

6 「ユーザーアカウント制御」画面が表示された場合は、[はい]をタップします。
7 「Confirm Uninstall」画面が表示されるので、[OK]をタップします。
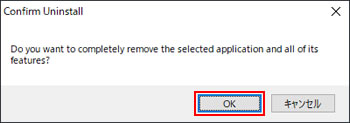
8 「Removed eGalaxTouchControl」と表示されるので、[Yes, I want to restart my computer now.]を選択して[Finish]をタップします。
Windowsが再起動します。
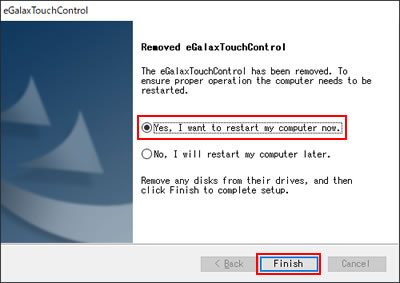
9 Windowsが起動したら、タッチ感度ユーティリティーのアンインストールは完了です。
 このページの先頭へ
このページの先頭へ
