このページでは、コードレスコンパクトキーボード(KG-1328)&マウス(MG-1329) ユーティリティーのインストール/アンインストール手順をご説明します。
なお、再インストールは、(1)アンインストール (2)インストールの順番で作業を行います。
- コードレスコンパクトキーボード(KG-1328)&マウス(MG-1329) ユーティリティーについて
- リカバリーメディアを使ってWindowsのリカバリーを行った場合は、「インストール手順」を参照して、ユーティリティーのインストールを行ってください。

次の場合は、ユーティリティーはインストールされています。追加でインストールする必要はありません。
- コンピューター購入時
- Windows 8.1でPCのリフレッシュや初期化を実施したとき
本製品を使用せずに他のキーボード、マウスを使用する場合は、本製品のユーティリティーをアンインストールしてください。

インストール手順
※画面デザインは異なる場合があります。
<キーボードユーティリティーCDが添付されている場合>
<キーボードユーティリティーCDが添付されていない場合>

バックアップデータからインストールする場合
「バックアップツール」が購入時にインストールされているコンピューターでは、本体ドライバーやアプリのインストール用データは、HDD/SSD内に収録されています。通常、本体ドライバーやアプリは、「バックアップツール」からインストールを行いますが、次のような場合はバックアップしたデータからインストールする必要があります。
- リカバリーメディアからWindowsの再インストールを行った場合
- HDD/SSDに不具合が発生して、本体ドライバーやアプリのインストール用データが利用できなくなった場合
上記の場合に備えて、本体ドライバーやアプリのインストール用データは、あらかじめバックアップを作成しておくことをおすすめします。バックアップ方法について、詳しくは下記コンテンツを参照ください。
ユーティリティーCDからインストールする場合
1 管理者権限をもつユーザー アカウントでログオンします。
2 起動しているアプリケーションをすべて終了します。
3 「キーボードユーティリティーCD」を光ディスクドライブ(CDメディアが読み込めるドライブ)にセットします。
4 次のいずれかの操作を行います。
Windows 7の場合
4-1 「自動再生」画面が表示された場合は、[EDCInst.exe の実行]をクリックし、手順5へ進みます。
※「自動再生」画面が表示されない場合は[スタート]-[コンピューター]を選択し、光ディスクドライブをダブルクリックします。

Windows 8 / Windows 8.1の場合
4-1 画面右上に表示されるメッセージをクリックします。
※画面右上にメッセージが表示されない場合は、[デスクトップ]-「エクスプローラー」 -「コンピューター(PC)」を選択し、光ディスクドライブをダブルクリックします。手順5へ進みます。
-「コンピューター(PC)」を選択し、光ディスクドライブをダブルクリックします。手順5へ進みます。

4-2 「・・・操作を選んでください。」と表示されるので、「EDCInst.exe の実行」をクリックします。

5 「ユーザー アカウント制御」画面が表示された場合は、[はい]をクリックします。
6 「キーボードユーティリティーのインストール」画面が表示されるので、[コードレスキーボード&マウス ユーティリティー]をクリックします。
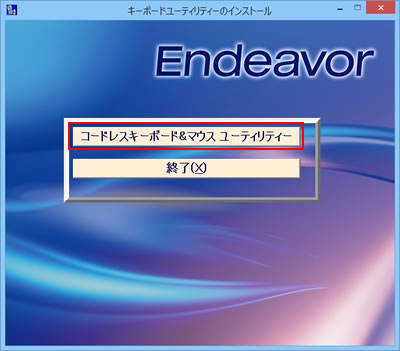
7 「「OK」を押すと自動でインストールが行われます。」と表示されるので[OK]をクリックします。
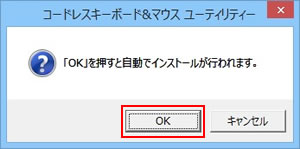
8 自動でインストールが行われるので、手順9の画面が表示されるまで、しばらく待ちます。
9 「インストールが完了しました。今すぐ再起動しますか?」と表示されたら、[はい]をクリックします。
コンピューターが再起動します。
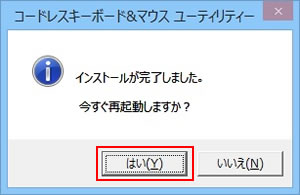
10 コンピューターが起動すると、デスクトップ画面にキーロック表示ウィンドウが表示されます。
これで、ユーティリティーのインストールは完了です。「キーボードユーティリティーCD」を光ディスクドライブから取り出します。
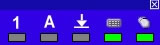
 このページの先頭へ
このページの先頭へ
バックアップツールからインストールする場合
1 管理者権限をもつユーザー アカウントでサインインします。
2 起動しているアプリケーションをすべて終了します。
3 デスクトップ上の「バックアップツール」アイコンをダブルクリックします。

4 「ユーザー アカウント制御」画面が表示された場合は、[はい]をクリックします。
5 バックアップツールが起動したら、[インストール]をクリックします。

6 ソフトウェアの一覧が記載された「バックアップツール」画面が表示されるので、[コードレスキーボード&マウスユーティリティー]を選択して[インストール]をクリックします。
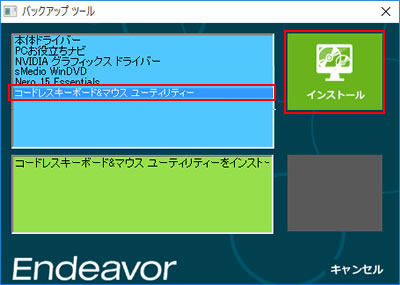
7 「Epson WUG-1328 Keyboard Driver セットアップへようこそ」と表示されるので、[次へ]をクリックします。
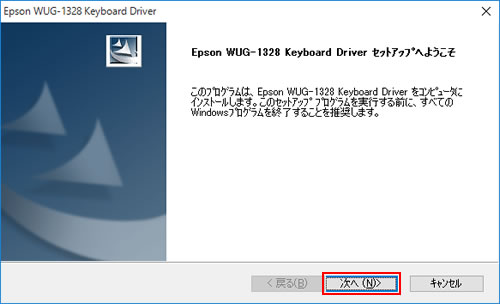
8 「Windowsの再起動」画面が表示されたら、[はい、今すぐコンピュータを再起動します。]を選択し、[OK]をクリックします。
コンピューターが再起動します。
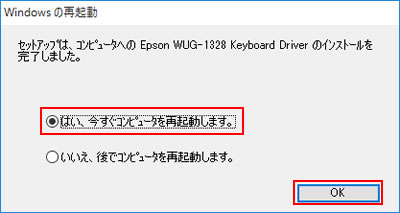
9 コンピューターが起動すると、デスクトップ画面にキーロック表示ウィンドウが表示されます。
これで、ユーティリティーのインストールは完了です。
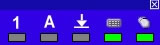
 このページの先頭へ
このページの先頭へ
バックアップデータからインストールする場合
1 管理者権限をもつユーザーアカウントでログオンします。
2 起動しているアプリケーションをすべて終了します。
3 バックアップデータの入ったUSB機器をコンピューターに接続します。
4 以下のいずれかの手順を実行します。
<Windows 7の場合>
4-1 「自動再生」画面が表示されるので、[フォルダーを開いてファイルを表示]を選択し、手順5へ進みます。
※「自動再生」画面が表示されない場合は、[スタート]-[コンピューター]を選択してUSB機器をダブルクリックします。
<Windows 8.1の場合>
4-1 画面右上にメッセージが表示されたら、メッセージをクリックし、表示されたメニューから[フォルダーを開いてファイルを表示]を選択します。手順5へ進みます。
※画面右上にメッセージが表示されない場合は、[デスクトップ]-「エクスプローラー」 -[PC]を選択してUSB機器をダブルクリックします。
-[PC]を選択してUSB機器をダブルクリックします。

5 USB機器内のデータが表示されたら、バックアップデータフォルダー内の「EPSONInst(.exe)」をダブルクリックします。

6 「ユーザー アカウント制御」画面が表示された場合は、[はい]をクリックします。
7 ソフトウェアの一覧が記載された「バックアップツール」画面が表示されるので、以降の手順は「バックアップツールからインストールする場合」-手順6以降をご覧ください。
 このページの先頭へ
このページの先頭へ
アンインストール手順
※画面デザインは異なる場合があります。
1 管理者権限をもつユーザーアカウントでログオンします。
2 起動しているアプリケーションをすべて終了します。
3 以下のいずれかの手順を実行します。
<Windows 7の場合>
3-1 [スタート]-[コントロールパネル]を選択します。
3-2 「コントロール パネル」画面が表示されるので、[プログラム]-[プログラムのアンインストール]を選択します。
※表示方法を「大きいアイコン」または「小さいアイコン」に設定している場合は[プログラムと機能]をクリックします。
<Windows 8 / Windows 8.1の場合>
3-1 [デスクトップ]をクリックし、チャームの[設定]-[コントロールパネル]を選択します。
3-2 「コントロール パネル」画面が表示されるので、[プログラム]-[プログラムのアンインストール]を選択します。
※表示方法を「大きいアイコン」または「小さいアイコン」に設定している場合は[プログラムと機能]をクリックします。
4 「プログラムのアンインストールまたは変更」と表示されるので、[Epson WUG-1328 Keyboard Driver]を選択して、[アンインストール]をクリックします。
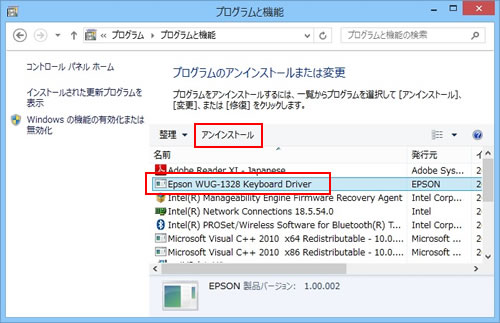
5 「選択したアプリケーション、およびすべての機能を完全に削除しますか?」と表示されるので、[はい]または[OK]をクリックします。
6 「アンインストール完了」と表示されるので、[はい、今すぐコンピュータを再起動します。]を選択し、[完了]をクリックします。
コンピューターが再起動します。

7 コンピューターが起動したら、ユーティリティーのアンインストールは完了です。
 このページの先頭へ
このページの先頭へ
