TN40用各種ドライバーのアンインストール方法を説明します。
ドライバーの動作に問題がある場合に特定のドライバーを再インストールする場合や、ドライバーのアップデートを行う場合は、あらかじめドライバーのアンインストールを行います。
アンインストールを実施したら、下記を参照してドライバーのインストールを行ってください。
<アンインストール後にドライバーを再インストールする場合>
<アンインストール後にドライバーをアップデートする場合>
ドライバーのインストール手順は、ダウンロードファイルに収録されている「README.TXT」を参照ください。

アンインストールが不要なドライバー・ユーティリティー
次のドライバー・ユーティリティーはアンインストール不要です。上書きで再インストールしてください。
- チップセットドライバー
- 無線LAN ドライバー
- Bluetooth ドライバー

「アプリと機能」画面を表示する
※画面デザインは異なる場合があります。
1 管理者権限をもつユーザー アカウントでサインインします。
2 起動しているアプリをすべて終了します。
3 [スタート]を長押しし、表示されたメニューから[アプリと機能]を選択します。
4 「アプリと機能」画面が表示されます。
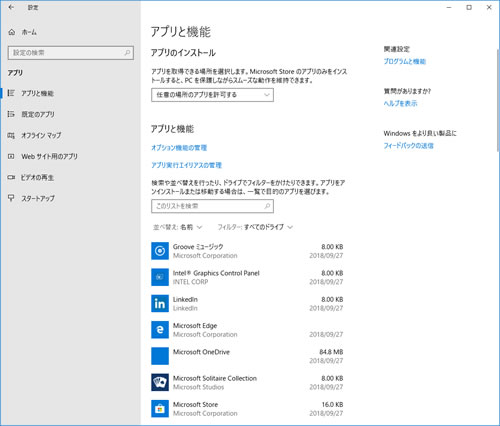
 このページの先頭へ
このページの先頭へ
各ドライバーをアンインストールする
※画面デザインは異なる場合があります。
「アプリと機能」画面で、アンインストールしたいドライバーを選択してアンインストールを行います。
グラフィックスドライバー
1 「アプリと機能」の一覧から[インテル(R) グラフィックス・ドライバー]を選択して[アンインストール]をタップします。
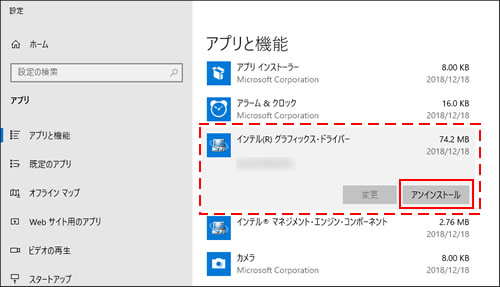
2 「このアプリとその関連情報がアンインストールされます。」と表示されるので、[アンインストール]をタップします。

3 「ユーザー アカウント制御」画面が表示された場合は、[はい]をタップします。
4 「アンイントール・プログラムへようこそ」と表示されるので、[次へ]をタップします。
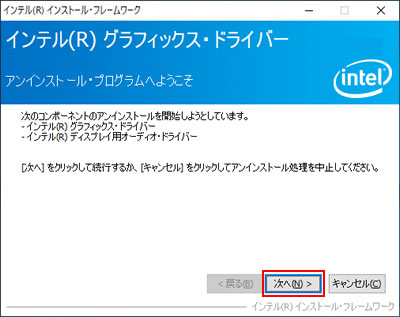
5 「アンインストールの進行状況」-「[次へ] をクリックして続行してください。」と表示されたら、[次へ]をタップします。
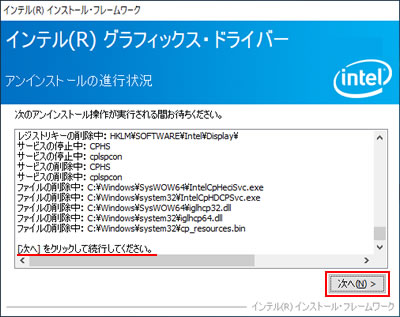
6 「アンインストール完了」と表示されるので、[はい、コンピューターを今すぐ再起動します。]を選択して[完了]をタップします。
Windowsが再起動します。
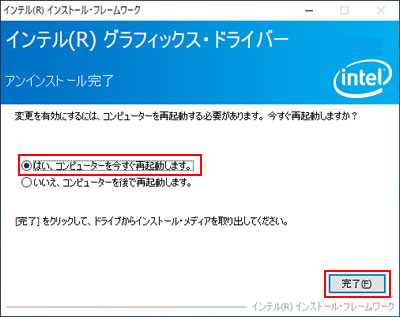
7 Windowsが起動したら、グラフィックスドライバーのアンインストールは完了です。
 このページの先頭へ
このページの先頭へ
インテル グラフィックスユーティリティー (Intel Graphics Control Panel)
1 「アプリと機能」の一覧から[Intel(R) Graphics Control Panel]を選択して[アンインストール]をタップします。
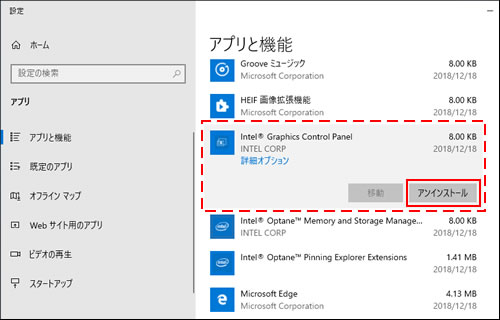
2 「このアプリとその関連情報がアンインストールされます。」と表示されるので、[アンインストール]をタップします。

3 「アプリと機能」の一覧から「Intel(R) Graphics Control Panel」が消えたら、開いているすべての画面を閉じて、Windowsを再起動します。
4 Windowsが起動したら、インテル グラフィックスユーティリティーのアンインストールは完了です。
 このページの先頭へ
このページの先頭へ
カードリーダードライバー
1 「アプリと機能」の一覧から[Realtek Card Reader]を選択して[アンインストール]をタップします。
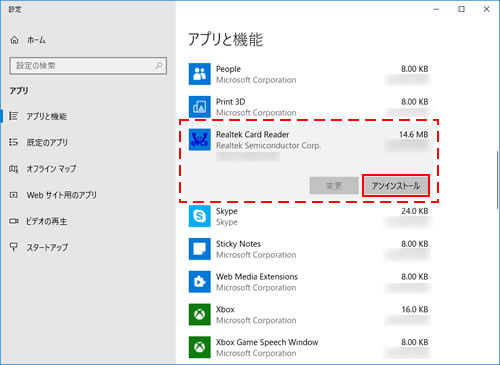
2 「このアプリとその関連情報がアンインストールされます。」と表示されるので、[アンインストール]をタップします。

3 「ユーザー アカウント制御」画面が表示された場合は、[はい]をタップします。
4 「選択したアプリケーション、およびすべての機能を完全に削除しますか?」と表示されるので、[はい]をタップします。
5 「アンインストール完了」と表示されるので、[完了]をタップします。
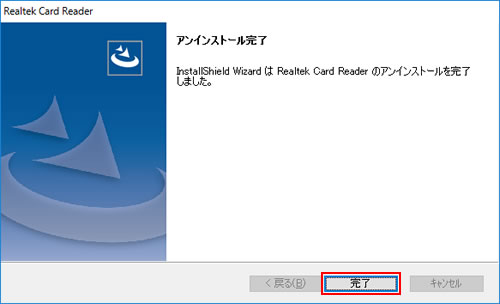
6 「アプリと機能」の一覧から[Realtek Card Reader]が消えたら、開いているすべての画面を閉じて、Windowsを再起動します。
7 Windowsが起動したら、カードリーダードライバーのアンインストールは完了です。
 このページの先頭へ
このページの先頭へ
HID Event Filter ドライバー
1 「アプリと機能」の一覧から[Intel(R) HID Event Filter]を選択して[アンインストール]をタップします。
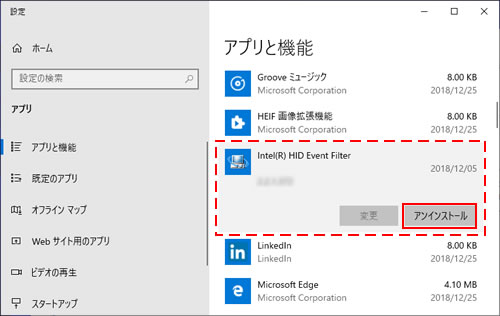
2 「このアプリとその関連情報がアンインストールされます。」と表示されるので、[アンインストール]をタップします。

3 「ユーザー アカウント制御」画面が表示された場合は、[はい]をタップします。
4 「アンインストールプログラムへようこそ」と表示されるので、[次へ]をタップします。
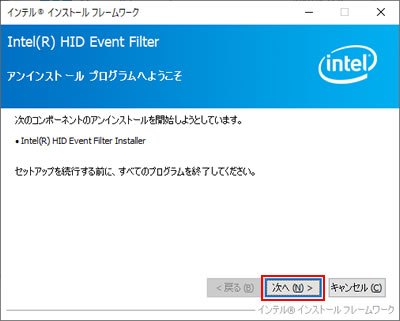
5 「アンインストールの進行状況」-「[次へ] をクリックして続行してください。」と表示されたら、[次へ]をタップします。
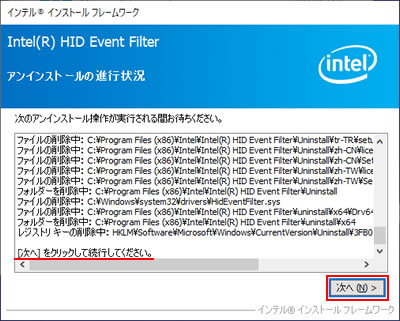
6 「アンインストール完了」と表示されるので、[はい、コンピューターを今すぐ再起動します。]を選択して[完了]をタップします。
Windowsが再起動します。
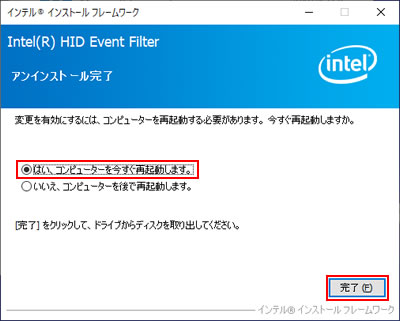
7 Windowsが起動したら、HID Event Filter ドライバーのアンインストールは完了です。
 このページの先頭へ
このページの先頭へ
Intel Management Engine ドライバー
1 「アプリと機能」の一覧から[インテル(R) マネジメント・エンジン・コンポーネント]を選択して[アンインストール]をタップします。
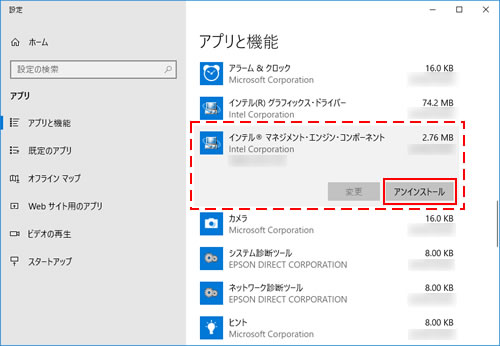
2 「このアプリとその関連情報がアンインストールされます。」と表示されるので、[アンインストール]をタップします。

3 「ユーザー アカウント制御」画面が表示された場合は、[はい]をタップします。
4 「ようこそ」と表示されるので、[次へ]をタップします。
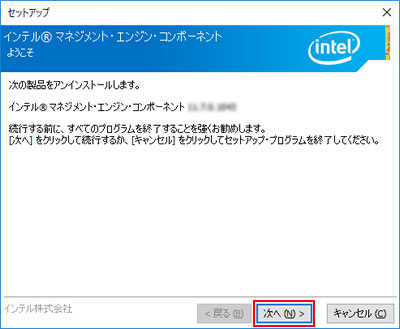
5 「完了」と表示されたら、[完了]をタップします。
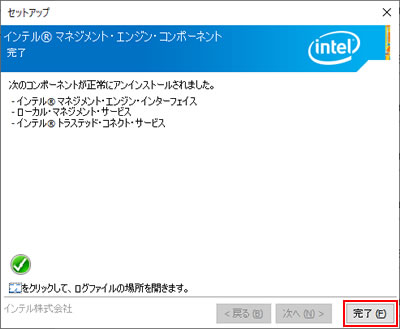
6 「アプリと機能」の一覧から「インテル(R) マネジメント・エンジン・コンポーネント」が消えたら、開いているすべての画面を閉じて、Windowsを再起動します。
7 Windowsが起動したら、Intel Management Engineドライバーのアンインストールは完了です。
 このページの先頭へ
このページの先頭へ
サウンドドライバー
1 「アプリと機能」の一覧から[Realtek High Definition Audio Driver]を選択して[アンインストール]をタップします。
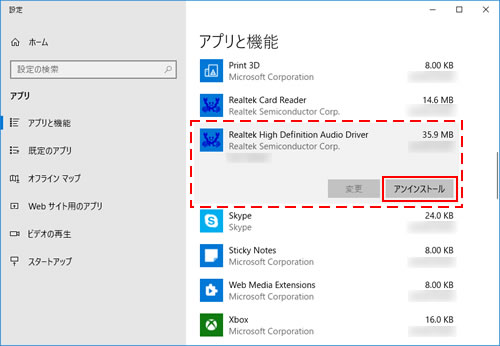
2 「このアプリとその関連情報がアンインストールされます。」と表示されるので、[アンインストール]をタップします。

3 「ユーザー アカウント制御」画面が表示された場合は、[はい]をタップします。
4 「選択したアプリケーション、およびすべての機能を完全に削除しますか?」と表示されるので、[はい]をタップします。
5 「アンインストール完了」と表示されるので、[はい、今すぐコンピューターを再起動します。]を選択して[完了]をタップします。
Windowsが再起動します。
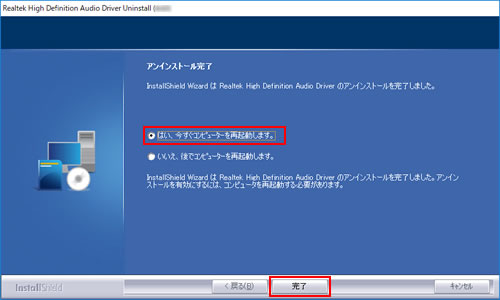
6 Windowsが起動したら、サウンドドライバーのアンインストールは完了です。
 このページの先頭へ
このページの先頭へ
サウンドユーティリティー
1 「アプリと機能」の一覧から[Realtek Audio Console]を選択して[アンインストール]をタップします。
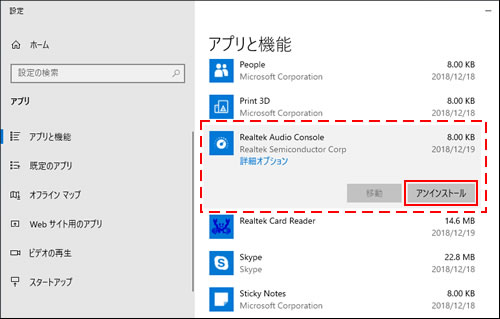
2 「このアプリとその関連情報がアンインストールされます。」と表示されるので、[アンインストール]をタップします。

3 「アプリと機能」の一覧から「Realtek Audio Console」が消えたら、開いているすべての画面を閉じて、Windowsを再起動します。
4 Windowsが起動したら、サウンドユーティリティーのアンインストールは完了です。
 このページの先頭へ
このページの先頭へ
ネットワークドライバー
オプションのドッキングユニットで有線LANを使用するためのドライバーです。
1 「アプリと機能」の一覧から[Realtek USB Ethernet Controller All-In-One Windows Driver]を選択して[アンインストール]をタップします。
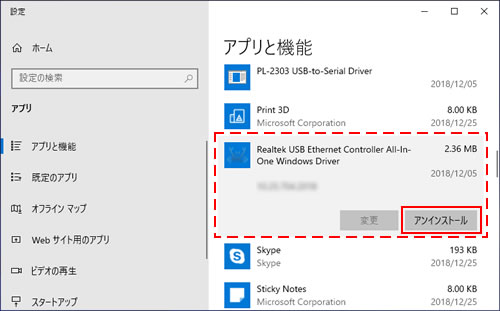
2 「このアプリとその関連情報がアンインストールされます。」と表示されるので、[アンインストール]をタップします。

3 「ユーザー アカウント制御」画面が表示された場合は、[はい]をタップします。
4 「選択したアプリケーション、およびすべての機能を完全に削除しますか?」と表示されるので、[はい]をタップします。
5 「アンインストール完了」と表示されるので、[完了]をタップします。
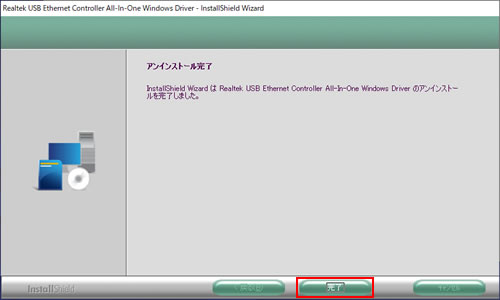
6 「アプリと機能」の一覧から「Realtek USB Ethernet Controller All-In-One Windows Driver」が消えたら、開いているすべての画面を閉じて、Windowsを再起動します。
7 Windowsが起動したら、ネットワークドライバーのアンインストールは完了です。
 このページの先頭へ
このページの先頭へ
シリアルポートドライバー
オプションのドッキングユニットでシリアルコネクターを使用するためのドライバーです。
1 「アプリと機能」の一覧から[PL-2303 USB-to-Serial Driver]を選択して[アンインストール]をタップします。
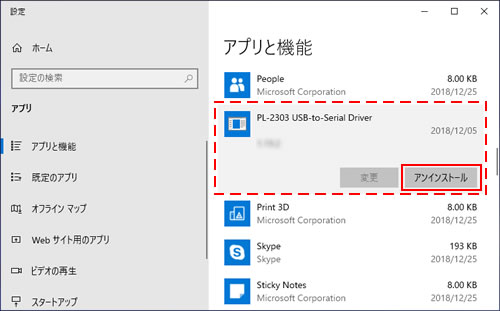
2 「このアプリとその関連情報がアンインストールされます。」と表示されるので、[アンインストール]をタップします。

3 「ユーザー アカウント制御」画面が表示された場合は、[はい]をタップします。
4 「ようこそ」と表示されるので、[削除]を選択して[次へ]をタップします。
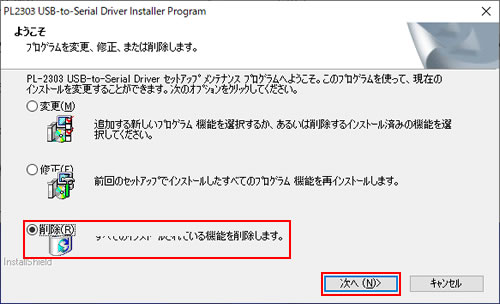
5 「選択したアプリケーション、およびすべての機能を完全に削除しますか?」と表示されるので、[はい]をタップします。
6 「アンインストール完了」と表示されるので、[完了]をタップします。
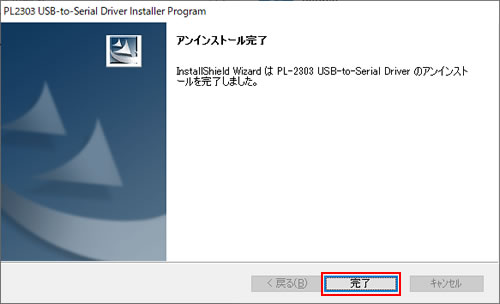
7 「アプリと機能」の一覧から「PL-2303 USB-to-Serial Driver」が消えたら、開いているすべての画面を閉じて、Windowsを再起動します。
8 Windowsが起動したら、シリアルポートドライバーのアンインストールは完了です。
 このページの先頭へ
このページの先頭へ
バッテリー診断ツール
1 「アプリと機能」の一覧から[ControlCenterX.X vX.X.XX]を選択して[アンインストール]をタップします。(「X」は数字)
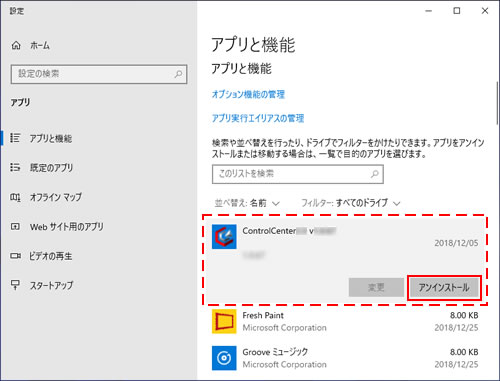
2 「このアプリとその関連情報がアンインストールされます。」と表示されるので、[アンインストール]をタップします。

3 「ユーザー アカウント制御」画面が表示された場合は、[はい]をタップします。
4 「選択したアプリケーション、およびすべての機能を完全に削除しますか?」と表示されるので、[はい]をタップします。
5 「アンインストール完了」と表示されるので、[はい、今すぐコンピューターを再起動します。]を選択して[完了]をタップします。
Windowsが再起動します。
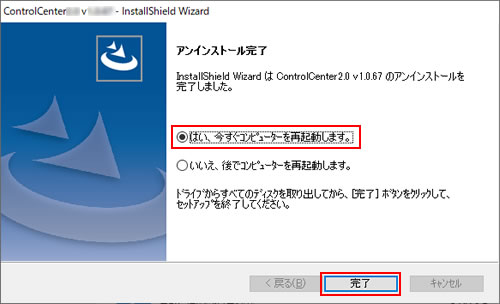
6 Windowsが起動したら、バッテリー診断ツールのアンインストールは完了です。
 このページの先頭へ
このページの先頭へ
