このページでは、「10Gbit対応 有線LANボード (NW-103)」のドライバーの再インストール手順を説明します。
<10Gbit対応 有線LANボード (NW-103)ドライバーの動作が不安定になった場合>
10Gbit対応 有線LANボード (NW-103)ドライバーの動作が不安定になったときには、ドライバーを再インストールすることで改善される場合があります。 なお、本ドライバーはアンインストール不要です。上書きでドライバーを再インストールしてください。

10Gbit対応 有線LANボード (NW-103)ドライバーのインストールが不要な場合
次の場合、ドライバーはインストールされています。追加でインストールする必要はありません。
Windows Updateによるドライバーの更新
インターネットに接続すると、Windows Updateによりドライバーが自動的にインストールされる場合があります。ドライバーのインストール時に「新しいドライバーがすでにインストールされている」などのメッセージが表示された場合、インストールは不要です。

10Gbit対応 有線LANボード (NW-103)ドライバーの再インストール用データのバックアップ
10Gbit対応 有線LANボード (NW-103)ドライバーの再インストール用データはCドライブ内に収録されています。
リカバリーメディアからWindowsを再インストールしたり、万一HDD/SSDに不具合が発生した場合には、データは削除されます。
あらかじめバックアップを行っておくことをおすすめします。詳細は下記をご覧ください。
※バックアップ方法は、お使いの製品によって異なります。
インストール手順
※画面デザインは異なる場合があります。
バックアップツールからインストールする場合
1 管理者権限をもつユーザーアカウントでサインインします。
2 起動しているアプリをすべて終了します。
3 [スタート]-[EPSON DIRECT]-[バックアップツール]をクリックします。
[バックアップツール]の表示が無い場合は、「Cドライブのデータからインストールする場合」を参照ください。
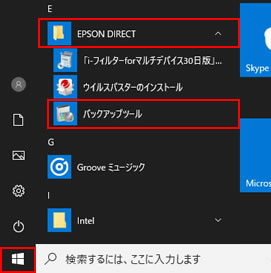
4 「ユーザー アカウント制御」画面が表示された場合は、[はい]をクリックします。
5 バックアップツールが起動したら、[インストール]をクリックします。

6 ソフトウェアの一覧が記載された「バックアップツール」画面が表示されるので、[LANボード10Gb-Tドライバー]を選択して[インストール]をクリックします。
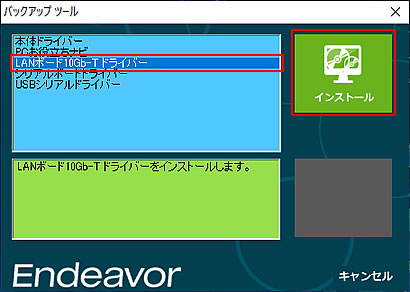
7 「ドライバーのインストール」画面が表示されるので、[LANボード10Gb-T ドライバー]をクリックします。
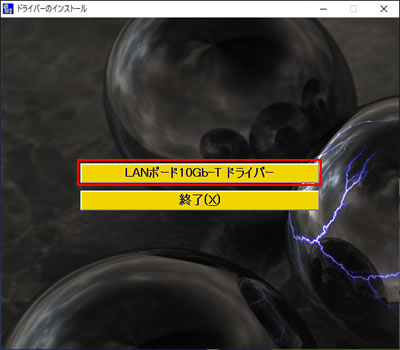
8 「ドライバの更新処理をおこなっています。しばらくお待ちください。」と表示されるので、画面が消えるまで待ちます。

9 画面が消えたら、開いているすべての画面を閉じて、Windowsを再起動します。
Windowsが起動したら、ドライバーのインストールは完了です。
 このページの先頭へ
このページの先頭へ
Cドライブ内のデータからインストールする場合
1 管理者権限をもつユーザーアカウントでサインインします。
2 起動しているアプリをすべて終了します。
3 タスクバーの「エクスプローラー」アイコン をクリックします。
をクリックします。
4 「エクスプローラー」画面が表示されるので、「表示」タブ-[隠しファイル]にチェックを付けます。
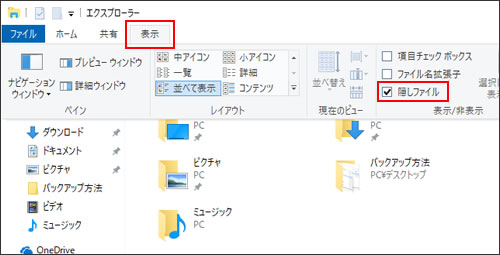
5 「PC」-「Windows(C:)」-「ProgramData」-「EPSON DIRECT」-「Backup Tool」-「LanBoard10GB」フォルダー内にある「EDCInst(.exe)」をダブルクリックします。
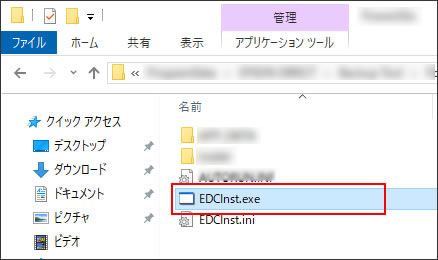
6 「ユーザー アカウント制御」画面が表示された場合は、[はい]をクリックします。
7 「ドライバーのインストール」画面が表示されるので、「バックアップツールからインストールする場合」 - 手順7へ進みます。

データの誤消去を防ぐために
10Gbit対応 有線LANボード (NW-103)ドライバーの再インストールが完了したら、再インストール用データの誤消去を防ぐため、インストール手順内でチェックを付けた「エクスプローラー」画面-「表示」タブ-[隠しファイル]のチェックを外してください。
 このページの先頭へ
このページの先頭へ
バックアップデータからのインストール手順
1 管理者権限をもつユーザーアカウントでサインインします。
2 起動しているアプリをすべて終了します。
3 バックアップデータの入ったUSB機器をパソコンにセットします。
3-1 画面右下にメッセージが表示されたら、メッセージをクリックし、表示されたメニューから[フォルダーを開いてファイルを表示]を選択します。手順4へ進みます。
※画面右下にメッセージが表示されない場合は、タスクバーの「エクスプローラー」 - [PC]を選択して、USB機器をダブルクリックします。
- [PC]を選択して、USB機器をダブルクリックします。

4 USB機器内のデータが表示されたら、バックアップしたフォルダー内を確認します。
<フォルダー直下に「EPSONInst(.exe)」がある場合>
4-1 「EPSONInst(.exe)」をダブルクリックします。

4-2 「ユーザー アカウント制御」画面が表示された場合は、[はい]をクリックします。
4-3 ソフトウェアの一覧が記載された「バックアップツール」画面が表示されるので、[LANボード10Gb-Tドライバー]を選択して[インストール]をクリックします。
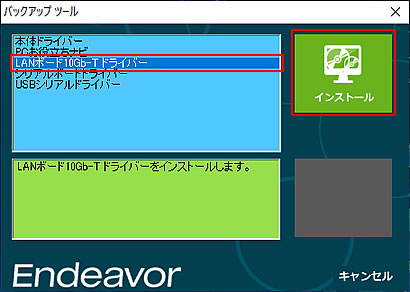
<フォルダー直下に「EPSONInst(.exe)」がない場合>
4-1 「Backup Tool」-「LanBoard10GB」フォルダー内にある「EDCInst(.exe)」をダブルクリックします。
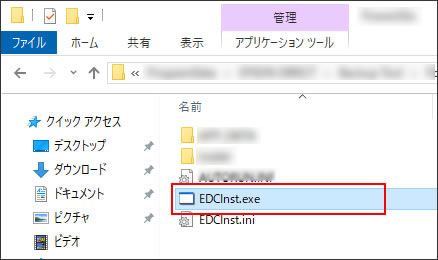
4-2 「ユーザー アカウント制御」画面が表示された場合は、[はい]をクリックします。
5 「ドライバーのインストール」画面と表示されるので、「バックアップツールからインストールする場合」 - 手順7へ進みます。
 このページの先頭へ
このページの先頭へ
