ここでは、ユーザーアカウントの種類や権限を変更したり、マイクロソフト社提供のオンラインサービスなどで使用するアカウントを確認したりする方法を説明します。
※本コンテンツの内容は2019年6月時点の情報に基づいています。

ユーザーアカウントの種類/権限を変更する
ローカル アカウントからMicrosoft アカウントへ変更する
ここでは、ローカルアカウントをMicrosoftアカウントに切り替える方法を説明します。
たとえば、複数のパソコンをお持ちの場合、MicrosoftアカウントでWindowsにサインインすると、Windowsや、OneDriveなどオンラインサービスの設定が同期されます。パソコンを買い替えたときなども、設定が同期されるので便利です。
※ここでは、Microsoft アカウント(またはOffice、Outlook.com、OneDriveなどのアカウント)をすでにお持ちの場合を例にして説明します。
※ご使用の環境により、表示される画面や項目は異なる場合があります。

ユーザーアカウントの種類
ユーザーアカウントには、大きく分けて次の2種類があります。
- Microsoft アカウント
マイクロソフト社が提供するオンラインサービス(Outlook.com、Office 365、OneDriveなど)を使用するためのアカウント(電子メールアドレスとパスワード)です。複数のパソコンで同じMicrosoft アカウントを利用してサインインすることができ、個人設定(テーマ、壁紙、ブラウザーのお気に入りなど)やMicrosoft Store アプリなどが同期されます。
※Microsoft アカウントを作成するには、インターネット接続が必要です。
- ローカル アカウント
1台のパソコンのみにアクセスできるアカウントです。パソコン固有のアカウントのため、ほかのパソコンでは使用することができません。
※OneDrive、Microsoft Storeなどのマイクロソフト社が提供するオンラインサービスを利用するときは、Microsoftアカウントでサービスにサインインします。
1  -[
-[ (設定)]-[アカウント]をクリックします。
(設定)]-[アカウント]をクリックします。
2 「ユーザーの情報」画面がされるので、[Microsoft アカウントでのサインインに切り替える]をクリックします。
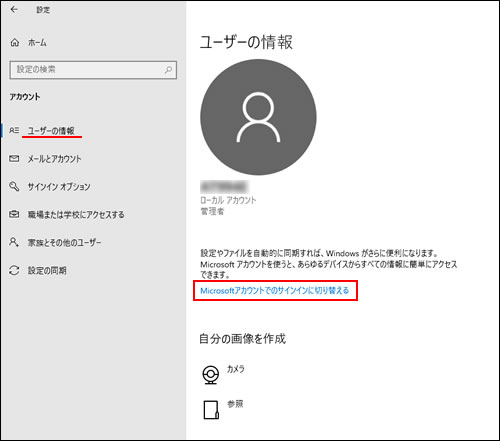
3 「サインイン」と表示されるので、Microsoft アカウントのメールアドレスを入力して[次へ]をクリックします。
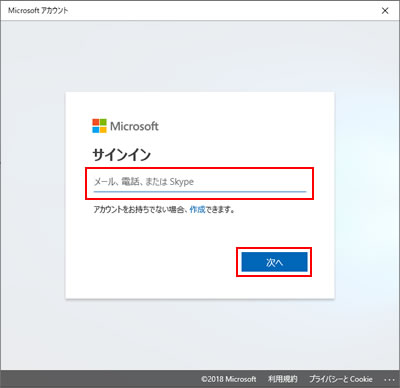

Microsoft アカウントを持っていない場合
Microsoft アカウントを持っていない場合は、[作成]をクリックして新規にMicrosoft アカウントを作成することもできます。
4 「パスワードの入力」と表示されるので、パスワードを入力して[サインイン]をクリックします。
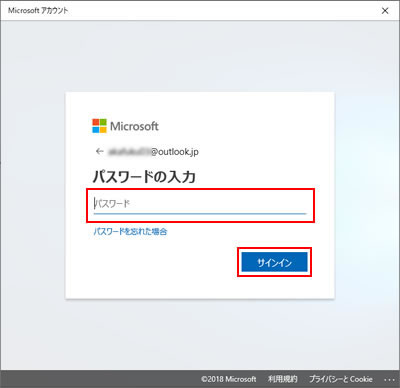
5 「Microsoft アカウントを使用してこのコンピューターにサインインする」と表示されるので、現在のWindowsパスワードを入力して[次へ]をクリックします。
Windows パスワードを設定していない場合は、何も入力せずに[次へ]をクリックします。
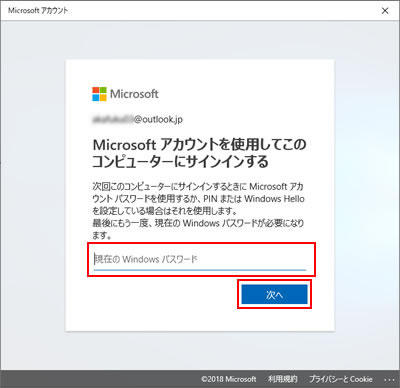
6 「PINを作成します」と表示されるので、[次へ]をクリックします。
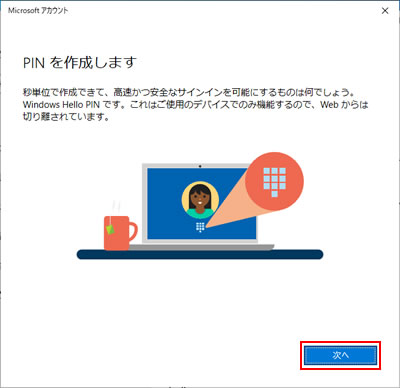
7 「PINのセットアップ」と表示されるので、「新しいPIN」と「PINの確認」に設定したいPINを入力して、[OK]をクリックします。
- 4桁以上の数字を設定してください。
- 数字のパターン (123456や111111など)にすることはできません。
- 英字と記号も含める場合は、[英字と記号を含める]にチェックを付けてから設定してください。
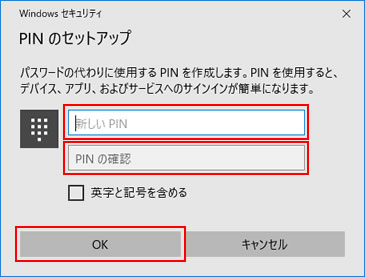
8 「ユーザーの情報」画面に戻ったら、Microsoft アカウントへの変更は完了です。
アカウントの表示が、ローカル アカウントからMicrosoft アカウント名と登録メールアドレスに切り替わります。
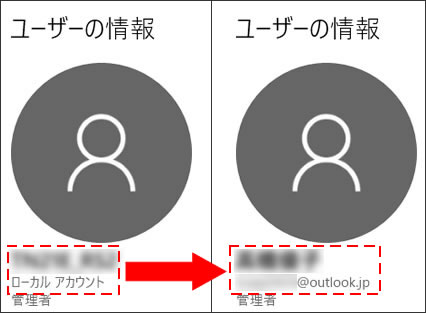

Microsoft アカウントからローカル アカウントへ変更する場合
「ユーザーの情報」画面で[ローカル アカウントでのサインインに切り替える]をクリックして、Microsoft アカウントからローカル アカウントに変更することも可能です。
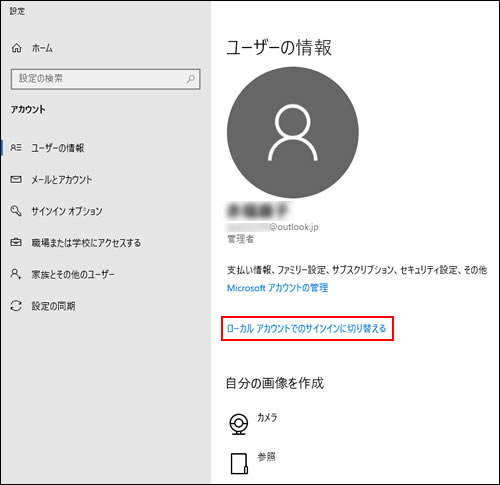
 このページの先頭へ
このページの先頭へ
ユーザーアカウントの権限を変更する (管理者/標準ユーザー)
ユーザーアカウントの権限を変更する方法は、次のとおりです。
※管理者権限を持つユーザーアカウントでサインインして操作を行ってください。
※ご使用の環境により、表示される画面や項目は異なる場合があります。

ユーザーアカウントの権限
ユーザーアカウントの権限には「管理者(Administrator)」と「標準ユーザー」の2種類があります。
<管理者アカウント>
パソコンを管理する権限を持っています。
アプリのインストールやユーザーアカウントの作成/削除、すべてのファイルへのアクセスなど、パソコンのすべての機能を実行することができます。
※Windowsをセットアップしたときに作成したアカウントは、管理者アカウントです。
<標準ユーザー>
通常のWindowsやアプリの操作を行うことができます。
アプリのインストール、Windowsの設定変更など、ほかのユーザーに影響するような変更を実行できません。パソコンの保護のために、日常の作業には標準ユーザーを使用することをおすすめします。
※一部の操作は、標準ユーザーでも管理者のパスワードを入力すると実行することができます。
1  -[
-[ (設定)]-[アカウント]をクリックします。
(設定)]-[アカウント]をクリックします。
2 [家族とその他のユーザー]をクリックし、設定を変更したいアカウントを選択して[アカウントの種類の変更]をクリックします。
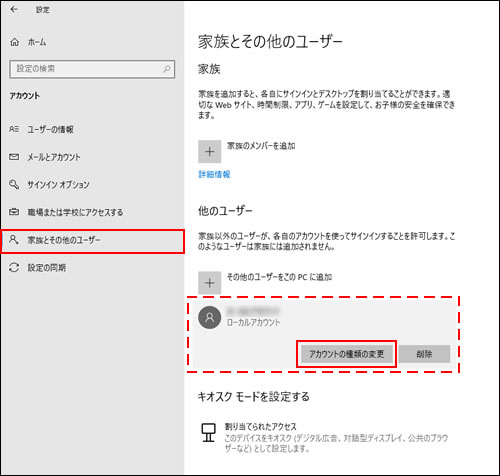
3 「アカウントの種類の変更」と表示されるので、「アカウントの種類」のプルダウンメニューから設定したいアカウントの種類を選択し、[OK]をクリックします。
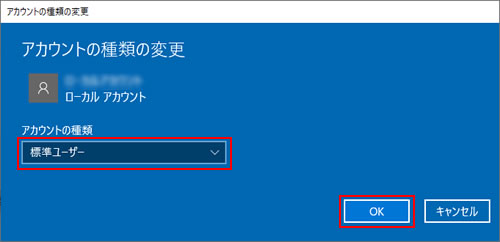
管理者になると、メールアドレスや「ローカル アカウント」の前に「管理者」と表示されます。
これで、ユーザーアカウントの権限を変更する手順は完了です。
 このページの先頭へ
このページの先頭へ
メールアプリやPoepleに登録したアカウントや、OneDriveやMicrosoft Storeなどにサインインするときに設定したMicrosoftアカウントは、次の場所で確認できます。
※ご使用の環境により、表示される画面や項目は異なる場合があります。
1  -[
-[ (設定)]-[アカウント]-[メールとアカウント]をクリックします。
(設定)]-[アカウント]-[メールとアカウント]をクリックします。
2 「メールとアカウント」画面にアカウントが表示されるので、確認します。
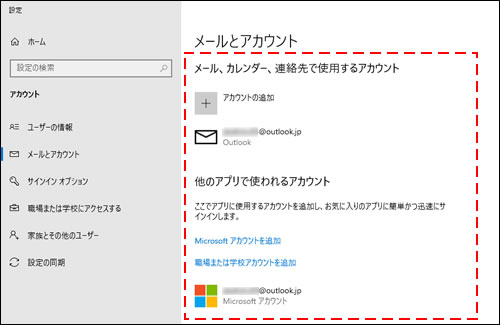

アカウントの管理
アカウントを選択して[管理]をクリックすると、アカウントの設定画面が表示されます。必要に応じてアカウントの同期設定を変更したり、デバイスからアカウントを削除したりできます。
 このページの先頭へ
このページの先頭へ
