マイクから入力した音声を録音できない場合は、マイクの接続や設定、仕様を確認します。
下記の項目を順番に確認してください。
接続するコネクターを確認する
マイクを正しいコネクターに接続していることをご確認ください。コンピューターに内蔵されているマイクをご使用の場合は「音声入力の設定を確認する」に進んでください。
マイク入力コネクターは写真の赤枠部のコネクターです。一般にピンク色のミニジャックです。マイク入力コネクターの詳しい位置は、ユーザーズマニュアルをご覧になり、確認してください。


ユーザーズマニュアルは当社ダウンロードページからもダウンロードすることができます。
※一部、ユーザーズマニュアルをご提供できない機種がございます。
 このページの先頭へ
このページの先頭へ
音声入力の設定を確認する
次の手順をご覧になり、録音に使用するマイクなどのデバイスをご確認ください。
※画面デザインは異なる場合があります。
1 以下の手順を実行します。
<Windows 7の場合>
1-1 [スタート]-[コントロール パネル]を選択します。
<Windows 8 / Windows 8.1の場合>
1-1 [デスクトップ]をクリックし、チャームの[設定]-[コントロール パネル]を選択します。
2 [ハードウェアとサウンド]を選択します。
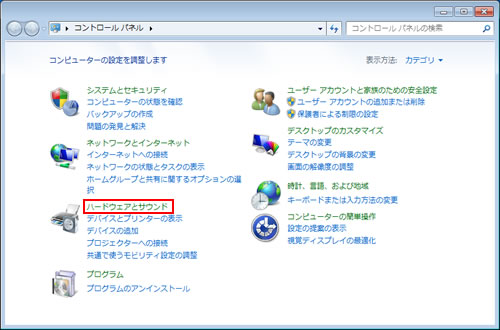
3 [サウンド]を選択します。
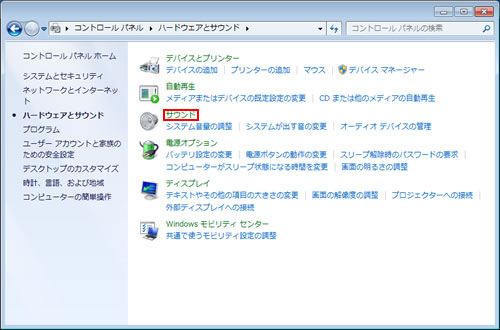
4 「サウンド」画面が表示されるので、「録音」タブをクリックします。
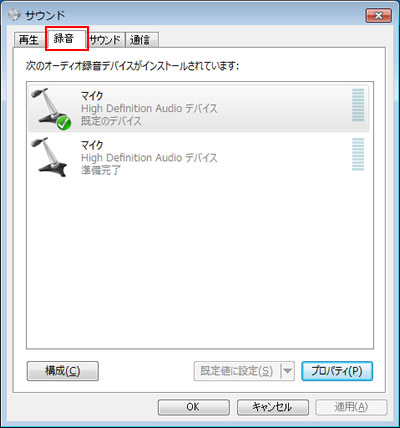
5 録音に使用するマイク(デバイス)を選択し、[プロパティ]をクリックします。
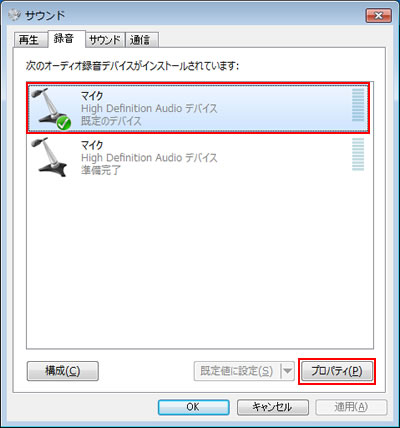
6 「選択したデバイスのプロパティ」画面が表示されるので、[デバイスの使用状況]が「このデバイスを使用する (有効)」になっているか確認します。
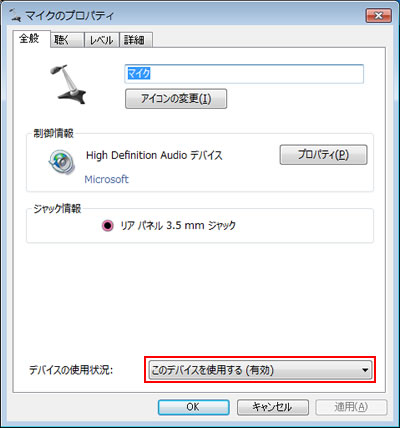
7 「レベル」タブをクリックし、タブ内のスライダーで録音音量を調節します。
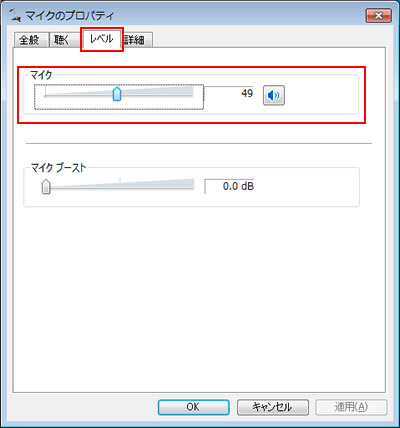
8 調節が終わったら、[OK]をクリックします。
これで、録音に使用する音声入力の設定は完了です。
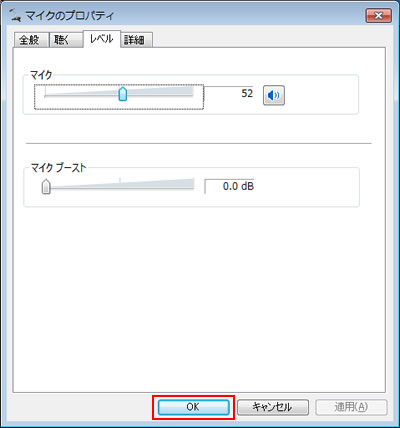
 このページの先頭へ
このページの先頭へ
Mic Boost(マイクブースト)を有効にする
「Mic Boost(マイクブースト)」を有効にすることで正常に録音できるようになる場合があります。次の手順をご覧になり、Mic Boost(マイクブースト)を有効にしてください。
※「Mic Boost(マイクブースト)」とは、マイクの入力ボリュームを増幅する機能です。
<設定例1>
1 「音声入力の設定を確認する」をご覧になり、録音に使用するマイク(デバイス)のプロパティ画面を表示します。
2 「カスタム」タブを選択し、[Mic Boost]にチェックを付けて、[OK]をクリックします。
<設定例2>
1 「音声入力の設定を確認する」をご覧になり、録音に使用するマイク(デバイス)のプロパティ画面を表示します。
2 「レベル」タブを選択し、「マイクブースト」のつまみを右へスライドさせて、音量を上げます。
3 [OK]をクリックします。
<設定例3>
1 サウンドユーティリティーを起動し、「マイク」タブをクリックします。
2 [マイクブースト]をクリックし、マイクブーストのつまみを右へスライドさせて、音量を上げます。
お使いのコンピューターにより設定が異なる場合があります。詳しくはユーザーズマニュアルまたはユーザーズマニュアル補足編をご覧ください。

ユーザーズマニュアルは当社ダウンロードページからもダウンロードすることができます。
※一部、ユーザーズマニュアル/ユーザーズマニュアル補足編をご提供できない機種がございます。
 このページの先頭へ
このページの先頭へ
マイクの規格を確認する
マイク入力コネクターに接続して使用できるマイクは、プラグインパワー対応のコンデンサーマイクです。その他のマイクについては利用できません。
 このページの先頭へ
このページの先頭へ
マイクの動作を確認する
マイクをオーディオ機器に接続し、正常に動作するかご確認ください。正常に動作しない場合には、マイクが故障している可能性があります。つきましては、マイクの製造元にお問い合わせください。
 このページの先頭へ
このページの先頭へ
テクニカルセンターに問い合わせる
マイクの動作も問題なく、上記すべての対処方法をお試しいただいても録音できない場合、本コンテンツでは問題を解決できません。つきましては、テクニカルセンターにお問い合わせください。
 このページの先頭へ
このページの先頭へ
