このページではInfineon社製セキュリティーチップ (以降TPM)ファームウェアのアップデートプログラムを、当社ダウンロードページから入手した場合のアップデート手順を説明します。
- TPMとは :
- ファイルの暗号化を行うときに、暗号鍵をTPM内に格納することで、より安全にデータを保護することができます。※管理者向けの機能です。

ファームウェアアップデート時のご注意
・ ダウンロードファイルに収録されている「同意書.TXT」をお読みいただき、その内容に同意したのちファームウェアのアップデートを行ってください。
・ TPMは管理者向け機能です。ファームウェアのアップデートは、管理者が実施してください。
・ ファームウェアのアップデート中にパソコンの電源を切らないでください。パソコンが正常に起動しなくなる可能性があります。
・ バッテリーで動作するパソコンをご使用の場合には、必ずACアダプターを接続した状態でファームウェアのアップデートを行ってください。
・ アップデート完了後、ダウンロードしたファイルと展開時に生成されたファイルは削除していただいて構いません。
ファームウェアアップデート手順

アップデートの準備
- ファームウェアアップデートを実施する前に、あらかじめこのページを印刷しておくことをおすすめします。
1. 暗号化の解除
BitLocker機能を利用している場合や、セキュリティーチップユーティリティーでファイルの暗号化などを行っている場合は解除してください。

重要
一連の作業の途中でTPMをクリアします。TPMをクリアすると暗号化ファイルにアクセスできなくなるため、必ず暗号化の解除を行っておいてください。また万一に備えてファームウェアのアップデートを行う前に必要なデータのバックアップは必ず行ってください。
 このページの先頭へ
このページの先頭へ
2. TPMのクリア
UEFI Setupユーティリティーを起動してTPMをクリアします。
1 パソコンの電源を入れ、すぐにキーボードの「Delete」キーを「トン、トン、トン・・・」と連続的に押します。
※Windowsが起動してしまった場合は、再起動してもう一度実行してください。
2 UEFI Setup ユーティリティーが起動したら、「←」「→」キーで「Security」メニュー画面を表示します。
3 「↓」「↑」キーで[Clear Trusted Platform Module]を選択し、「Enter」キーを押します。
4 「Clear TPM」とメッセージが表示されるので、[OK]を選択して「Enter」キーを押します。
パソコンが自動的に再起動します。
5 すぐにキーボードの「Delete」キーを「トン、トン、トン・・・」と連続的に押します。
※Windowsが起動してしまった場合は、再起動してもう一度実行してください。
6 UEFI Setup ユーティリティーが起動したら、「←」「→」キーで「Security」メニュー画面を表示します。
7 「Trusted Platform Module」が「Disabled」に設定されていることを確認し、「F10」キーを押します。
8 「Save configuration changes and exit setup?」とメッセージが表示されるので、[OK]を選択して「Enter」キーを押します。
UEFI Setup ユーティリティーが終了し、パソコンが再起動します。
9 すぐにキーボードの「Delete」キーを「トン、トン、トン・・・」と連続的に押します。
※Windowsが起動してしまった場合は、再起動してもう一度実行してください。
10 UEFI Setup ユーティリティーが起動したら、「←」「→」キーで「Security」メニュー画面を表示します。
11 「↓」「↑」キーで[Trusted Platform Module]を選択し、「Enter」キーを押します。
12「Trusted Platform Module」とメッセージが表示されるので、「↓」「↑」キーで[Enabled]を選択し、「Enter」キーを押します。
13「F10」キーを押します。
14 「Save configuration changes and exit setup?」とメッセージが表示されるので、[OK]を選択して「Enter」キーを押します。
UEFI Setup ユーティリティーが終了し、Windowsが起動します。
15 Windowsが起動したら、TPMのクリアは完了です。
 このページの先頭へ
このページの先頭へ
3. USBフラッシュメモリーから起動するための設定 (UEFI設定変更)
USBフラッシュメモリーから起動するように、UEFI Setupユーティリティーの設定を変更します。
※設定変更すると、お使いの機種によってはWindowsが起動しなくなります。
1 Windowsが起動している場合は、再起動します。
2 すぐにキーボードの「Delete」キーを「トン、トン、トン・・・」と連続的に押します。
※Windowsが起動してしまった場合は、再起動してもう一度実行してください。
3 UEFI Setup ユーティリティーが起動したら、以下のように設定値を変更してください。
- 「Security」メニュー画面-「Secure Boot」 : [Disabled]
- 「Boot」メニュー画面-「Boot settings configuration」-「UEFI Boot」: [Enabled]
4 設定値の変更が完了したら、「F10」キーを押します。
5 「Save configuration changes and exit setup?」とメッセージが表示されるので、[OK]を選択して「Enter」キーを押します。
UEFI Setup ユーティリティーが終了し、Windowsが起動します。
※機種やお使いのOSによっては設定値変更によりWindowsが起動しません。
6 これでUEFI設定変更は完了です。続いて「4. ファームウェアのアップデート」へ進みます。
 このページの先頭へ
このページの先頭へ
4. ファームウェアのアップデート
USBフラッシュメモリーから起動してファームウェアのアップデートを実施します。
※ファームウェア アップデートプログラムが保存されたUSBフラッシュメモリーを用意してください。

ファームウェアアップデート時のご注意
- バッテリーで動作するパソコンをご使用の場合には、必ずACアダプターを接続した状態でファームウェアのアップデートを行ってください。
- ファームウェアのアップデート中にパソコンの電源を切らないでください。パソコンが正常に起動しなくなる可能性があります。
1 ファームウェア アップデートプログラムが保存されたUSBフラッシュメモリーをパソコンにセットします。
2 Windowsが起動している場合は、再起動します。
黒い画面に「Reboot and Select proper Boot device」などと表示されている場合は、キーボードの「Ctrl」 + 「Alt」 + 「Delete」キーを押して再起動します。
3 すぐにキーボードの「F11」キーを「トン、トン、トン・・・」と連続的に押します。
※Windowsが起動したり、黒い画面が表示されてしまった場合は、再起動してもう一度実行してください。
4 「Please Select boot device」と表示されるので、「↓」「↑」キーで[UEFI : (USBフラッシュメモリーの名称)]を選択して「Enter」キーを押します。
TPM ファームウェアアップデートプログラムが起動します。
※表示されるBootデバイス選択画面のデザインは、機種により異なります。
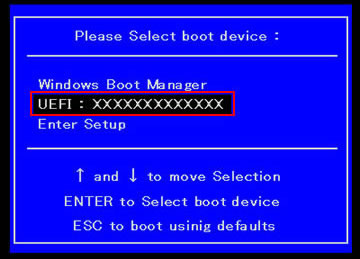

必ずUSBフラッシュメモリー名称の左側に「UEFI」と表示されているものを選択してください。
5 「TPM Firmware Update to Ver.X.XX」(「X」は数字)と表示されたら、「Enter」キーを押します。
TPMファームウェアアップデートプログラムが実行されるので、そのまま待ちます。
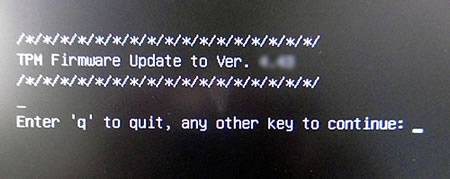
6 画面下側に「TPM Firmware Update completed successflly.」と表示されたら、TPM ファームウェアアップデートは完了です。「TPM Firmware Version after update」項目に「4.34.XXXX.X」または「4.43.XXXX.X」(「X」は数字)と表示されていることを確認してください。
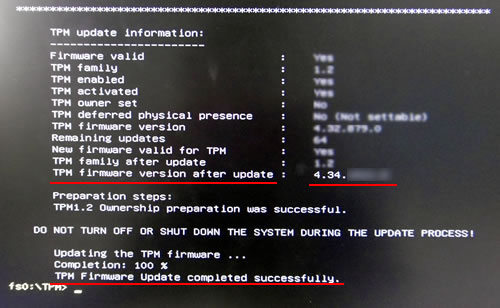
7 電源ボタンを押して、パソコンの電源を切り、そのまま1分ほど待ちます。
続いて、「5.UEFIの設定を元に戻す」に進みます。
 このページの先頭へ
このページの先頭へ
5. UEFIの設定を元に戻す
「3.USBフラッシュメモリーから起動するための設定 (UEFI設定変更)」項目で変更したUEFIの設定項目を元に戻します。
設定を行わないと、Windowsが起動できなくなったり、正常に動作できなくなります。必ず以下のとおりに設定してください。
<Windows 7をご使用の場合>
BIOSモードで動作するように設定します。
1 パソコンの電源を入れ、すぐにキーボードの「Delete」キーを「トン、トン、トン・・・」と連続的に押します。
黒い画面に「Reboot and Select proper Boot device」などと表示されている場合は、キーボードの「Ctrl」 + 「Alt」 + 「Delete」キーを押して再起動します。
2 UEFI Setup ユーティリティーが起動したら、以下のように設定値を変更してください。
- 「Security」メニュー画面-「Secure Boot」 : [Disabled]
- 「Boot」メニュー画面-「Boot settings configuration」-「UEFI Boot」: [Disabled]
3 設定値の変更が完了したら、「F10」キーを押します。
4 「Save configuration changes and exit setup?」とメッセージが表示されるので、[OK]を選択して「Enter」キーを押します。
UEFI Setup ユーティリティーが終了し、Windowsが起動します。
5 Windowsが起動したら、UEFI設定変更は完了です。
<Windows 8.1/ Windows 10をご使用の場合>
UEFIモードで動作するように設定します。
1 パソコンの電源を入れ、すぐにキーボードの「Delete」キーを「トン、トン、トン・・・」と連続的に押します。
黒い画面に「Reboot and Select proper Boot device」などと表示されている場合は、キーボードの「Ctrl」 + 「Alt」 + 「Delete」キーを押して再起動します。
2 UEFI Setup ユーティリティーが起動したら、以下のように設定値を変更してください。
- 「Security」メニュー画面-「Secure Boot」 : [Enabled]
- 「Boot」メニュー画面-「Boot settings configuration」-「UEFI Boot」: [Enabled]
3 設定値の変更が完了したら、「F10」キーを押します。
4 「Save configuration changes and exit setup?」とメッセージが表示されるので、[OK]を選択して「Enter」キーを押します。
UEFI Setup ユーティリティーが終了し、Windowsが起動します。
5 Windowsが起動したら、UEFI設定変更は完了です。
 このページの先頭へ
このページの先頭へ
6. 暗号化の再設定
BitLocker機能を利用している場合やファイルの暗号化などを行っていた場合は、再設定を行います。
セキュリティーチップユーティリティーを使用している場合は、通知領域のTPMアイコンから再設定を行ってください。
※TPMのクリアを行わないと、再設定を行えない場合があります。その場合は、「2. TPMのクリア」をご覧になり、再度クリアを行ってください。
 このページの先頭へ
このページの先頭へ
