このページではInfineon社製セキュリティーチップ (以降TPM)ファームウェアのアップデートプログラムを、当社ダウンロードページから入手した場合のアップデート手順を説明します。
- TPMとは :
- ファイルの暗号化を行うときに、暗号鍵をTPM内に格納することで、より安全にデータを保護することができます。※管理者向けの機能です。

ファームウェアアップデート時のご注意
・ ダウンロードファイルに収録されている「同意書.TXT」をお読みいただき、その内容に同意したのちアップデートを行ってください。
・ TPMは管理者向け機能です。ファームウェアのアップデートは、管理者が実施してください。
・ ファームウェアのアップデート中にパソコンの電源を切らないでください。パソコンが正常に起動しなくなる可能性があります。
・ 必ず、ACアダプターを接続した状態でファームウェア アップデートを行ってください。
・ アップデート完了後、ダウンロードしたファイルと展開時に生成されたファイルは削除していただいて構いません。
ファームウェアアップデート手順

アップデートの準備
- ファームウェアアップデートを実施する前に、あらかじめこのページを印刷しておくことをおすすめします。
1. 暗号化の解除
BitLocker機能を利用している場合や、セキュリティーチップユーティリティーでファイルの暗号化などを行っている場合は解除してください。

重要
一連の作業の途中でTPMをクリアします。TPMをクリアすると暗号化ファイルにアクセスできなくなるため、必ず暗号化の解除を行っておいてください。また万一に備えてファームウェアのアップデートを行う前に必要なデータのバックアップは必ず行ってください。
 このページの先頭へ
このページの先頭へ
2. アップデート前の準備 (Windows 7/ Windows 10)
Windows 7、Windows 10でお使いの場合は、アップデートを行う前に次の準備が必要です。
Windows 8.1をお使いの場合は必要ありませんので、「3. TPMのクリア (Windows 8.1/Windows 10)」へ進みます。
<Windows 7の場合>
アップデートを実行するときに、TPMの所有者パスワードが必要です。
※購入時に設定されている初期パスワードは利用できません。必ずご自身で設定した所有者パスワードをご準備ください。
<Windows 10の場合>
アップデートを行う前の準備として以下の手順でグループポリシーを変更します。
1 管理者権限をもつユーザー アカウントでサインインします。
2 [スタート]を右クリックして表示されるメニューから、[Windows PowerShell(管理者)]を選択します。
3 「ユーザー アカウント制御」画面が表示された場合は[はい]をクリックします。
4 「Windows PowerShell」画面が表示されるので「gpedit.msc」と入力し、「Enter」キーを押します。
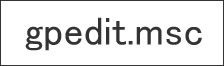
5「ローカル グループ ポリシー エディター」画面が表示されるので、画面左側の[ローカル コンピューター ポリシー]-[コンピューターの構成]-[管理用テンプレート]-[システム]-[トラステッド プラットフォーム モジュール サービス]をクリックします。
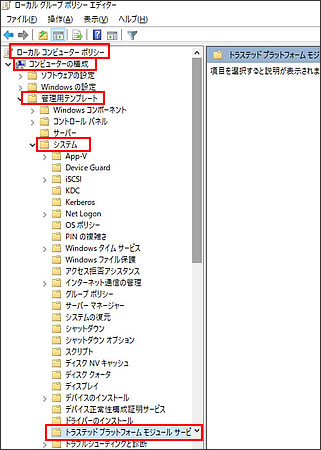
6 画面右側に表示される[オペレーティング システムで利用できる TPM 所有者認証情報のレベルを構成する]をクリックしてから、[ポリシー設定の編集]をクリックします。
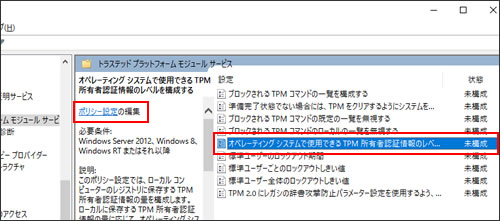
7 「オペレーティングシステムで使用できるTPM所有者認証情報のレベルを構成する」画面が表示されるので、以下の手順を実行します。
7-1 [有効]をクリックします。
7-2 「オプション」-「オペレーティング システムで管理する TPM 認証のレベル」プルダウンメニューから[フル]を選択します。
7-3 [適用]をクリックします。
7-4 [OK]をクリックします。
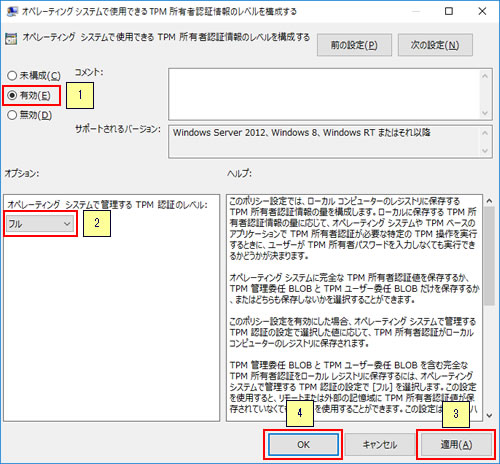
8 手順2で表示した「Windows PowerShell」画面に「gpupdate□/force」と入力して「Enter」キーを押します (□は半角スペース)。
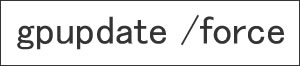
9 「ユーザー ポリシーの更新が正常に完了しました。」と表示されたら、ファームウェアアップデート前の準備は完了です。
10 開いているすべての画面を[×](「閉じる」ボタン)をクリックして閉じます。
 このページの先頭へ
このページの先頭へ
3. TPMのクリア (Windows 8.1 / Windows 10)
Windows 8.1、Windows 10でお使いの場合は、TPMのクリアを行います。
Windows 7をお使いの場合は必要ありませんので、「4. ファームウェアのアップデート」へ進みます。
管理者権限をもつユーザー アカウントで作業を行ってください。
1 以下のいずれかの手順を実行します。
<Windows 8.1の場合>
1-1 [スタート]を右クリックして表示されるメニューから[コマンド プロンプト (管理者)]を選択します。
1-2 「ユーザー アカウント制御」画面が表示された場合は[はい]をクリックします。
<Windows 10の場合>
1-1 [スタート]を右クリックして表示されるメニューから[Windows PowerShell(管理者)]を選択します。
1-2 「ユーザー アカウント制御」画面が表示された場合は[はい]をクリックします。
2 「コマンド プロンプト」(Windows 10の場合は「Windows PowerShell」)画面が表示されるので「tpm.msc」と入力し、「Enter」キーを押します。
3 「コンピューターのトラステッド プラットフォーム モジュール (TPM)の管理」画面が表示されるので、画面右上の[TPMをクリア]をクリックします。

4 「TPMをクリアする」または「TPM セキュリティ ハードウェアをクリアします」と表示されるので、[再起動]をクリックします。
Windowsが再起動します。
※「サインアウトしようとしています。」と表示された場合は[閉じる]をクリックします。
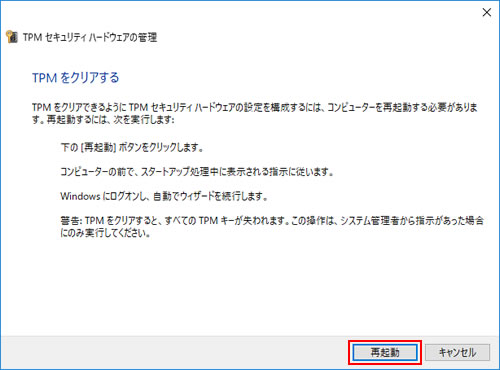
5 Windowsの再起動中、TPMのクリアを促す英語のメッセージが表示されるので、キーボードの「F12」キーを押してください。
※画像はイメージです。

6 Windowsが起動したら、TPMのクリアは完了です。
※Windows 8.1の場合は「TPMの準備ができました」と表示されるので、[閉じる]をクリックします。
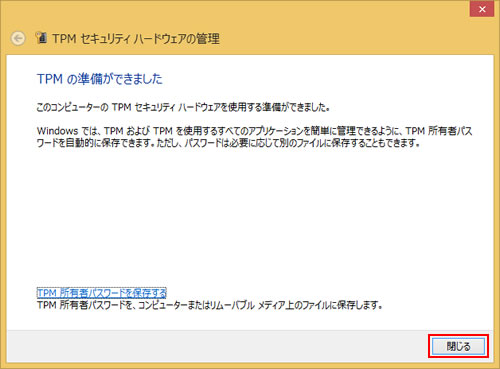
 このページの先頭へ
このページの先頭へ
4. ファームウェアのアップデート
ファームウェアのアップデートを実施します。
管理者権限をもつユーザー アカウントで作業を行ってください。

ファームウェアアップデート時のご注意
- 必ずACアダプターを接続した状態でファームウェア アップデートを行ってください。
- ファームウェアのアップデート中にパソコンの電源を切らないでください。パソコンが正常に起動しなくなる可能性があります。
1 ダウンロードしたファイルを展開して作成された「tpm_fwup_w7_w81_w10」フォルダー内にある「IFXTPMUpdate_TPM12_v0443(.exe)」をダブルクリックします。
2 「ユーザー アカウント制御」画面が表示された場合は[はい]をクリックします。
3 「Welcome」と表示されるので内容をよく確認し、同意できる場合は[Accept the term of this license agreement]にチェックを付けて[次へ]をクリックします。
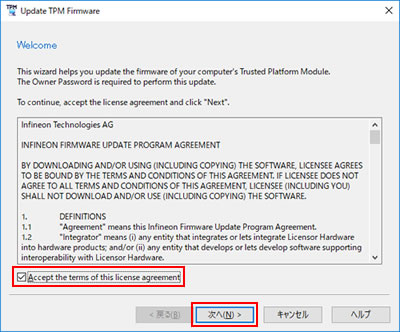
4 「Check platform details」と表示され、アップデート可能かどうかの状態が表示されます。緑のチェックマークが表示されていればアップデートは可能なので、[次へ]をクリックします。
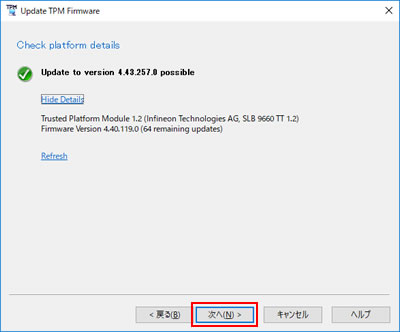

赤の「×」マークが表示されている場合はアップデートはできません。
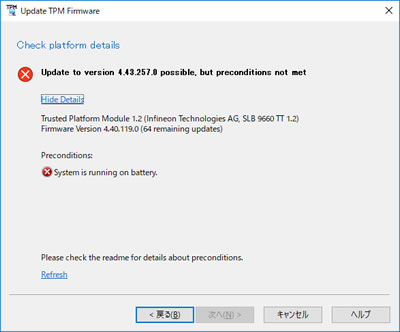
<考えられる原因>
- ACアダプターが未接続
- TPMの所有者パスワードが未設定
- BitLockerをお使いの場合、BitLockerが有効のままになっている
上記の中で該当する項目について対応し、[Refresh]をクリックします。チェックマークが緑になるまで繰り返し、緑になったら[次へ]をクリックして次の手順に進みます。
5 OSによって手順が異なります。Windows 8.1/ Windows 10をお使いの場合は、手順6へ進みます。Windows 7をお使いの場合は下記手順5-1からの操作を行います。
<Windows 7の場合>
所有者パスワードの入力が求められます。
5-1 「Provide the Owner Password」と表示されるので、[I have the Owner Password Backup File]をクリックします。
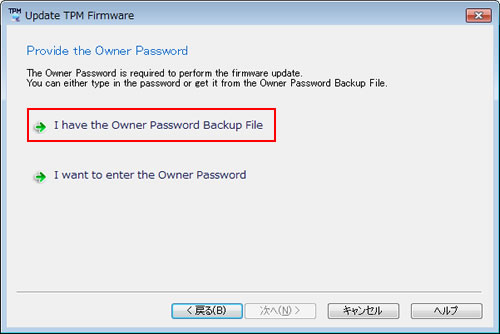
5-2 「Select Owner Password Backup File」と表示されるので、[Browse]をクリックしパスワードファイルを保存してあるフォルダーを指定して、[次へ]をクリックします。
※所有者パスワードをUSBフラッシュメモリーなどに保管している場合はパソコンに挿入し、指定してください。
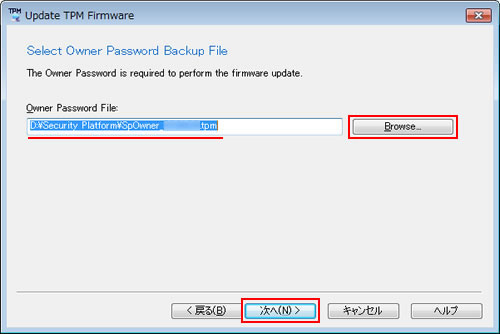
6 「Perform the update」と表示されるので、[Update]をクリックします。
TPM ファームウェアアップデートが開始されます。
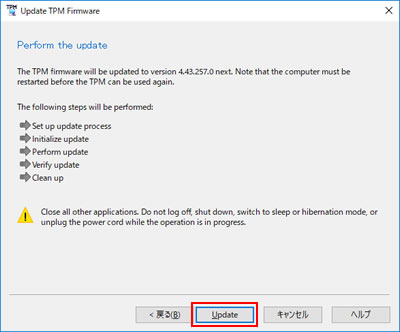
7 「Clean up」項目まで緑のチェックがついたら、[Restart Computer]にチェックが付いていることを確認し、[Close]をクリックします。
Windowsが再起動します。
これで、ファームウェアのアップデートは完了です。続いてTPMファームウェアバージョン確認と、TPMのクリアを行います。
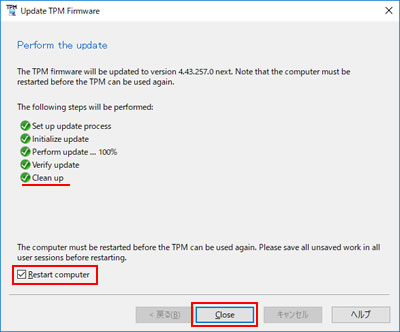
8 Windowsが起動したら、管理者権限をもつユーザー アカウントでサインインします。
9 以下のいずれかの手順を実行します。
<Windows 7の場合>
9-1 [スタート]-[すべてのプログラム]-[アクセサリ]-[コマンド プロンプト]を選択します。
<Windows 8.1の場合>
9-1 [スタート]を右クリックし、スタートメニューから[コマンド プロンプト (管理者)]を選択します。
9-2 「ユーザー アカウント制御」画面が表示された場合は[はい]をクリックします。
<Windows 10の場合>
9-1 [スタート]を右クリックして表示されるメニューから[Windows PowerShell(管理者)]を選択します。
9-2 「ユーザー アカウント制御」画面が表示された場合は[はい]をクリックします。
10 「コマンド プロンプト」(Windows 10の場合は「Windows PowerShell」)画面が表示されるの「tpm.msc」と入力し、「Enter」キーを押します。
11 「コンピューターのトラステッド プラットフォーム モジュール (TPM)の管理」画面が表示されるので、「TPM 製造元情報」-「製造元のバージョン」に表示されているTPMのバージョンが「4.43」になっていることを確認します。
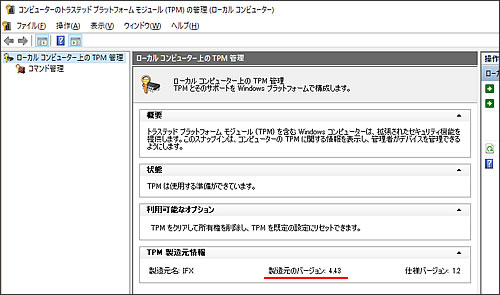
12 画面右上の[TPMをクリア]をクリックします。

13 お使いのOSによって手順が異なります。以下のいずれかの手順を実行してください。
<Windows 7の場合>
13-1 「TPM セキュリティ ハードウェアの管理」画面が表示されるので、[所有者パスワード ファイルがあります]を選択します。
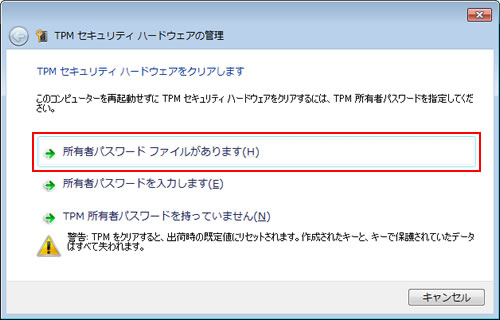
13-2 「TPM 所有者パスワードのファイルの選択」と表示されるので、[参照]をクリックしパスワードファイルを保存してあるフォルダーを指定して、[TPMのクリア]をクリックします。
※所有者パスワードをUSBフラッシュメモリーなどに保管している場合はパソコンに挿入し、指定してください。
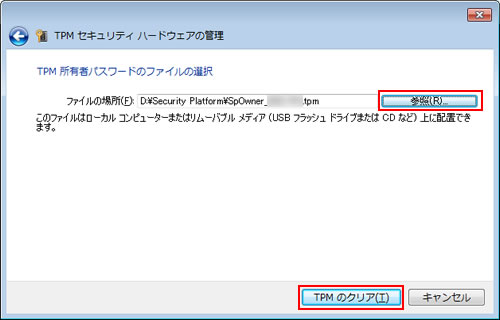
13-3 開いているすべての画面を閉じて、Windowsを再起動します。
<Windows 8.1/ Windows 10の場合>
13-1 「TPMをクリアする」または「TPM セキュリティー ハードウェアをクリアします」と表示されるので、[再起動]をクリックします。
Windowsが再起動します。
※「サインアウトしようとしています。」と表示された場合は[閉じる]をクリックします。
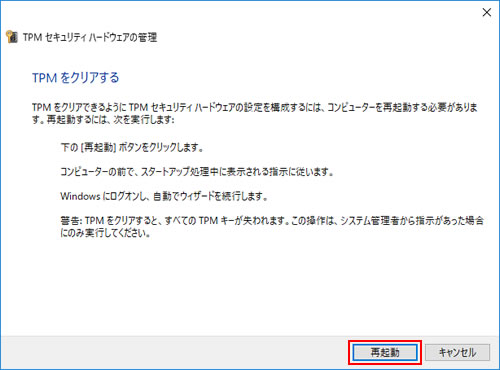
13-2 Windowsの再起動中、TPMのクリアを促す英語のメッセージが表示されるので、キーボードの「F12」キーを押してください。
※画像はイメージです。

14 Windowsが起動したら、TPMのクリアは完了です。
※Windows 8.1の場合は「TPMの準備ができました」と表示されるので、[閉じる]をクリックします。
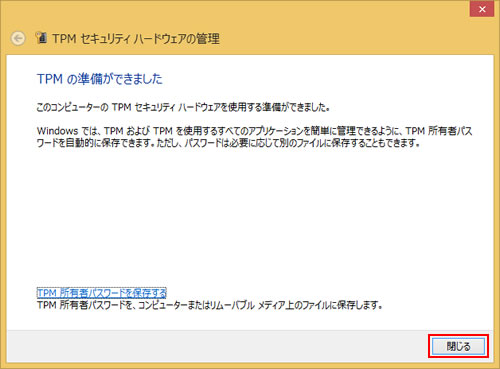
 このページの先頭へ
このページの先頭へ
5. アップデート後の設定 (Windows 10)
Windows 10をお使いの場合は、アップデート前に変更したグループポリシーの設定を元に戻します。
Windows 7/ Windows 8.1をお使いの場合は必要ありませんので、「6. 暗号化の再設定」に進みます。
1 管理者権限をもつユーザー アカウントでサインインします。
2 [スタート]を右クリックして表示されるメニューから、[Windows PowerShell(管理者)]を選択します。
3 「ユーザー アカウント制御」画面が表示された場合は[はい]をクリックします。
4 「Windows PowerShell」画面が表示されるので「gpedit.msc」と入力し、「Enter」キーを押します。
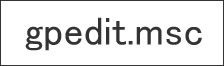
5「ローカル グループ ポリシー エディター」画面が表示されるので、画面左側の[ローカル コンピューター ポリシー]-[コンピューターの構成]-[管理用テンプレート]-[システム]-[トラステッド プラットフォーム モジュール サービス]をクリックします。
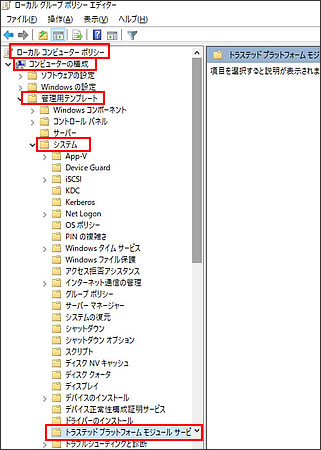
6 画面右側に表示される[オペレーティング システムで利用できる TPM 所有者認証情報のレベルを構成する]をクリックしてから、[ポリシー設定の編集]をクリックします。
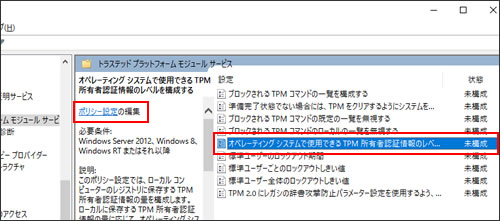
7 「オペレーティングシステムで使用できるTPM所有者認証情報のレベルを構成する」画面が表示されるので、以下の手順を実行します。
7-1 [未構成]をクリックします。
7-2 [適用]をクリックします。
7-3 [OK]をクリックします。
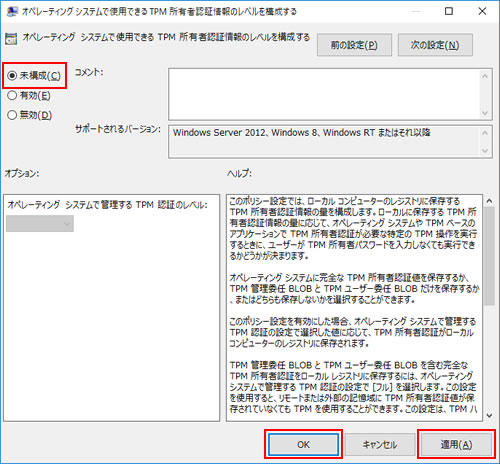
8 手順2で表示した「Windows PowerShell」画面に「gpupdate□/force」と入力して「Enter」キーを押します (□は半角スペース)。
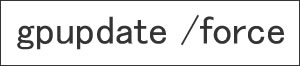
9 「ユーザー ポリシーの更新が正常に完了しました。」と表示されたら、アップデート後の設定は完了です。
10 開いているすべての画面を[×](「閉じる」ボタン)をクリックして閉じます。
 このページの先頭へ
このページの先頭へ
6. 暗号化の再設定
BitLocker機能を利用している場合やファイルの暗号化などを行っていた場合は、再設定を行います。
セキュリティーチップユーティリティーを使用している場合は、通知領域のTPMアイコンから再設定を行ってください。
 このページの先頭へ
このページの先頭へ
