Infineon社製セキュリティーチップ (TPM)ファームウェアのアップデートプログラム(バージョン4.43)です。
- TPMとは :
- ファイルの暗号化を行うときに、暗号鍵をTPM内に格納することで、より安全にデータを保護することができます。※管理者向けの機能です。
更新内容
- 2018年8月 セキュリティーチップ (TPM) ファームウェア バージョン4.43公開
Infineon社製セキュリティーチップ (TPM)の脆弱性への対策を行いました。
アップデート対象の確認
お使いの製品がセキュリティーチップ (以降TPM)ファームウェアのアップデート対象かどうかを確認します。
TPM機能を使用しない場合
ファームウェアのアップデートは必要ありません。
TPMを使用した暗号化を行っていない場合は脆弱性による影響はありません。

「Windows Defender セキュリティ センター」で警告が表示される (Windows 10)
Windows 10 April 2018 Updateを適用すると「Windows Defender セキュリティ センター」でファームウェアのアップデートを促す警告が表示される場合があります。その場合は、下記コンテンツを参照して対処を行ってください。
TPM機能を使用している場合
下記アップデート対象のTPMバージョンを使用している場合は、アップデートを行ってください。
<TPMバージョン確認方法>
バージョン確認方法は、下記のとおりです。
1 以下のいずれかの手順を実行します。
<Windows 7の場合>
1-1 [スタート]-[すべてのプログラム]-[アクセサリ]-[コマンド プロンプト (管理者)]を選択します。
<Windows 8.1の場合>
1-1 [スタート]を右クリックして表示されるメニューから、[コマンド プロンプト (管理者)]を選択します。
<Windows 10の場合>
1-1 [スタート]を右クリックして表示されるメニューから、[Windows PowerShell (管理者)]を選択します。
2 「コマンド プロンプト」(Windows 10の場合は「Windows PowerShell」)画面が表示されるの「tpm.msc」と入力し、「Enter」キーを押します。
3 「コンピューターのトラステッド プラットフォーム モジュール (TPM)の管理」画面が表示されるので、「TPM 製造元情報」-「製造元のバージョン」に表示されているのがTPMのバージョンです。
上記のアップデート対象バージョンの場合に、本ファームウェアのアップデートを行います。
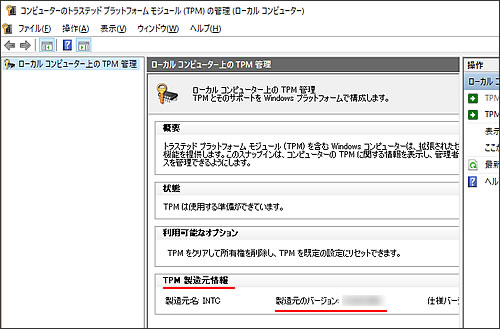
4 バージョンの確認が終わったら、[×](閉じるボタン)をクリックして画面を閉じます。
ソフトウェア使用手順

ソフトウェアをダウンロードする前にご確認ください
ソフトウェアのご使用には、使用許諾への同意が必要です。下記使用許諾を必ずご確認ください。
使用許諾への同意について
ソフトウェアのダウンロードをもって使用許諾に同意いただいたものとみなします。
1 本ページ下部のリンクから、ファイルをダウンロードします。
2 ダウンロードファイルへのアクセスを許可するため、ブロックの解除を行います。
ブロックの解除を行わないと、ダウンロードしたファイルが正常にインストールできなかったり、実行するとエラーが発生したりすることがあります。
<Windows 7/ Windows 8.1の場合>
2-1 ダウンロードしたファイルを右クリックし、表示されたメニューから[プロパティ]を選択します。
2-2 「プロパティー」画面の「全般」タブで[ブロックの解除]をクリックし、[OK]をクリックします。
[ブロックの解除]が表示されていない場合は、[キャンセル]をクリックして画面を閉じます。
<Windows 10の場合>
2-1 ダウンロードしたファイルを右クリックし、表示されたメニューから[プロパティ]を選択します。
2-2 「プロパティー」画面の「全般」タブで[許可する]にチェックを付けて[OK]をクリックします。
[許可する]が表示されていない場合は、[キャンセル]をクリックして画面を閉じます。
3 ダウンロードしたファイルを右クリックし、表示されたメニューから[すべて展開]を選択します。
4 「圧縮 (ZIP 形式) フォルダーの展開」画面が表示されるので、[参照]をクリックします。
なお、初期設定では、圧縮フォルダーの保存場所に展開する設定になっています。 そのまま展開する場合は、[参照]をクリックせずに手順6に進みます。
5 「展開先を選んでください。」画面が表示されるので、展開先のフォルダーを選択します。
6 「圧縮 (ZIP 形式) フォルダーの展開」画面に戻るので、[ファイルを下のフォルダーに展開する]に展開先のフォルダーの場所が入力されていることを確認して[展開]をクリックします。
7 展開先に指定した場所に圧縮フォルダーが展開されます。
8 アップデート手順については、下記コンテンツをご覧ください。
ダウンロードファイルに収録されている「FWupReadme(.html)」からもアップデート手順を確認することができます。
「FWupReadme(.html)」の参照方法は同じくダウンロードファイル内に収録の「README.TXT」をご覧ください。
ダウンロードファイル

ファームウェアアップデート時のご注意
・ ダウンロードファイルに収録されている「同意書.TXT」をお読みいただき、その内容に同意したのちアップデートを行ってください。
・ TPMは管理者向け機能です。ファームウェアのアップデートは、管理者が実施してください。
・ ファームウェアのアップデート中にパソコンの電源を切らないでください。パソコンが正常に起動しなくなる可能性があります。
・ 必ず、ACアダプターを接続した状態でファームウェア アップデートを行ってください。
・ アップデート完了後、ダウンロードしたファイルと展開時に生成されたファイルは削除していただいて構いません。
| 名称 |
対象OS |
バージョン |
ファイル形式 |
ダウンロード |
セキュリティーチップ(TPM)ファームウェア
アップデートプログラム |
Windows 7 (32bit/64bit) |
4.43 |
zip |
 7.93MB 7.93MB |
| Windows 8.1 (64bit) |
| Windows 10 (64bit) |
 このページの先頭へ
このページの先頭へ
