パソコンの購入直後に電源を入れたあと、Windowsを使用できる状態にするまでの手順 (セットアップ手順)を説明します。
本コンテンツの手順は、下記が対象です。
- Windows 10 April 2018 Update
- Windows 10 October 2018 Update
上記以外のバージョンをお使いの場合、本コンテンツで説明している手順と異なります。下記コンテンツを参照ください。

制限事項
Cortana (コルタナ)によるセットアップは動作保証しておりません。
※本コンテンツの内容は2018年12月時点の情報に基づいています。
ここでは、キーボードとマウスを使用してセットアップを行う手順を説明します。
※お使いのパソコンの環境によって、表示される画面は異なる場合があります。
1 パソコンの電源を入れます。
2 「こんにちは!コルタナと申します。」と表示された場合は、しばらく待ちます。
表示されない場合は次の手順へ進みます。
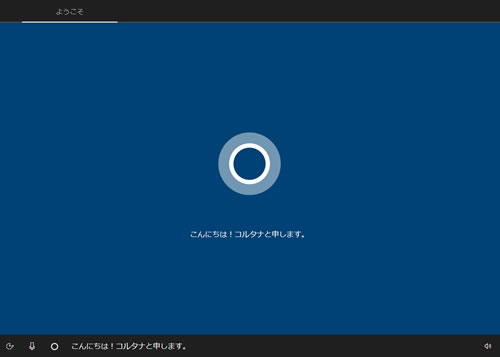
3 「お住まいの地域はこちらでよろしいですか?」と表示されるので、「日本」が選択されていることを確認して[はい]をクリックします。
※下記以外の画面が表示された場合は、次のコンテンツを参照してセットアップを行ってください。
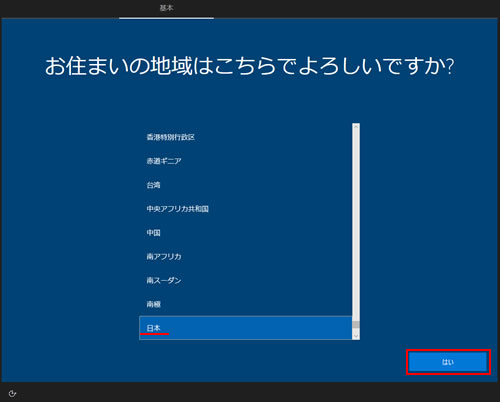
4 「キーボードレイアウトはこちらでよろしいですか?」と表示されるので、「Microsoft IME」と表示されていることを確認し、[はい]をクリックします。
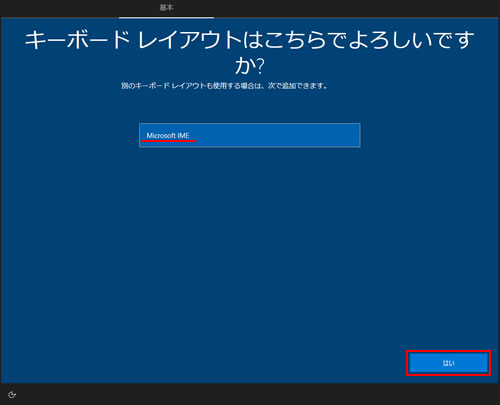
5 「2つ目のキーボードレイアウトを追加しますか?」と表示されるので、[スキップ]をクリックします。
別の言語を使用する場合のみキーボードレイアウトの追加を行います。通常は必要ありません。
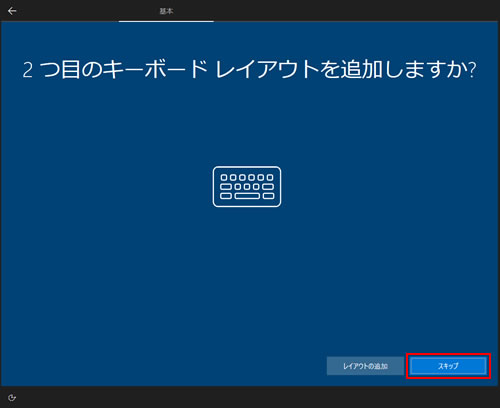
6 「ネットワークに接続しましょう」と表示された場合は、以下のいずれかの手順を実行します。
すでにネットワークに接続されている場合は表示されません。手順7へお進みください。
<ネットワークに接続しない場合>
6-1 [今はスキップ]をクリックします。
※画面左下に[インターネットに接続していません]と表示されている場合は、次のコンテンツを参照してセットアップを行ってください。
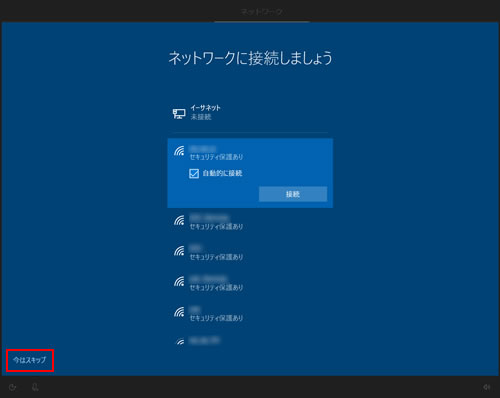

ネットワークは、あとからでも接続できます。無線LANの設定方法は、スタートアップガイド、またはユーザーズマニュアルをご覧ください。
※ユーザーズマニュアルは当社ダウンロードページからダウンロードすることができます。
6-2 「後で時間を節約するために今すぐ接続」と表示された場合は、[いいえ]をクリックし、手順7に進みます。
表示されない場合は、そのまま手順7に進みます。
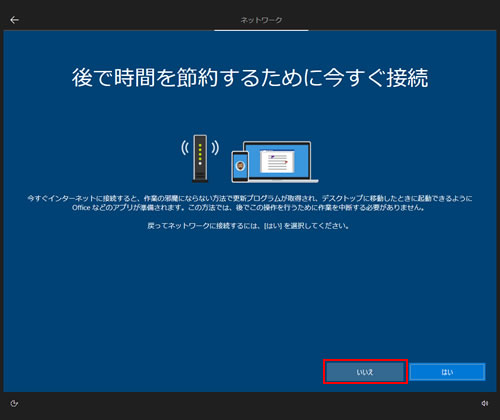
<ネットワークに接続する場合>
6-1 ネットワークの一覧から接続するネットワークを選択して[接続]をクリックします。
※ネットワークの一覧に接続可能なネットワークがない場合、今はネットワークに接続できません。<ネットワークに接続しない場合>をご覧ください。
※画面左下に[インターネットに接続していません]と表示されている場合は、次のコンテンツを参照してセットアップを行ってください。
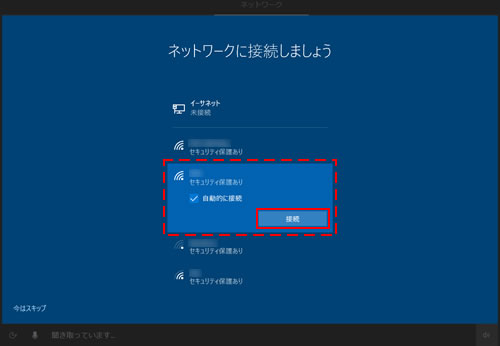
6-2 ネットワーク セキュリティ キーの入力画面が表示されるので、キーを入力して[次へ]をクリックします。
※PIN入力画面が表示された場合は、アクセスポイントのラベルに印字されたPINを入力してください。
6-3 「このネットワーク上の他のPCやデバイスが、このPCを検出できるようにしますか?」と表示された場合は、[はい]または[いいえ]を選択します。
※公共の無線LANネットワークなど、不特定多数が利用するネットワークに接続する場合には、[いいえ]を選択することをおすすめします。
6-4 ネットワークに接続済みと表示されていることを確認し、[次へ]をクリックします。
7 「Windows10使用許諾契約」と表示されるので、マイクロソフト ソフトウェア ライセンス条項の内容を確認し、同意する場合は[同意]をクリックします。
※「ライセンス契約をお読みください」と表示された場合は、次のコンテンツを参照してセットアップを行ってください。
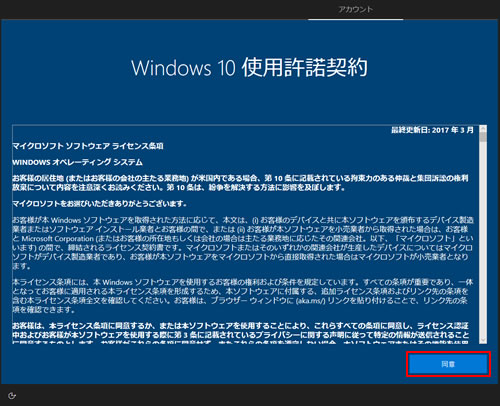
8 「設定する方法を指定してください。」と表示された場合は、[個人用に設定]を選択して[次へ]をクリックします。表示されない場合は次の手順へ進みます。
※Office365やMicrosoftの他のビジネスサービスにサインインする場合、また、ドメインに参加する場合などには、[組織用に設定]を選択して[次へ]をクリックします。
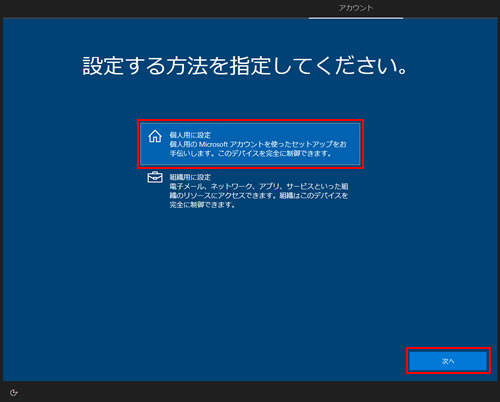
9 インターネットへの接続状況にあわせて、次のいずれかの操作をします。

アカウントの種類
アカウントには、大きく分けて次の2種類があります。
- Microsoft アカウント
- マイクロソフト社が提供するオンラインサービス(Outlook.com、Office 365、OneDriveなど)を使用するためのアカウント(電子メールアドレスとパスワード)です。複数のパソコンで同じMicrosoft アカウントを利用してサインインすることができ、個人設定(テーマ、壁紙、ブラウザーのお気に入りなど)やMicrosoft Store アプリなどが同期されます。
※Microsoft アカウントを作成するには、インターネット接続が必要です。
- ローカル アカウント
- 1台のパソコンのみにアクセスできるアカウントです。パソコン固有のアカウントのため、ほかのパソコンでは使用することができません。
※OneDrive、Microsoft Storeなどのマイクロソフト社が提供するオンラインサービスを利用するときは、Microsoftアカウントでサービスにサインインします。
 このページの先頭へ
このページの先頭へ
インターネットに接続している場合
「Microsoft アカウントでサインイン」と表示されるので、次のいずれかの操作をします。
※基本的には、Microsoft アカウントでサインインしますが、Microsoft アカウントを作成せずに、ローカル アカウントでサインインすることもできます。
Microsoft アカウントでサインインする場合
ここでは、Microsoft アカウントを新規に作成し、Windowsにサインインする場合を例にして説明します。
1 [アカウントの作成]をクリックします。
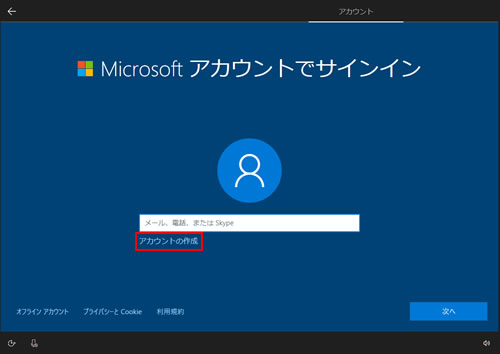

Microsoft アカウントをお持ちの場合
Microsoft アカウント(またはOffice、Outlook.com、OneDrive、Skypeなどのアカウント)をすでにお持ちの場合、[メール、電話、またはSkype]欄にMicrosoft アカウントのメールアドレスを入力して[次へ]をクリックし、既存のMicrosoft アカウントでセットアップすることもできます。
2 「アカウントを作成しましょう」と表示されるので、お持ちのメールアドレスを入力して[次へ]をクリックします。
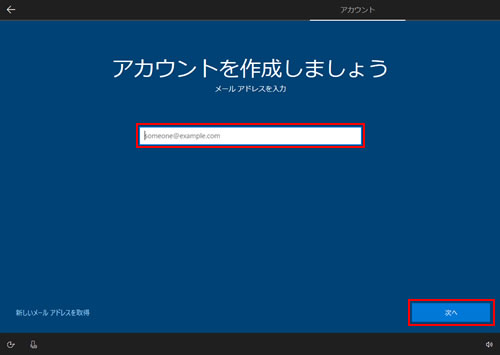

メールアドレスをお持ちでない場合
メールアドレスをお持ちでない場合は、[新しいメールアドレスを取得]をクリックして新規にメールアドレスを作成することもできます。
3 「パスワードの作成」と表示されるので、パスワードに設定したい文字列(英数字)を入力し、[次へ]をクリックします。

設定したパスワードは絶対に忘れないようにしてください。
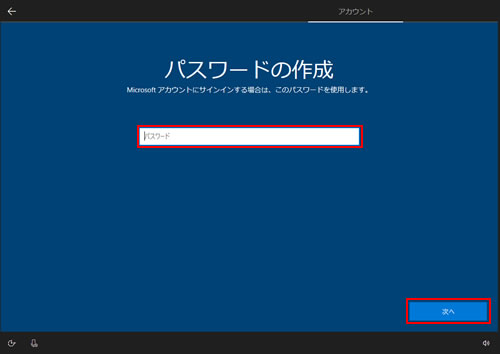
4 「国と生年月日を入力してください」と表示されるので、「日本」になっていることを確認し、生年月日を入力して[次へ]をクリックします。
※プルダウンメニューから年(西暦)、月、日を選択し、 をクリックして決定します。
をクリックして決定します。
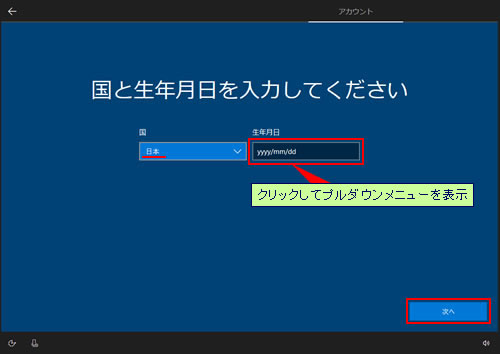
5 「最も関連性のあるものを参照する」と表示されるので、よく内容を確認し、必要に応じて項目にチェックを付けてから[次へ]をクリックします。
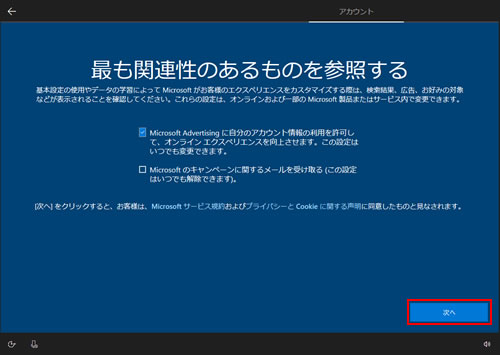

「お客様のIDの確認にご協力ください」と表示された場合
「お客様のIDの確認にご協力ください」と表示された場合は、お使いの携帯電話の番号を入力して[コードの送信]をクリックしてください。携帯電話にショートメッセージが届いたら、受け取ったアクセスコードを入力して[次へ]をクリックします。
6 「PINを作成します」と表示されるので、[PINの作成]をクリックします。
※PINとは、Microsoft アカウントのパスワードの代わりとなる暗証番号です。
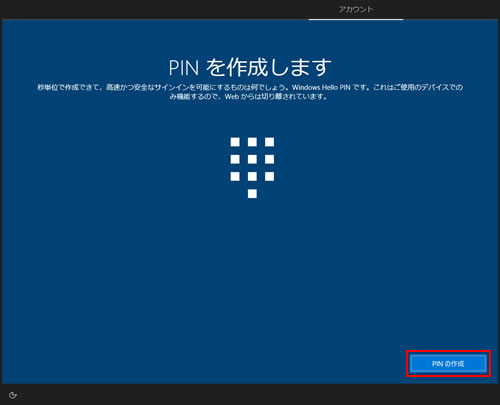
7 「PINのセットアップ」と表示されるので、数字を入力して[OK]をクリックします。
- 4桁以上の数字を設定してください。
- 数字のパターン (123456や111111など)にすることはできません。
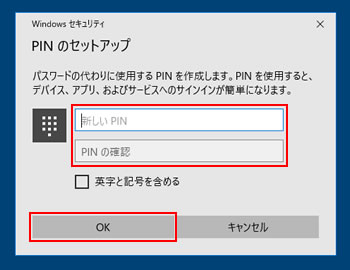

[英字と記号を含める]にチェックを付けると、PINに英字と記号を含めることができます。PINの作成に必要な条件は、[PINの要件]をクリックして確認してください。
※[PINの要件]は、[英字と記号を含める]にチェックを付けると表示されます。
8 「Android またはiPhoneをこのPCにリンクする」(または「電話とPCをリンクする」)と表示されるので、[後で処理する]をクリックします。
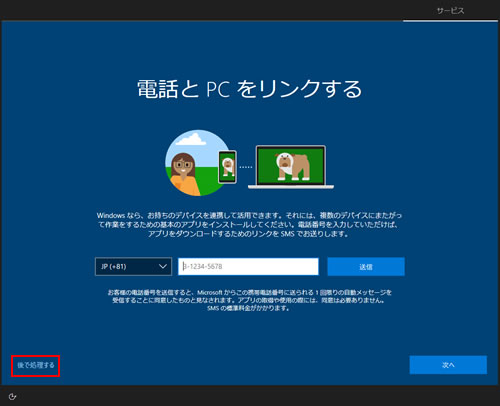
9 「OneDriveでファイルを保護」と表示された場合は、[次へ]をクリックします。
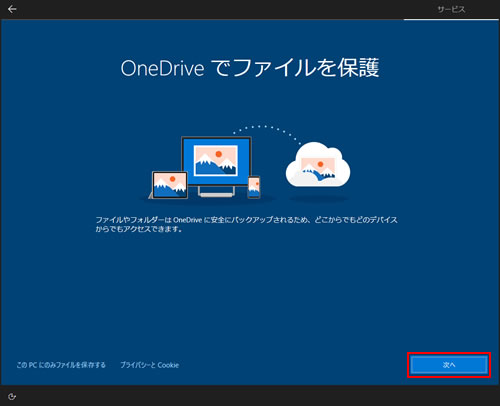
10 「Cortana をパーソナル アシスタントとして指定しますか?」と表示された場合は、[同意](または[はい])をクリックします。
※画面はWindows 10 Pro 64bitのものです。 画面に表示される内容はご使用のパソコンのOSのエディションや、マイク/スピーカー接続の有無によって異なります。
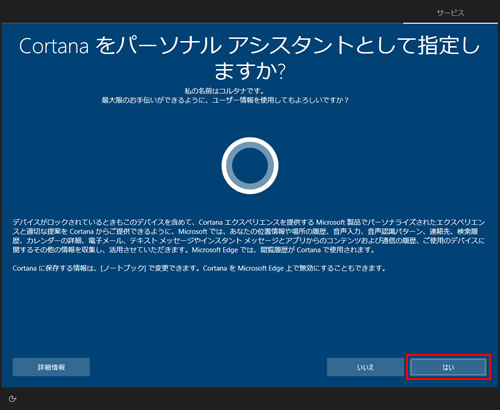
11 「アクティビティの履歴を利用してデバイス間でより多くのことを行う」と表示された場合は、[はい]をクリックします。
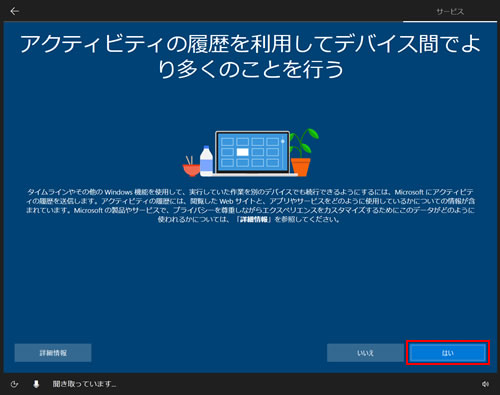
12 「デバイスのプライバシー設定の選択」と表示されるので、内容をよく読み、設定を選択してから[同意]をクリックします。
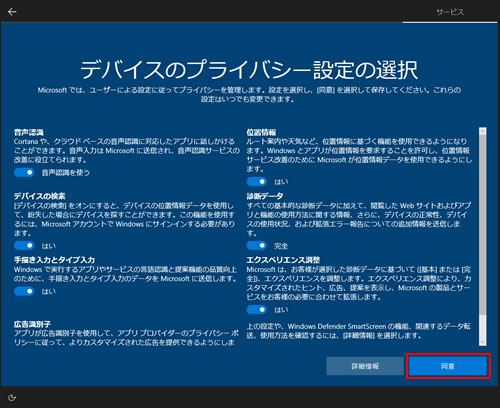
13 パソコンのセットアップ画面(お知らせ画面)が表示されるので、そのまま待ちます。

14 デスクトップ画面が表示されたら、セットアップ作業は完了です。
これでパソコンを使用できます。音量設定を変更した場合は、必要に応じて設定を戻してください。
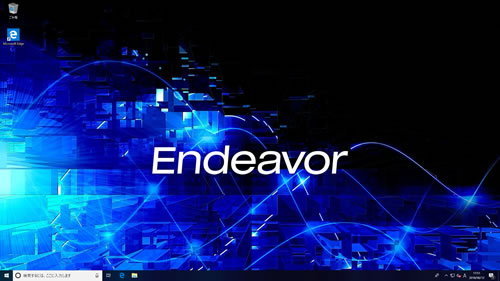
ローカル アカウントでサインインする場合
1 「オフライン アカウント」をクリックします。
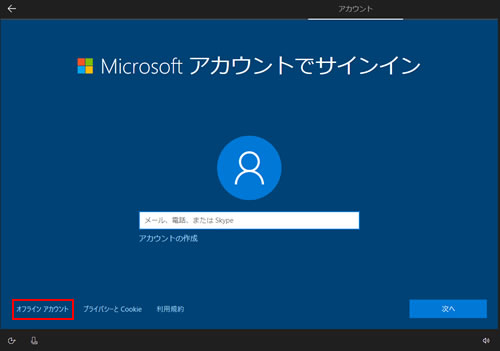
2 「代わりにMicrosoftにサインインしますか?」と表示されるので、[いいえ]をクリックします。
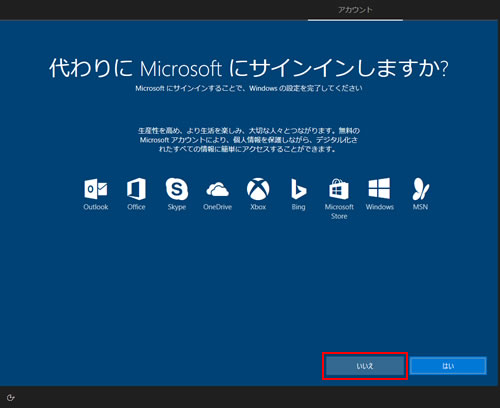
3 「このPCを使うのはだれですか?」と表示されるので、名前(任意)を入力し、[次へ]をクリックします。
※名前は半角英数字を入力してください。
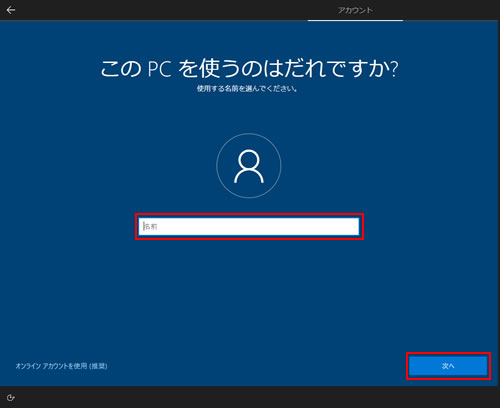
4 「確実に覚えやすいパスワードを作成します」と表示されるので、パスワード(任意)を入力し、[次へ]をクリックします。
※パスワードは半角英数字を入力してください。

設定したパスワードは絶対に忘れないようにしてください。
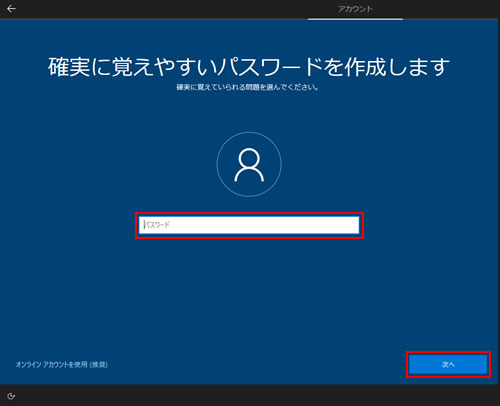
5 「パスワードの確認」と表示されるので、手順4で入力したパスワードをもう一度入力し、[次へ]をクリックします。
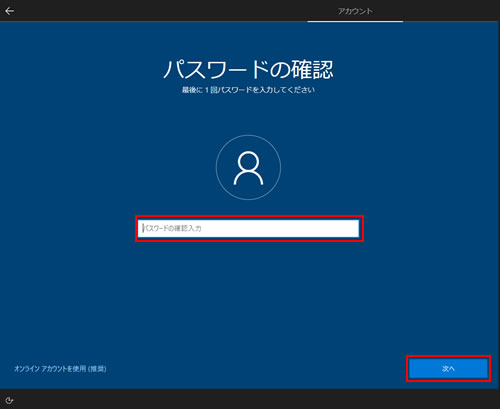
6 「このアカウントのセキュリティの質問を作成します」と表示されるので、プルダウンメニューから「セキュリティの質問(1/3)」(任意)を選択し、「答え」を入力して[次へ]をクリックします。
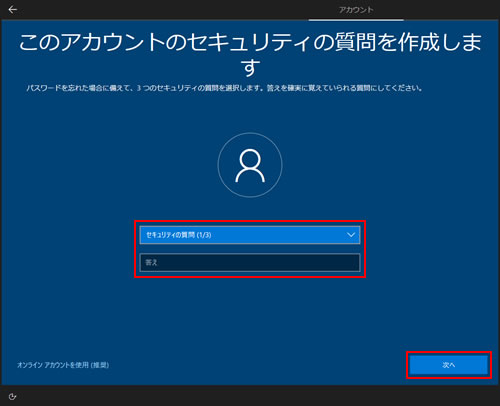
7 続けて、プルダウンメニューから「セキュリティの質問(2/3)」(任意)を選択し、「答え」を入力して[次へ]をクリックします。
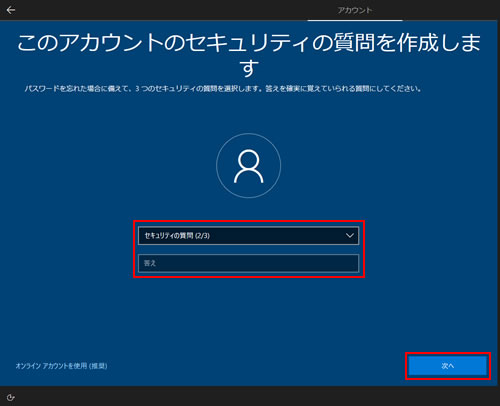
8 続けて、プルダウンメニューから「セキュリティの質問(3/3)」(任意)を選択し、「答え」を入力して[次へ]をクリックします。
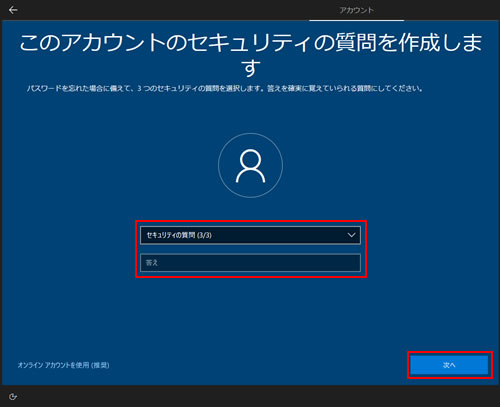
9 「Cortana をパーソナル アシスタントとして指定しますか?」と表示された場合は、[同意](または[はい])をクリックします。
※画面はWindows 10 Pro 64bitのものです。 画面に表示される内容はご使用のパソコンのOSのエディションや、マイク/スピーカー接続の有無によって異なります。
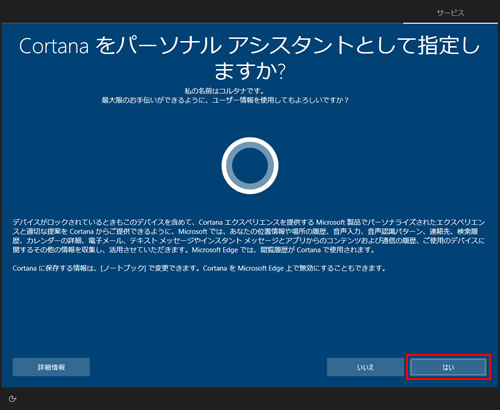
10 「アクティビティの履歴を利用してデバイス間でより多くのことを行う」と表示された場合は、[はい]をクリックします。
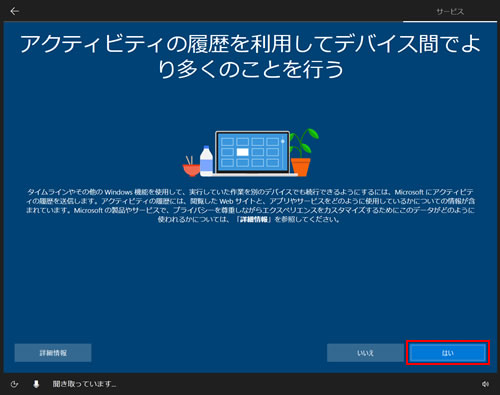
11 「デバイスのプライバシー設定の選択」と表示されるので、内容をよく読み、設定を選択してから[同意]をクリックします。
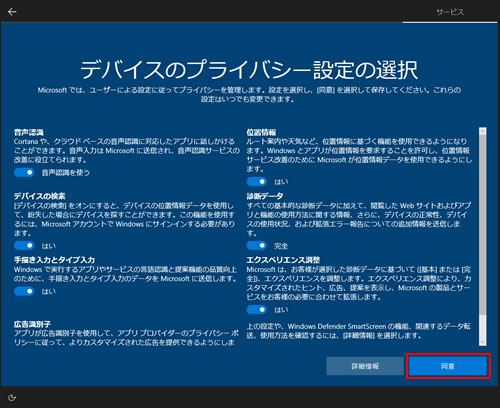
12 パソコンのセットアップ画面(お知らせ画面)が表示されるので、そのまま待ちます。

13 デスクトップ画面が表示されたら、セットアップ作業は完了です。
これでパソコンを使用できます。音量設定を変更した場合は、必要に応じて設定を戻してください。
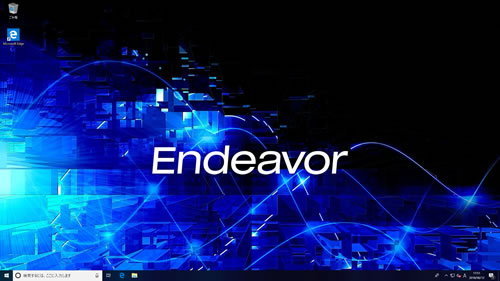

Windowsのセットアップ中にローカル アカウントでサインインした場合でも、セットアップ後にインターネットに接続し、Microsoft アカウントに切り替えることができます。
 このページの先頭へ
このページの先頭へ
インターネットに接続していない場合
1 「このPCを使うのはだれですか?」と表示されるので、名前(任意)を入力し、[次へ]をクリックします。
※名前は半角英数字を入力してください。
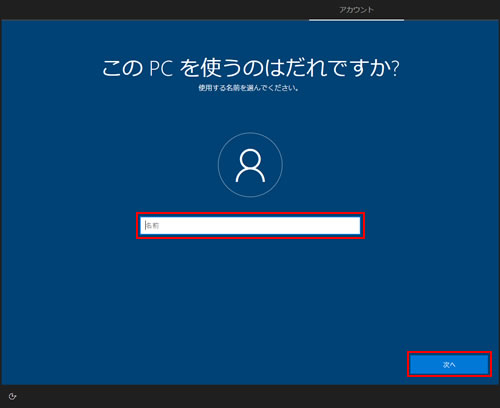
2 「確実に覚えやすいパスワードを作成します」と表示されるので、パスワード(任意)を入力し、[次へ]をクリックします。
※パスワードは半角英数字を入力してください。

設定したパスワードは絶対に忘れないようにしてください。
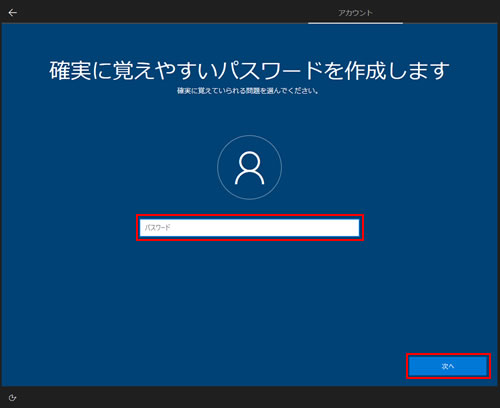
3 「パスワードの確認」と表示されるので、手順2で入力したパスワードをもう一度入力し、[次へ]をクリックします。
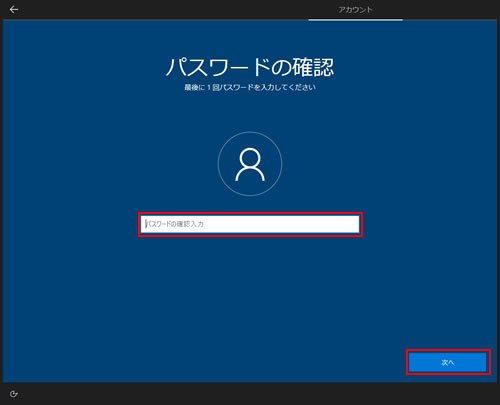
4 「このアカウントのセキュリティの質問を作成します」と表示されるので、プルダウンメニューから「セキュリティの質問(1/3)」(任意)を選択し、「答え」を入力して[次へ]をクリックします。
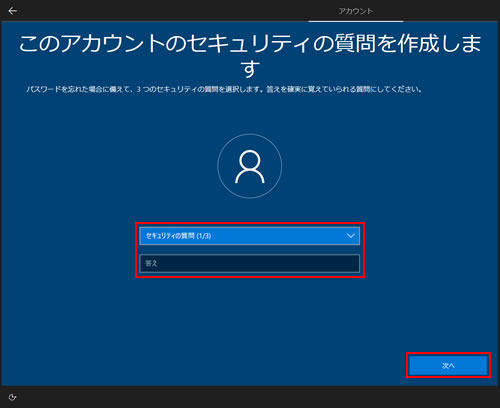
5 続けて、プルダウンメニューから「セキュリティの質問(2/3)」(任意)を選択し、「答え」を入力して[次へ]をクリックします。
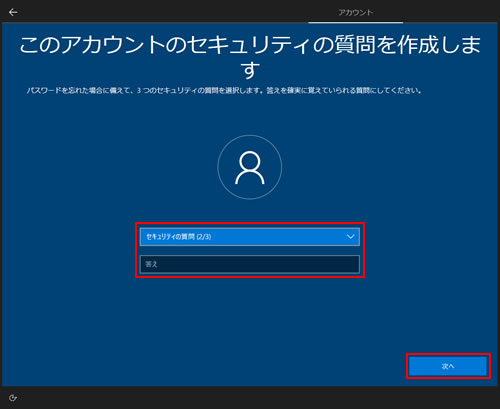
6 続けて、プルダウンメニューから「セキュリティの質問(3/3)」(任意)を選択し、「答え」を入力して[次へ]をクリックします。
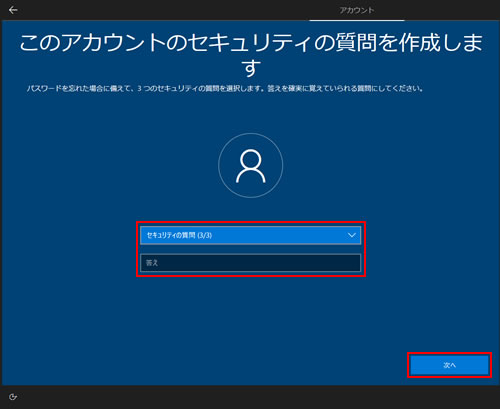
7 「Cortana をパーソナル アシスタントとして指定しますか?」と表示された場合は、[同意](または[はい])をクリックします。
※画面はWindows 10 Pro 64bitのものです。 画面に表示される内容はご使用のパソコンのOSのエディションや、マイク/スピーカー接続の有無によって異なります。
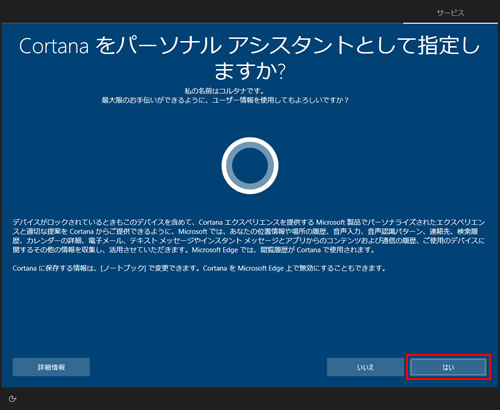
8 「アクティビティの履歴を利用してデバイス間でより多くのことを行う」と表示された場合は、[はい]をクリックします。
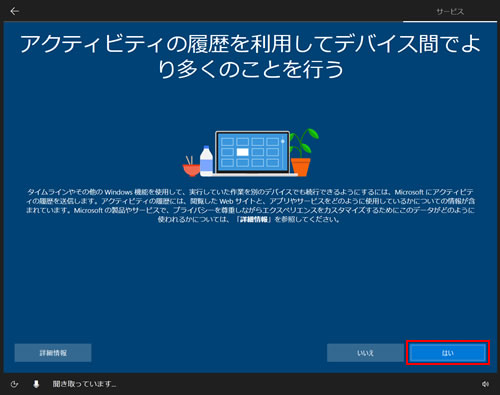
9 「デバイスのプライバシー設定の選択」と表示されるので、内容をよく読み、設定を選択してから[同意]をクリックします。
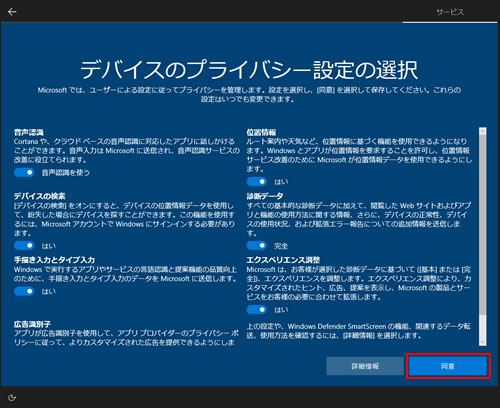
10 パソコンのセットアップ画面(お知らせ画面)が表示されるので、そのまま待ちます。

11 デスクトップ画面が表示されたら、セットアップ作業は完了です。
これでパソコンを使用できます。音量設定を変更した場合は、必要に応じて設定を戻してください。
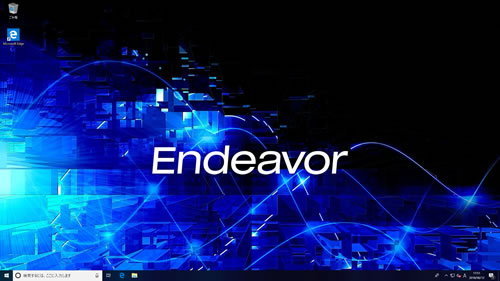

Windowsのセットアップ中にローカル アカウントでサインインした場合でも、セットアップ後にインターネットに接続し、Microsoft アカウントに切り替えることができます。
 このページの先頭へ
このページの先頭へ
