購入時、ドライバーやアプリのインストール用データは、Cドライブ内に収録されています。ドライバーやアプリの動作が不安定になった場合、通常これらのデータを使用して再インストールすることができます。
次のような場合には、インストール用データを使用してドライバー/アプリをインストールできなくなります。
- リカバリーメディアを使用してWindowsを再インストールした場合
※リカバリーメディアからWindowsを再インストールすると、Cドライブ内の本体ドライバー/アプリのインストール用データは削除されます。
これらの場合に備えて、あらかじめインストール用データをUSB機器にバックアップしておいてください。
ここでは、インストール用データをUSB機器にコピー (バックアップ)する方法と、バックアップデータからドライバーやアプリを再インストールする方法を説明します。

作業の前にご確認ください
バックアップには、約16GB以上の空き容量があるUSBフラッシュメモリーや外付けHDDなどのUSB機器が必要です。

バックアップツールが添付されている製品の場合
バックアップツールを使用してバックアップします。バックアップ方法は下記コンテンツをご覧ください。

バックアップ方法
※画面デザインは異なる場合があります。
1 管理者権限をもつユーザーアカウントでサインインします。
2 起動しているアプリをすべて終了します。
3 USB機器 (空き容量16GB以上)をパソコンにセットします。
画面右下にメッセージが表示されたり、自動再生画面や、フォルダーが開いた場合は[×] (閉じるボタン)で画面を閉じてください。
4 タスクバーの「エクスプローラー」アイコン をクリックします。
をクリックします。
※タブレットモードの場合は、[スタート]を長押しし、表示されたメニューの一覧から[エクスプローラー]を選択します。
5 「エクスプローラ」画面が表示されるので、以下のいずれかの手順を実行して隠しファイルを表示します。
<Windows 10の場合>
5-1 「エクスプローラー」画面が表示されるので、「表示」タブ-[隠しファイル]にチェックを付けます。
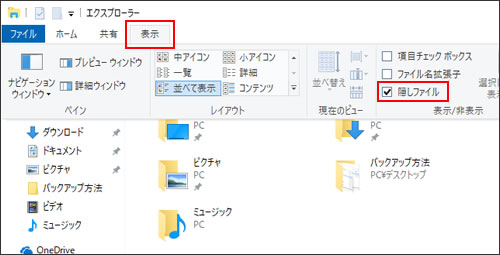
<Windows 11の場合>
5-1 [表示]-[表示]-[隠しファイル]をクリックします。
クリックすると[隠しファイル]の左側にチェックマークが表示されます (もう一度クリックするとチェックが外れます)。
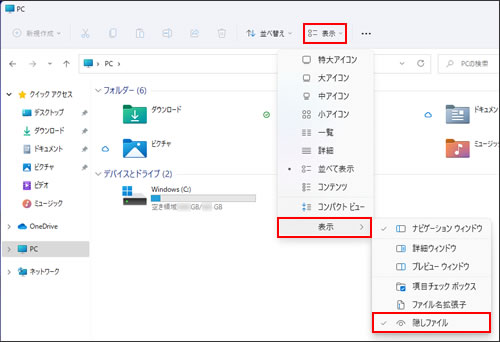
6 「PC」-「Windows(C:)」-「ProgramData」-「EPSON DIRECT」フォルダー内にある「Backup Tool」フォルダーを右クリックし、表示されるメニューから([その他のオプションを表示]-)[送る]-[USB機器]を選択します。
表示されるUSB機器の名称はお使いのパソコンの環境やUSB機器の種類によって異なります。
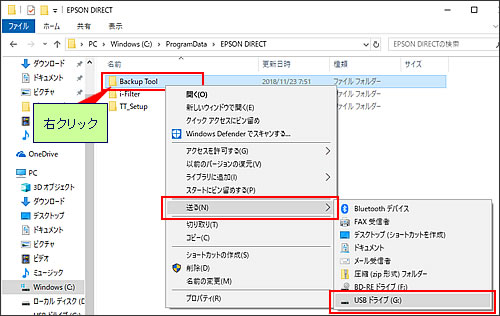
7 「このフォルダーをコピーするには管理者の権限が必要です」と表示された場合は、[続行]をクリックします。
8 接続したUSB機器に「Backup Tool」フォルダー (ドライバーやアプリのインストールデータが入っています)が保存されます。
9 USB機器へのコピーが完了したら、インストール用データをUSB機器にバックアップする手順は完了です。
USB機器にデータがコピーされているか確認したら、パソコンからUSB機器を取り外してください。
※USB機器は大切に保管してください。

データの誤消去を防ぐために
バックアップが完了したら、データの誤消去を防ぐため、隠しファイルの設定は元に戻してください。
 このページの先頭へ
このページの先頭へ
バックアップデータからのインストール方法
バックアップデータからドライバーやアプリをインストールする方法は次のとおりです。
※画面デザインは異なる場合があります。
1. バックアップしたデータからドライバーやアプリのインストール用データを表示する
1 管理者権限をもつユーザーアカウントでサインインします。
2 起動しているアプリをすべて終了します。
3 バックアップデータの入ったUSB機器をパソコンにセットします。
3-1 画面右下にメッセージが表示されたら、メッセージをクリックし、表示されたメニューから[フォルダーを開いてファイルを表示]を選択します。手順4へ進みます。
※画面右下にメッセージが表示されない場合は、タスクバーの「エクスプローラー」 - [PC]を選択して、USB機器をダブルクリックします。 タブレットモードの場合は、[スタート]を長押しし、表示されたメニューから[エクスプローラー]を選択します。
- [PC]を選択して、USB機器をダブルクリックします。 タブレットモードの場合は、[スタート]を長押しし、表示されたメニューから[エクスプローラー]を選択します。

4 USB機器内のデータが表示されたら、「Backup Tool」フォルダーを開きます。
ドライバーやアプリのインストール用データのフォルダーが表示されます。
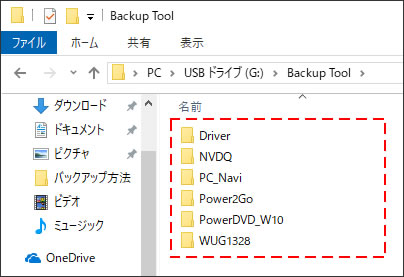
※画面に表示されているフォルダー名称は一例です。

「Backup Tool」フォルダーの構成例
以下は、バックアップした「Backup Tool」フォルダーの構成例です。
※構成はお使いの製品によって異なります。
- 「Driver」フォルダー :
サウンドドライバーなど、パソコン本体ドライバーのインストールデータが収録されています。
- 「PC_Navi」フォルダー :
PCお役立ちナビのインストールデータが収録されています。
- 「Recovery」フォルダー :
リカバリー時にロード(読み込む)するVMDドライバーが収録されています。
その他、オプション選択したNVIDIA製グラフィックボードのドライバーインストールデータは「NVDQ」(または「NVGFC」)フォルダーに収録されているなど、お客様にてオプション選択したデバイスのアプリやドライバーが収録されたフォルダーが表示されています。
 このページの先頭へ
このページの先頭へ
2.ドライバ―やアプリをインストールする

「パソコン本体ドライバー」および「オプションボード・デバイス類」のドライバーについて
パソコン本体のドライバーや、オプションボード・デバイス類のドライバーについては、バックアップデータ内のドライバーより、新しいバージョンのドライバーが公開されている場合があります。最新のドライバーはユーザーサポートページからダウンロードできます。
表示した「Backup Tool」フォルダー内から、ドライバーやアプリをインストールします。
Windows を再インストールした場合は、下記の順番にインストールを進めてください。
<1. パソコン本体ドライバーのインストールを行う>
1 「Backup Tool」-「Driver」フォルダー内にある「EDCInst(.exe)」をダブルクリックします。
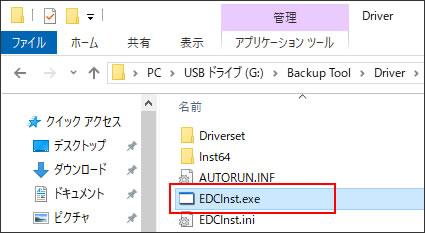
2 「ユーザー アカウント制御」画面が表示された場合は、[はい]をクリックします。
3 「ドライバー・ソフトウェアのインストール」画面が表示されるので、[項目別インストール]をクリックします。
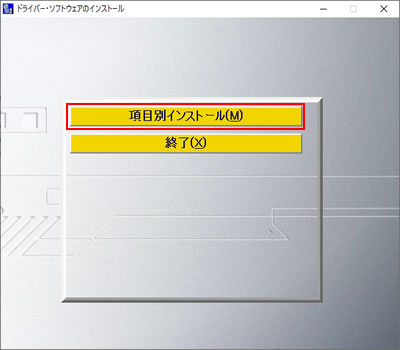
4 「項目別インストール」画面が表示されるので、インストールする項目を選択して[インストール]をクリックします。
以降は画面の指示に従って操作を行ってください。
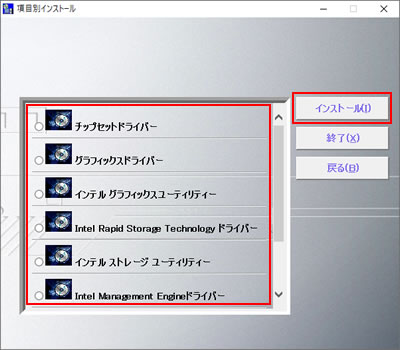
 このページの先頭へ
このページの先頭へ
<2. オプションボード・デバイス類のドライバーおよびアプリ類のインストールを行う>
オプションボードやオプションデバイス、アプリによって、それぞれ実行ファイルやインストール方法が異なります。
- フォルダー内に「EDCInst(.exe)」がある場合
EDCInst(.exe)をダブルクリックするとインストールが開始します。
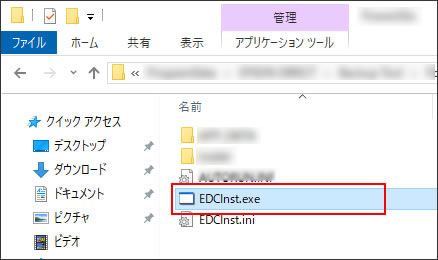
- フォルダー内に「EDCInst(.exe)」がない場合
フォルダー内の実行ファイル(例:「setup(.exe)」など)をダブルクリックしてインストールを行ってください。
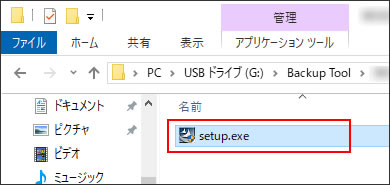
 このページの先頭へ
このページの先頭へ
