MR8100/MR8100Eのドライバーを単体でインストールする方法(項目別インストール)を説明します。
ドライバーの再インストール(項目別インストール)は次のような場合に行います。
- 特定のドライバーの動作が不安定になった場合
Windowsの動作が不安定になった場合、特定のドライバーに原因がある場合があります。
たとえば、突然ネットワークに接続できなくなった場合は、バックアップツールからネットワークドライバーだけを個別に再インストールすることで問題が改善する可能性があります。
再インストールは、1)ドライバーのアンインストール、2)ドライバーの再インストールの順番で行います。
- リカバリーメディアを使用してWindows 10の再インストールを行った場合
Windows 10の再インストール後に、バックアップデータからすべてのドライバーをインストールしてください。
※リカバリーメディアが添付されていない製品があります。

項目別インストールが不要な場合
<PCの初期化を行った場合>
PCの初期化を行った場合は、ドライバーもすべて再インストールされます。通常、項目別インストールは必要ありません。
※製品に添付のマニュアルで、PCの初期化を実施後にドライバーを再インストールするよう指示がある場合があります。その場合には、マニュアルを参照してドライバーのインストールを行ってください。
<Windows Updateによるドライバーの自動更新>
インターネットに接続すると、Windows Updateによりドライバーが自動的にインストールされる場合があります。ドライバーのインストール時に「新しいドライバーがすでにインストールされている」などのメッセージが表示された場合、インストールは不要です。

ドライバーの再インストール用データのバックアップ
ドライバーの再インストール用データはHDD/SSD内に収録されています。リカバリーメディアからWindowsを再インストールした場合や、万一HDDに不具合が発生した場合には、データは削除されます。
あらかじめバックアップを行っておくことをおすすめします。詳細は、下記をご覧ください。

1. ドライバーをアンインストールする
※リカバリーメディアを使用してWindows 10の再インストールを行った場合、ドライバーのアンインストールは不要です。
「2. ドライバーインストールの準備をする」に進みます。
動作が不安定になったドライバーを再インストールする場合は、あらかじめドライバーをアンインストールします。

アンインストールが不要なドライバー
次のドライバーはアンインストール不要です。上書きでドライバーを再インストールしてください。
- チップセットドライバー
- グラフィックスユーティリティー
- インテル ストレージユーティリティー
- ネットワークドライバー
- サウンドユーティリティー
 このページの先頭へ
このページの先頭へ
2. ドライバーインストールの準備をする
以下のいずれかの手順を実行します。
※画面デザインは異なる場合があります。
バックアップツールからインストールする場合
次の手順で、バックアップツールから「項目別インストール」画面を表示します。
1 管理者権限をもつユーザーアカウントでサインインします。
2 起動しているアプリをすべて終了します。
3 [スタート]-[EPSON DIRECT]-[バックアップツール]をクリックします。
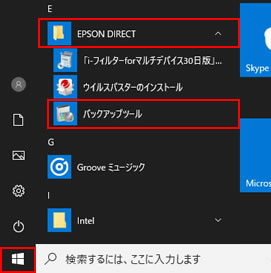
4 「ユーザー アカウント制御」画面が表示された場合は、[はい]をクリックします。
5 バックアップツールが起動したら、[インストール]をクリックします。
![[インストール]をクリック](/alphascope/file/623437796f3333332b584d7270586a4655762b676c673d3d/4d4947/image_2015_10_08_2414500.jpg)
6 ソフトウェアの一覧が記載された「バックアップツール」画面が表示されるので、[本体ドライバー]を選択して[インストール]をクリックします。
※次の画面が表示されるまでに時間がかかる場合があります。手順7の画面が表示されるまでは、キーボードやマウスを操作しないでください。
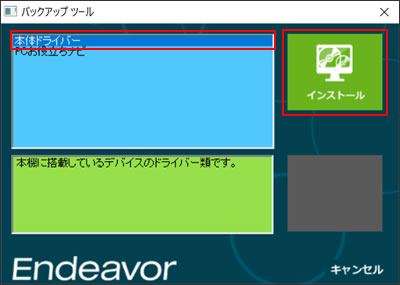
7 「ドライバー・ソフトウェアのインストール」画面が表示されるので、[項目別インストール]をクリックします。

8 「項目別インストール」画面が表示されるので、「3. 各ドライバーをインストールする」 へ進みます。
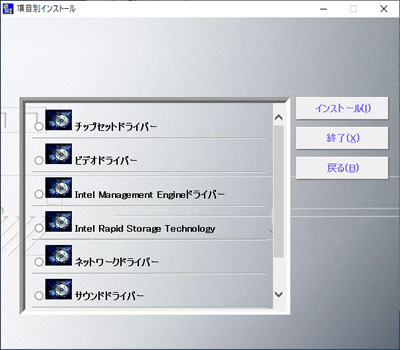
 「2. ドライバーインストールの準備をする」へ
「2. ドライバーインストールの準備をする」へ
 このページの先頭へ
このページの先頭へ
バックアップデータからインストールする場合
1 管理者権限をもつユーザーアカウントでサインインします。
2 起動しているアプリをすべて終了します。
3 バックアップデータの入ったUSB機器をパソコンに接続します。
4 画面右下にメッセージが表示されたら、メッセージをクリックします。
※画面右下にメッセージが表示されない場合は、タスクバーの「エクスプローラー」 -「PC」を選択してUSB機器をダブルクリックします。 手順6へ進みます。
-「PC」を選択してUSB機器をダブルクリックします。 手順6へ進みます。

5 「・・・操作を選んでください。」と表示されたら、[フォルダーを開いてファイルを表示]をクリックします。
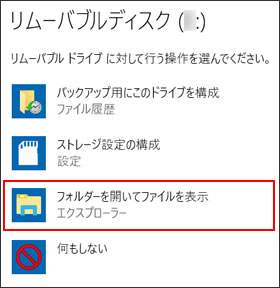
6 USB機器内のデータが表示されたら、バックアップしたフォルダーの直下にある、「EPSONInst(.exe)」をダブルクリックします。

7 「ユーザー アカウント制御」画面が表示された場合は、[はい]をクリックします。
8 「バックアップツール」画面が表示されるので、[本体ドライバー]を選択して[インストール]をクリックします。
※次の画面が表示されるまでに時間がかかる場合があります。手順9の画面が表示されるまでは、キーボードやマウスを操作しないでください。
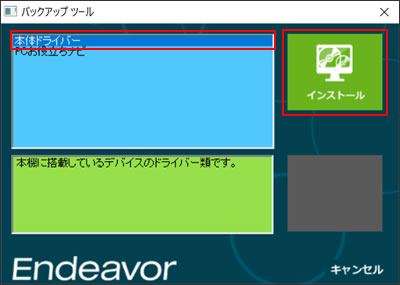
9 「ドライバー・ソフトウェアのインストール」画面が表示されるので、[項目別インストール]をクリックします。

10 「項目別インストール」画面が表示されるので、「3. 各ドライバーをインストールする」 へ進みます。
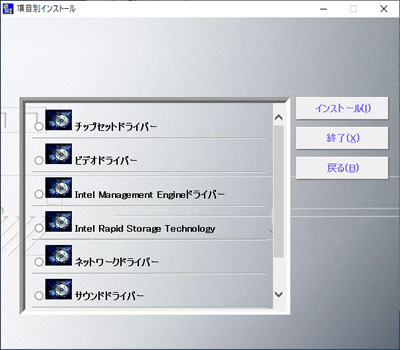
 「2. ドライバーインストールの準備をする」へ
「2. ドライバーインストールの準備をする」へ
 このページの先頭へ
このページの先頭へ
3. 各ドライバーをインストールする
「項目別インストール」画面で、インストールしたいドライバーを選択してインストールを行います。
※画面デザインは異なる場合があります。
チップセットドライバー
1 「項目別インストール」画面-[チップセットドライバー]を選択して[インストール]をクリックします。
2 「項目別インストール確認」画面が表示されるので、「チップセットドライバー」が表示されていることを確認して[インストール開始]をクリックします。
3 「インストール確認」画面が表示されるので、[OK]をクリックします。
4 「ようこそ」と表示されるので、[次へ]をクリックします。

5 「使用許諾契約書」と表示されるので、内容を確認し、内容に同意できる場合は[同意]をクリックします。
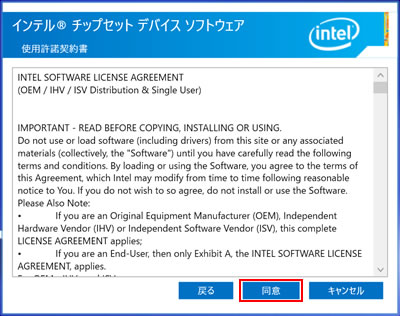
6 「Readme ファイル情報」と表示されるので、[インストール]をクリックします。
7 「完了」と表示されたら、[今すぐ再起動]をクリックします。
Windowsが再起動します。

8 Windowsが起動したら、チップセットドライバーのインストールは完了です。
 このページの先頭へ
このページの先頭へ
グラフィックドライバー (ビデオドライバー)
1 「項目別インストール」画面-[グラフィックドライバー (ビデオドライバー)]を選択して[インストール]をクリックします。
2 「項目別インストール確認」画面が表示されるので、「グラフィックドライバー (ビデオドライバー)」が表示されていることを確認して[インストール開始]をクリックします。
3 「インストール確認」画面が表示されるので、[OK]をクリックします。
4 「セットアップ・プログラムへようこそ」と表示されるので、[次へ]をクリックします。
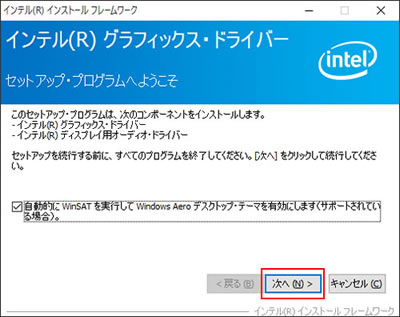
5 「使用許諾契約書」と表示されるので、内容を確認し、内容に同意できる場合は[はい]をクリックします。
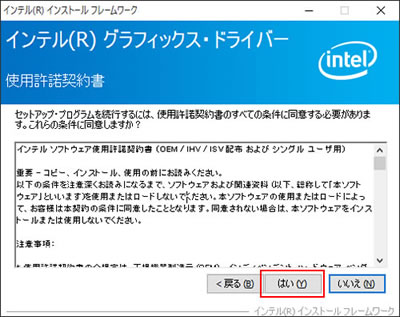
6 「Readme ファイル情報」と表示されるので、[次へ]をクリックします。
7 「セットアップの進行状況」-「[次へ] をクリックして続行してください。」と表示されたら[次へ]をクリックします。
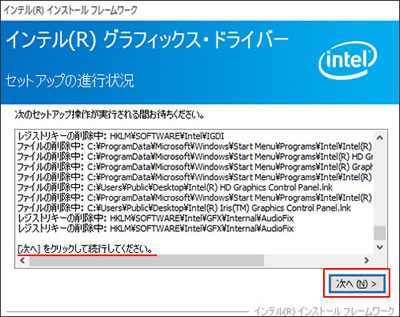
8 「セットアップ完了」と表示されるので、[はい、コンピューターを今すぐ再起動します。]を選択して、[完了]をクリックします。
Windowsが再起動します。
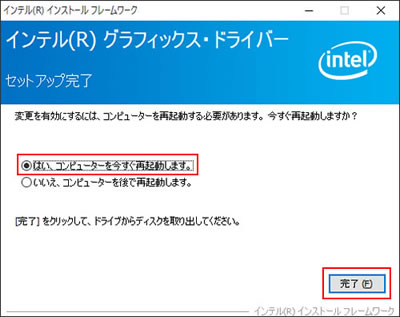
9 Windowsが起動したら、グラフィックドライバー (ビデオドライバー)のインストールは完了です。
 このページの先頭へ
このページの先頭へ
グラフィックスユーティリティー
※「項目別インストール」画面に「インテル グラフィックスユーティリティー」がない場合は、インストールの必要はありません。
1 「項目別インストール」画面-[インテル グラフィックスユーティリティー]を選択して[インストール]をクリックします。
2 「項目別インストール確認」画面が表示されるので、「インテル グラフィックスユーティリティー」が表示されていることを確認して[インストール開始]をクリックします。
3 「インストール確認」画面が表示されるので、[OK]をクリックします。
4 黒い画面が表示され、ユーティリティーがインストールされるので、画面が自動的に閉じるまで待ちます。
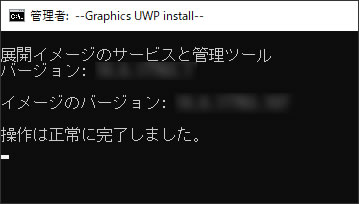
5 「ドライバーインストーラーの指示に従ってドライバーのインストールを行ってください。」と表示されるので、[終了]をクリックします。

6 開いているすべての画面を閉じて、Windowsを再起動します。
7 Windowsが起動したら、インテル グラフィックスユーティリティーのインストールは完了です。
 このページの先頭へ
このページの先頭へ
Intel Management Engine (インテル マネジメント エンジン) ドライバー
1 「項目別インストール」画面-[Intel Management Engine ドライバー]を選択して[インストール]をクリックします。
2 「項目別インストール確認」画面が表示されるので、「Intel Management Engine ドライバー」が表示されていることを確認して[インストール開始]をクリックします。
3 「インストール確認」画面が表示されるので、[OK]をクリックします。
4 「ようこそ」と表示されるので、[次へ]をクリックします。
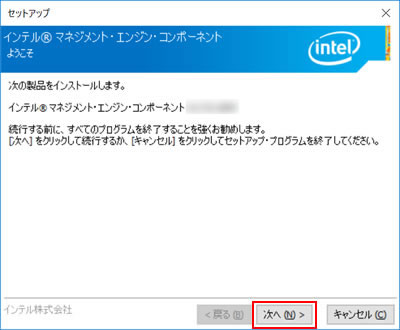
5 「使用許諾契約書」と表示されるので内容を確認し、内容に同意できる場合は[使用許諾契約書の条件に同意する]にチェックを付けて、[次へ]をクリックします。
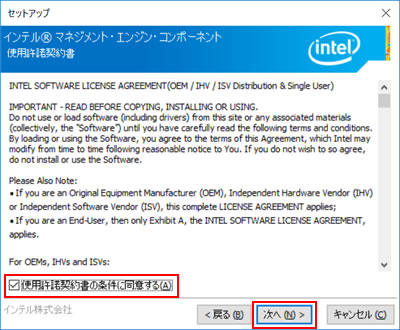
6 「インストール先フォルダー」と表示されるので、[次へ]をクリックします。
7 「完了」と表示されたら、[完了]をクリックします。
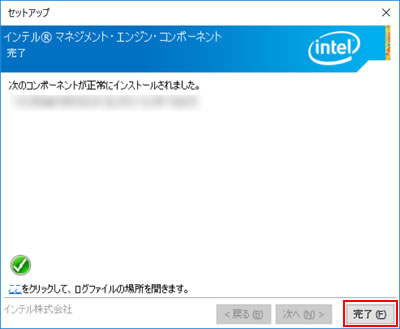
8 「ドライバーインストーラーの指示に従ってドライバーのインストールを行ってください。」と表示されるので、[終了]をクリックします。

9 開いているすべての画面を閉じて、Windowsを再起動します。
10 Windowsが起動したら、Intel Management Engine ドライバーのインストールは完了です。
 このページの先頭へ
このページの先頭へ
Intel Rapid Storage Technology (インテル ラピッド ストレージ テクノロジー) ドライバー
1 「項目別インストール」画面-[Intel Rapid Storage Technology(ドライバー)]を選択して[インストール]をクリックします。
2 「項目別インストール確認」画面が表示されるので、「Intel Rapid Storage Technologyドライバー」が表示されていることを確認して[インストール開始]をクリックします。
3 「インストール確認」画面が表示されるので、[OK]をクリックし、以下のいずれかを実行します。
<「ドライバの更新処理をおこなっています。しばらくお待ちください」と表示された場合>
3-1 「ドライバの更新処理をおこなっています。しばらくお待ちください。」と表示された場合は、画面が消えるまで待ちます。
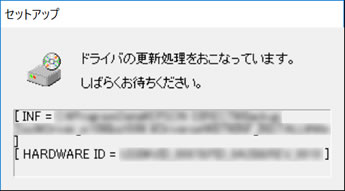
3-2 「ドライバーインストーラーの指示に従ってドライバーのインストールを行ってください。」と表示されるので、[終了]をクリックします。

3-3 開いているすべての画面を閉じて、Windowsを再起動します。手順4へ進みます。
<「ようこそ」と表示された場合>
3-1 「ようこそ」と表示された場合は、[次へ]をクリックします。
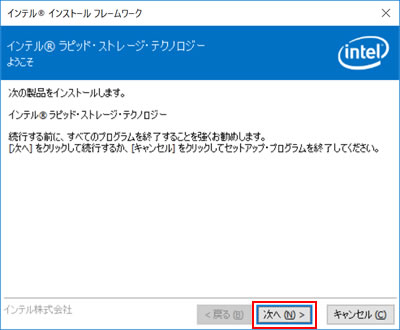
3-2 「警告」と表示されるので、内容を確認して[次へ]をクリックします。
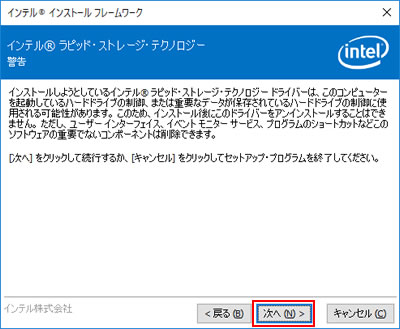
3-3 「使用許諾契約書」と表示されるので内容を確認し、内容に同意できる場合は[使用許諾契約書の条件に同意する]にチェックを付けて、[次へ]をクリックします。
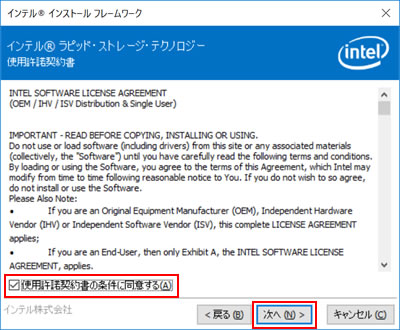
3-4 「Readme ファイル情報」 と表示されるので、[次へ]をクリックします。
3-5 「インストール先フォルダー」と表示されるので、[次へ]をクリックします。
3-6 「確認」と表示されるので、[次へ]をクリックします。
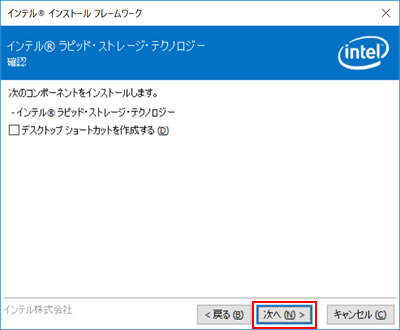
3-7 「完了」と表示されたら[はい、コンピューターを今すぐ再起動します。]を選択し、[完了]をクリックします。
Windowsが再起動します。
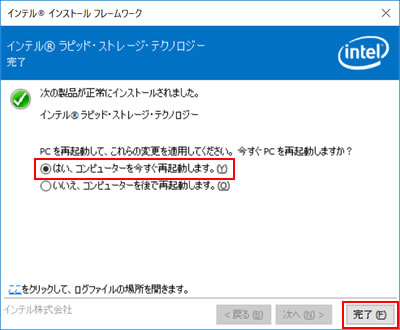
4 Windowsが起動したら、Intel Rapid Storage Technologyドライバーのインストールは完了です。

インテル Optane メモリー (オプション)搭載時は
お使いのパソコンにより、ドライバーインストール後の作業が異なります。
「2. ドライバーインストールの準備をする」で実行した手順で「項目別インストール」画面を表示して確認してください。
- 「項目別インストール」画面に「インテル ストレージユーティリティー」がない場合 :
続いてインテル Optane メモリーを有効化します。有効化手順は以下のコンテンツをご覧ください。
 このページの先頭へ
このページの先頭へ
インテル ストレージユーティリティー
※「項目別インストール」画面に「インテル ストレージユーティリティー」がない場合は、インストールの必要はありません。
1 「項目別インストール」画面-[インテル ストレージユーティリティー]を選択して[インストール]をクリックします。
2 「項目別インストール確認」画面が表示されるので、「インテル ストレージユーティリティー」が表示されていることを確認して[インストール開始]をクリックします。
3 「インストール確認」画面が表示されるので、[OK]をクリックします。
4 「Intel Optane Memory and Storage Management のインストール中...」と表示されるので、画面が消えるまで待ちます。
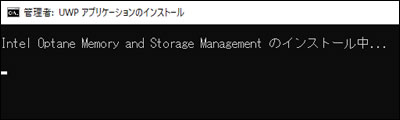
5 「ドライバーインストーラーの指示に従ってドライバーのインストールを行ってください。」と表示されるので、[終了]をクリックします。

6 開いているすべての画面を閉じて、Windowsを再起動します。
7 Windowsが起動したら、インテル ストレージユーティリティーのインストールは完了です。

インテル Optane メモリー (オプション)搭載時は
インテル Optane メモリー搭載時(オプション)は、続いてインテル Optane メモリーを有効化します。
有効化手順は以下のコンテンツをご覧ください。
 このページの先頭へ
このページの先頭へ
ネットワークドライバー
1 「項目別インストール」画面-[ネットワークドライバー]を選択して[インストール]をクリックします。
2 「項目別インストール確認」画面が表示されるので、「ネットワークドライバー」が表示されていることを確認して[インストール開始]をクリックします。
3 「インストール確認」画面が表示されるので、[OK]をクリックします。
4 「ドライバの更新処理をおこなっています。しばらくお待ちください。」と表示されるので、画面が消えるまで待ちます。
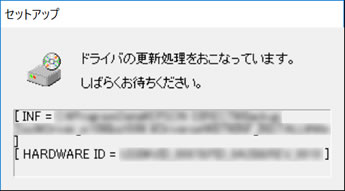
5 「ドライバーインストーラーの指示に従ってドライバーのインストールを行ってください。」と表示されるので、[終了]をクリックします。

6 開いているすべての画面を閉じて、Windowsを再起動します。
7 Windowsが起動したら、ネットワークドライバーのインストールは完了です。
続いてネットワークドライバーの設定を変更します。
8 管理者権限をもつユーザー アカウントでサインインします。
9 [スタート]を右クリックし、表示されたメニューから[デバイスマネージャー]を選択します。
10 「デバイスマネージャー」画面が表示されるので、以下の手順を実行します。
10-1 [ネットワークアダプター]をダブルクリックします。
10-2 [Intel(R) Ethernet Connection (7) I219-V]が表示されるので、ダブルクリックします。
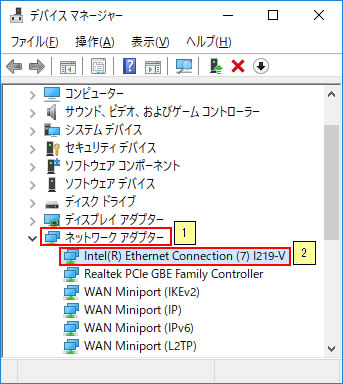
11 プロパティー画面が表示されるので、以下の手順を実行します。
11-1 「詳細設定」タブをクリックします。
11-2 「プロパティ」一覧から[Wake On Pattern Match]を選択します。
11-3 「値」を[無効]に設定します。
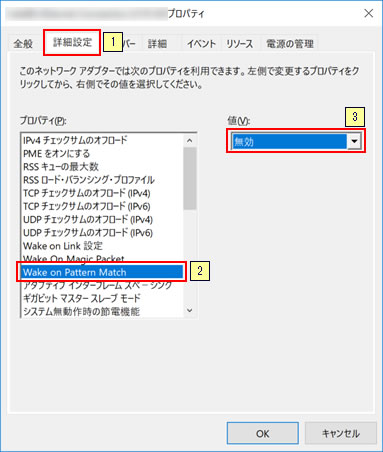
12 プロパティー画面で以下の手順を実行します。
12-1 「電力管理」タブをクリックします。
12-2 [Magic Packetでのみ、コンピューターのスタンバイ状態を解除できるようにする]にチェックを付けます。
12-3 [OK]をクリックしてプロパティー画面を閉じます。
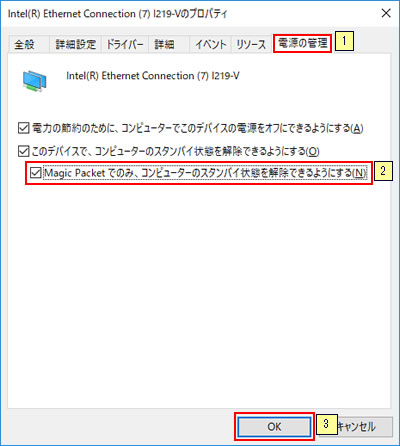
13 開いているすべての画面を閉じたら、ネットワークドライバーの設定は完了です。
 このページの先頭へ
このページの先頭へ
サウンドドライバー
1 「項目別インストール」画面-[サウンドドライバー]を選択して[インストール]をクリックします。
2 「項目別インストール」画面が表示されるので、「サウンドドライバー」が表示されていることを確認して[インストール開始]をクリックします。
3 「インストール確認」画面が表示されるので、[OK]をクリックします。
4 「Realtek High Definition Audio Driver の InstallShield Wizard ヘようこそ」と表示されるので、[次へ]をクリックします。
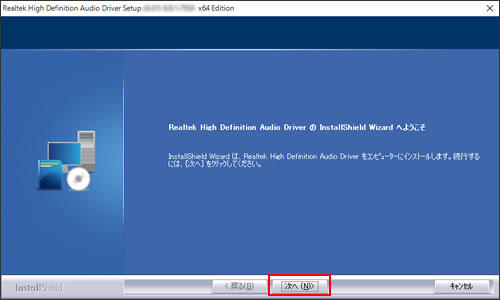
5 「InstallShield Wizard の完了」と表示されたら、[はい、今すぐコンピューターを再起動します。]を選択し、[完了]をクリックします。
Windowsが再起動します。
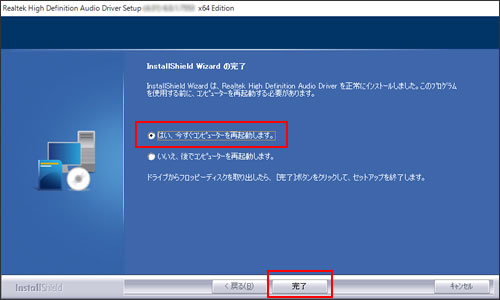
6 Windowsが起動したら、サウンドドライバーのインストールは完了です。
 このページの先頭へ
このページの先頭へ
サウンドユーティリティー
※「項目別インストール」画面に「サウンドユーティリティー」がない場合は、インストールの必要はありません。
1 「項目別インストール」画面-[サウンドユーティリティー]を選択して[インストール]をクリックします。
2 「項目別インストール確認」画面が表示されるので、「サウンドユーティリティー」が表示されていることを確認して[インストール開始]をクリックします。
3 「インストール確認」画面が表示されるので、[OK]をクリックします。
4 「インストールが完了しました。5秒後に自動的に終了します。」と表示され、画面が自動的に閉じるまで待ちます。
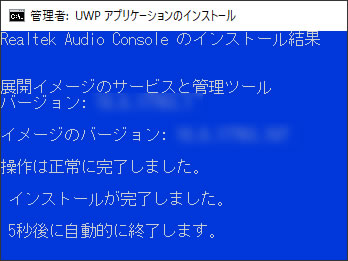
5 「ドライバーインストーラーの指示に従ってドライバーのインストールを行ってください。」と表示されるので、[終了]をクリックします。

6 開いているすべての画面を閉じて、Windowsを再起動します。
7 Windowsが起動したら、サウンドユーティリティーのインストールは完了です。
 このページの先頭へ
このページの先頭へ
カードリーダードライバー(機器搭載時)
1 「項目別インストール」画面-[カードリーダードライバー]を選択して[インストール]をクリックします。
2 「項目別インストール確認」画面が表示されるので、「カードリーダードライバー」が表示されていることを確認して[インストール開始]をクリックします。
3 「インストール確認」画面が表示されるので、[OK]をクリックします。
4 「InstallShield Wizardの完了」と表示されたら、[完了]をクリックします。
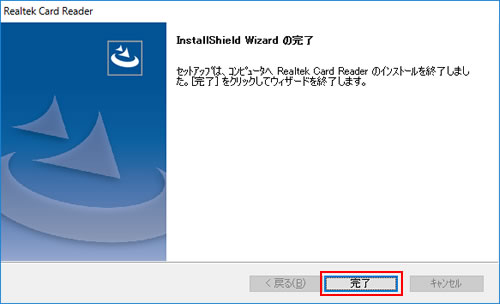
5 「ドライバーインストーラーの指示に従ってドライバーのインストールを行ってください。」と表示されるので、[終了]をクリックします。

6 開いているすべての画面を閉じて、Windowsを再起動します。
7 Windowsが起動したら、カードリーダードライバーのインストールは完了です。
 このページの先頭へ
このページの先頭へ
