MR8100/MR8100E用各種ドライバーのアンインストール方法を説明します。
ドライバーの動作に問題がある場合に特定のドライバーを再インストールする場合や、ドライバーのアップデートを行う場合は、あらかじめドライバーのアンインストールを行います。
アンインストールを実施したら、下記を参照してドライバーのインストールを行ってください。
<アンインストール後にドライバーを再インストールする場合>
<アンインストール後にドライバーをアップデートする場合>
ドライバーのインストール手順は、ダウンロードファイルに収録されている「README.TXT」を参照ください。

アンインストールが不要なドライバー
次のドライバーはアンインストール不要です。上書きでドライバーを再インストールしてください。
- チップセットドライバー
- ネットワークドライバー
- インテル ストレージユーティリティー
- サウンドユーティリティー

「アプリと機能」画面を表示する

Intel Rapid Storage Technology ドライバー (インテル ラピッド ストレージ テクノロジー)をアンインストールする場合
画面右下通知領域の 内にある「インテル(R) ラピッド・ストレージ・テクノロジー」アイコン(
内にある「インテル(R) ラピッド・ストレージ・テクノロジー」アイコン( )の有無を確認してください。
)の有無を確認してください。
アイコンがない場合は、Intel Rapid Storage Technology ドライバーのアンインストールは不要です。
上書きでドライバーをインストールしてください。
<インテル Optane メモリー (オプション)搭載時は>
Intel Rapid Storage Technology ドライバーをアンインストールする前に、インテル Optane メモリーを無効化してください。
無効化しないとアンインストールは実行できません。
無効化手順は以下のコンテンツをご覧ください。
※画面デザインは異なる場合があります。
1 管理者権限をもつユーザー アカウントでサインインします。
2 起動しているアプリをすべて終了します。
3 [スタート]を右クリックし、表示されたメニューから[アプリと機能]を選択します。
4 「アプリと機能」画面が表示されます。
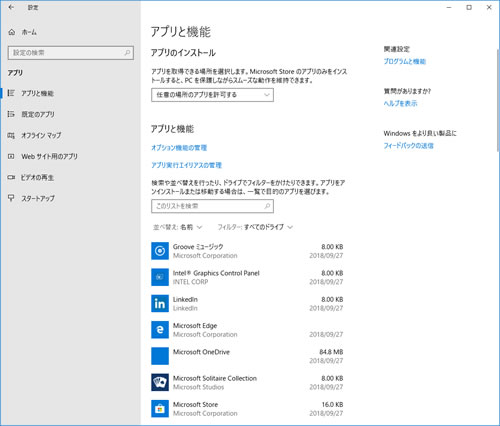
 このページの先頭へ
このページの先頭へ
各ドライバーをアンインストールする
※画面デザインは異なる場合があります。
「アプリと機能」画面で、アンインストールしたいドライバーを選択してアンインストールを行います。
グラフィックスドライバー (ビデオドライバー)
1 「アプリと機能」の一覧から[インテル(R) グラフィックス・ドライバー]を選択して[アンインストール]をクリックします。
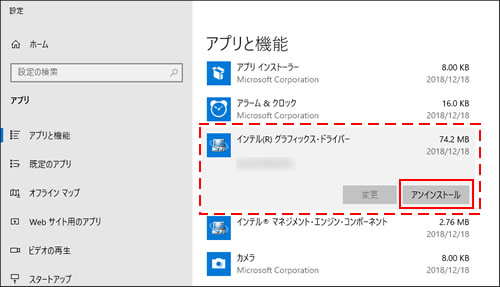
2 「このアプリとその関連情報がアンインストールされます。」と表示されるので、[アンインストール]をクリックします。

3 「ユーザー アカウント制御」画面が表示された場合は、[はい]をクリックします。
4 「ようこそ」と表示されるので、[次へ]をクリックします。
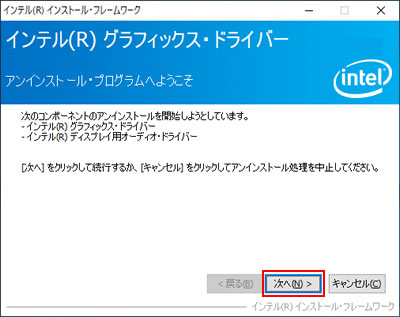
5 「アンインストールの進行状況」-「[次へ] をクリックして続行してください。」と表示されたら、[次へ]をクリックします。
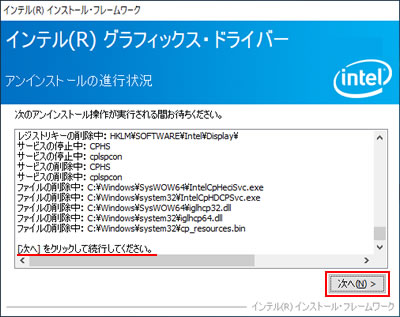
6 「アンインストール完了」と表示されるので、[はい、コンピューターを今すぐ再起動します。]を選択して[完了]をクリックします。
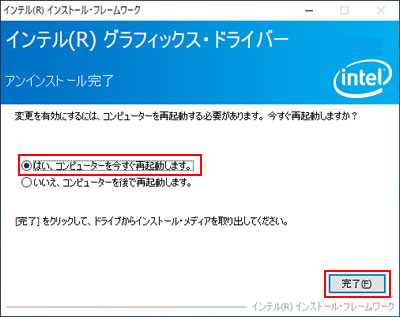
7 Windowsが起動したら、グラフィックスドライバー (ビデオドライバー)のアンインストールは完了です。
 このページの先頭へ
このページの先頭へ
Intel Management Engine ドライバー
1 「アプリと機能」の一覧から[インテル(R) マネジメント・エンジン・コンポーネント]を選択して[アンインストール]をクリックします。
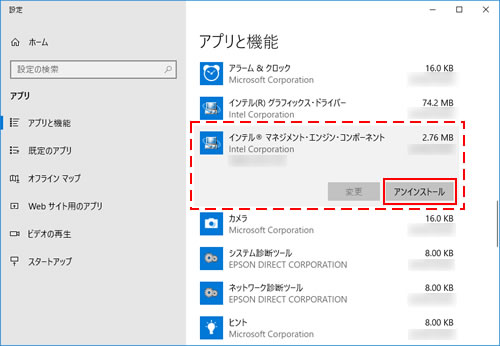
2 「このアプリとその関連情報がアンインストールされます。」と表示されるので、[アンインストール]をクリックします。

3 「ユーザー アカウント制御」画面が表示された場合は、[はい]をクリックします。
4 「ようこそ」と表示されるので、[次へ]をクリックします。
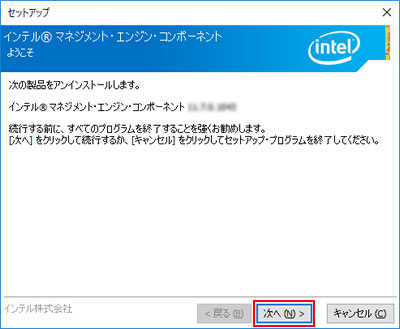
5 「完了」と表示されたら、[完了]をクリックします。
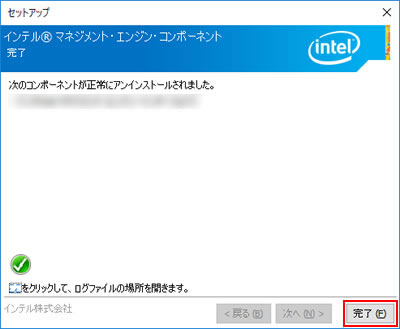
6 「アプリと機能」の一覧から「インテル(R) マネジメント・エンジン・コンポーネント」が消えたら、開いているすべての画面を閉じて、Windowsを再起動します。
7 Windowsが起動したら、Intel Management Engineドライバーのアンインストールは完了です。
 このページの先頭へ
このページの先頭へ
Intel Rapid Storage Technologyドライバー

Intel Rapid Storage Technology ドライバー (インテル ラピッド ストレージ テクノロジー)をアンインストールする場合
画面右下通知領域の 内にある「インテル(R) ラピッド・ストレージ・テクノロジー」アイコン(
内にある「インテル(R) ラピッド・ストレージ・テクノロジー」アイコン( )の有無を確認してください。
)の有無を確認してください。
アイコンがない場合は、Intel Rapid Storage Technology ドライバーのアンインストールは不要です。
上書きでドライバーをインストールしてください。
<インテル Optane メモリー (オプション)搭載時は>
Intel Rapid Storage Technology ドライバーをアンインストールする前に、インテル Optane メモリーを無効化してください。
無効化しないとアンインストールは実行できません。
無効化手順は以下のコンテンツをご覧ください。
1 「アプリと機能」の一覧から[インテル(R) ラピッド・ストレージ・テクノロジー]を選択して[アンインストール]をクリックします。
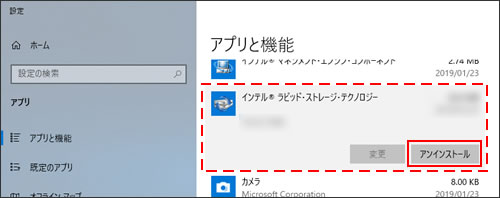
2 「このアプリとその関連情報がアンインストールされます。」と表示されるので、[アンインストール]をクリックします。

3 「ユーザー アカウント制御」画面が表示された場合は、[はい]をクリックします。
4 「ようこそ」と表示されるので、[次へ]をクリックします。
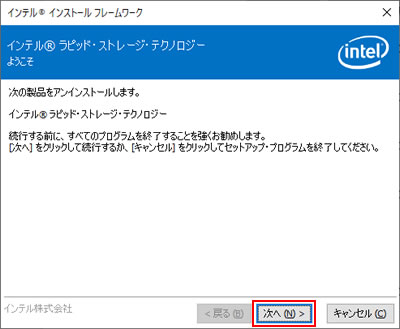
5 「警告」と表示されるので、[次へ]をクリックします。
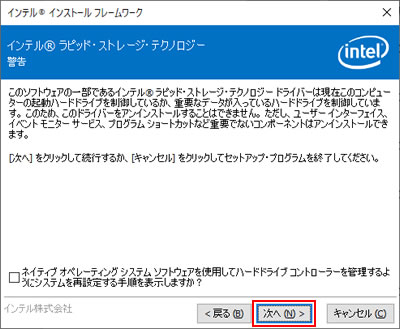
6 「完了」と表示されたら、[はい、コンピューターを今すぐ再起動します。]を選択して[完了]をクリックします。
Windowsが再起動します。
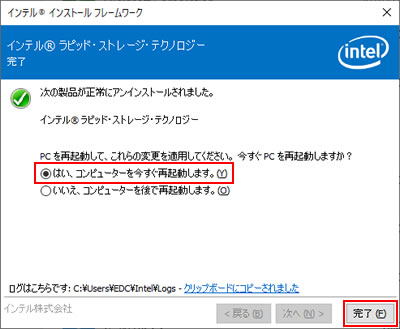
7 Windowsが起動したら、Intel Rapid Storage Technologyドライバーのアンインストールは完了です。
 このページの先頭へ
このページの先頭へ
サウンドドライバー
1 「アプリと機能」の一覧から[Realtek High Definition Audio Driver]を選択して[アンインストール]をクリックします。
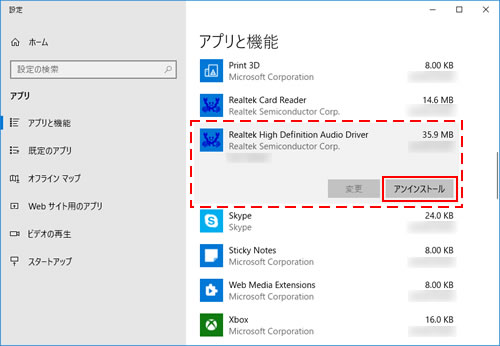
2 「このアプリとその関連情報がアンインストールされます。」と表示されるので、[アンインストール]をクリックします。

3 「ユーザー アカウント制御」画面が表示された場合は、[はい]をクリックします。
4 「選択したアプリケーション、およびすべての機能を完全に削除しますか?」と表示されるので、[はい]をクリックします。
5 「アンインストール完了」と表示されるので、[はい、今すぐパソコンを再起動します。]を選択して[完了]をクリックします。
Windowsが再起動します。
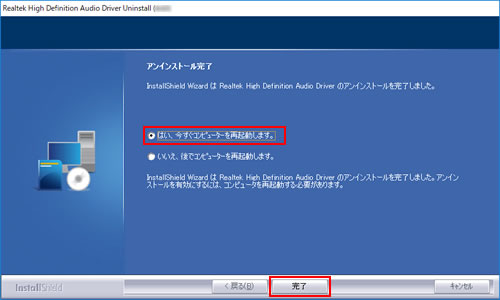
6 Windowsが起動したら、サウンドドライバーのアンインストールは完了です。
 このページの先頭へ
このページの先頭へ
カードリーダードライバー (機器搭載時)
1 「アプリと機能」の一覧から[Realtek Card Reader]を選択して[アンインストール]をクリックします。
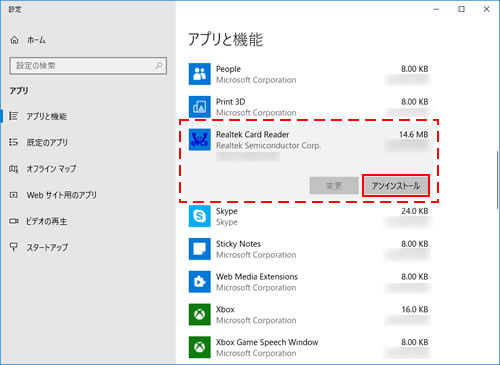
2 「このアプリとその関連情報がアンインストールされます。」と表示されるので、[アンインストール]をクリックします。

3 「ユーザー アカウント制御」画面が表示された場合は、[はい]をクリックします。
4 「選択したアプリケーション、およびすべての機能を完全に削除しますか?」と表示されるので、[OK]をクリックします。
5 「アンインストール完了」と表示されるので、[完了]をクリックします。
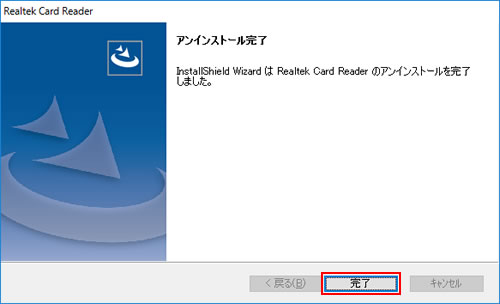
6 「アプリと機能」の一覧から[Realtek Card Reader]が消えたら、開いているすべての画面を閉じて、Windowsを再起動します。
7 Windowsが起動したら、カードリーダードライバーのアンインストールは完了です。
 このページの先頭へ
このページの先頭へ
