NA513E用各種ドライバーのアンインストール方法を説明します。
ドライバーの動作に問題がある場合に特定のドライバーを再インストールする場合や、ドライバーのアップデートを行う場合は、あらかじめドライバーのアンインストールを行います。
アンインストールを実施したら、下記を参照してドライバーのインストールを行ってください。
<アンインストール後にドライバーを再インストールする場合>
<アンインストール後にドライバーをアップデートする場合>
ドライバーのインストール手順は、ダウンロードファイルに収録されている「README.TXT」を参照ください。

アンインストールが不要なドライバー
次のドライバーはアンインストール不要です。上書きでドライバーを再インストールしてください。
- チップセットドライバー
- Bluetoothドライバー (※Bluetooth機能搭載時)
- ネットワークドライバー
- タッチパッドドライバー

「プログラムのアンインストールまたは変更」画面を表示する
※画面デザインは異なる場合があります。
1 管理者権限をもつユーザー アカウントでサインインします。
2 起動しているアプリケーションをすべて終了します。
3 [スタート]を右クリックし、表示されたメニューから[アプリと機能]を選択します。
4 「アプリと機能」画面が表示されるので、[プログラムと機能]をクリックします。
5 「プログラムのアンインストールまたは変更」画面が表示されます。
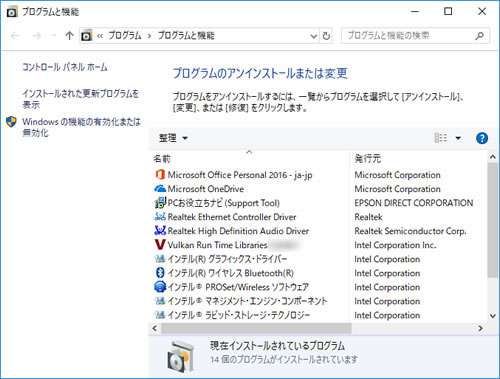
 このページの先頭へ
このページの先頭へ
各ドライバーをアンインストールする
※画面デザインは異なる場合があります。
「プログラムのアンインストールまたは変更」画面で、アンインストールしたいドライバーを選択してアンインストールを行います。
無線LANドライバー (無線LAN機能搭載時)
1 [インテル(R) PROSet/Wireless ソフトウェア]を選択して[アンインストール]をクリックします。
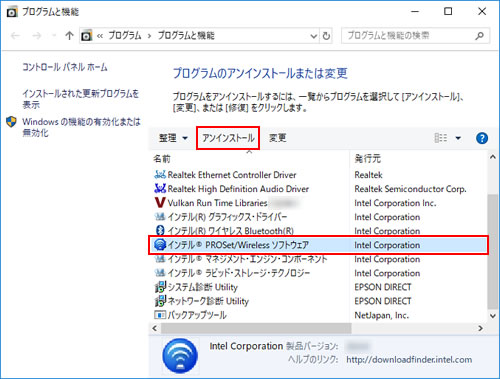
2 「ユーザー アカウント制御」画面が表示された場合は、[はい]をクリックします。
3 「インテル(R) PROSet/Wireless ソフトウェア」と表示されるので、[設定の保存]または[設定の破棄]をクリックします。
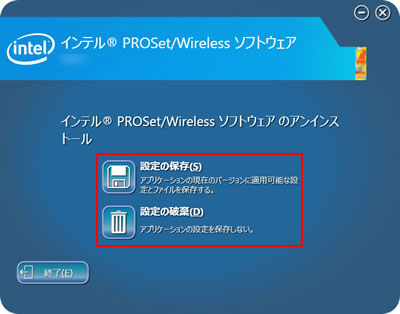
4 「成功しました。」と表示されたら、[完了]をクリックします。
※「インストールを完了するには再起動が必要です。」と表示された場合は、[はい]をクリックします。
Windowsが再起動したら、無線LANドライバーのアンインストールは完了です。
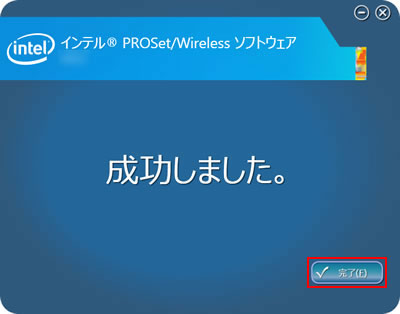
5 プログラムの一覧から「インテル(R) PROSet/Wireless ソフトウェア」が消えたら、開いているウィンドウをすべて閉じた後、Windowsを再起動します。
6 Windowsが起動したら、無線LANドライバーのアンインストールは完了です。
 このページの先頭へ
このページの先頭へ
Intel Management Engine (インテル マネジメント エンジン)ドライバー
1 [インテル(R) マネジメント・エンジン・コンポーネント]を選択して[アンインストール]をクリックします。
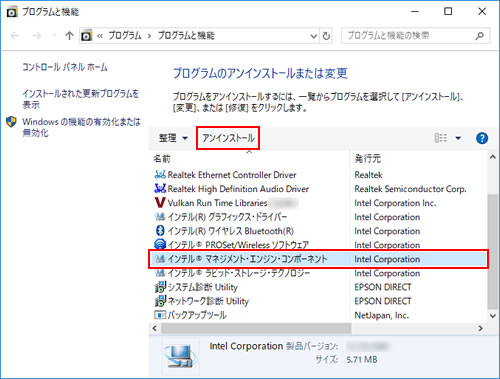
2 「ユーザー アカウント制御」画面が表示された場合は、[はい]をクリックします。
3 「ようこそ」と表示されるので、[次へ]をクリックします。
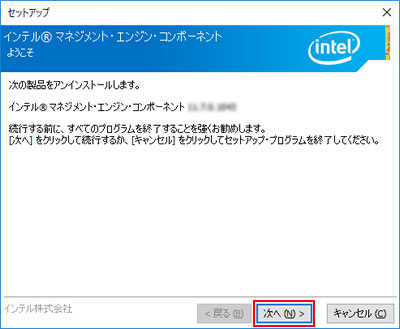
4 「完了」と表示されたら、[完了]をクリックします。
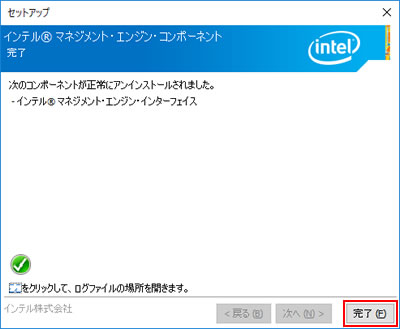
5 プログラムの一覧から「インテル(R) マネジメント・エンジン・コンポーネント」が消えたら、開いているウィンドウをすべて閉じた後、Windowsを再起動します。
6 Windowsが起動したら、Intel Management Engineドライバーのアンインストールは完了です。
 このページの先頭へ
このページの先頭へ
Intel Rapid Storage Technology (インテル ラピッド ストレージ テクノロジー)
1 [インテル(R) ラピッド・ストレージ・テクノロジー]を選択して[アンインストール]をクリックします。
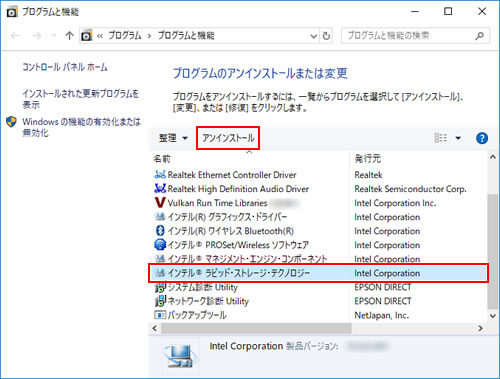
2 「ユーザー アカウント制御」画面が表示された場合は、[はい]をクリックします。
3 「ようこそ」と表示されるので、[次へ]をクリックします。
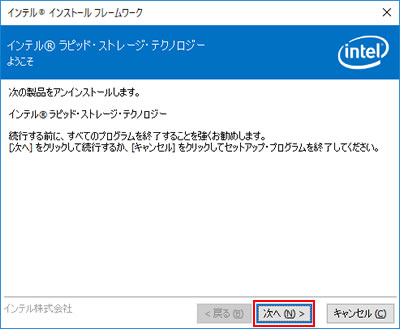
4 「完了」と表示されたら、[はい、パソコンを今すぐ再起動します。]を選択して[完了]をクリックします。
Windowsが再起動します。
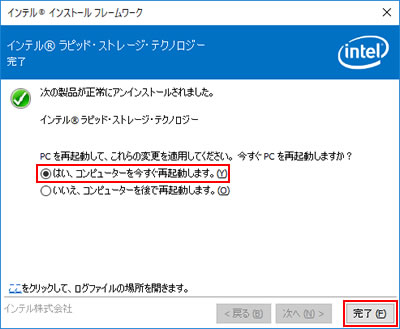
5 Windowsが起動したら、Intel Rapid Storage Technologyのアンインストールは完了です。
 このページの先頭へ
このページの先頭へ
ビデオドライバー
1 [インテル(R) グラフィックス・ドライバー]を選択して[アンインストール]をクリックします。
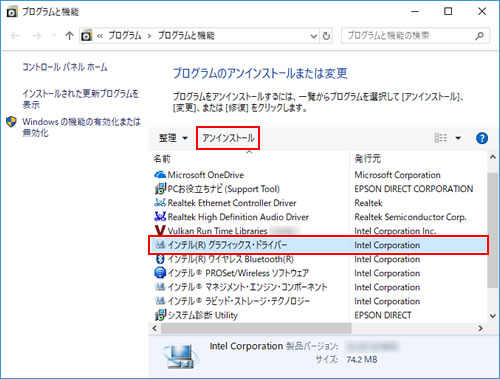
2 「ユーザー アカウント制御」画面が表示された場合は、[はい]をクリックします。
3 「アンインストール・プログラムへようこそ」と表示されるので、[次へ]をクリックします。
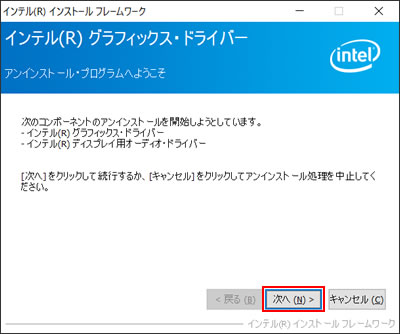
4 「アンインストールの進行状況」-「[次へ] をクリックして続行してください。」と表示されたら、[次へ]をクリックします。
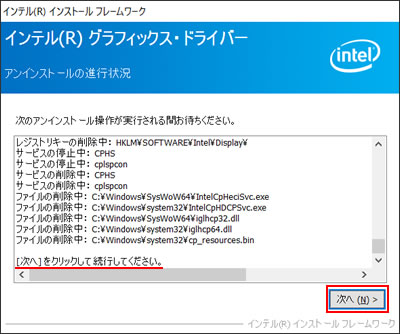
5 「アンインストール完了」と表示されたら、[はい、コンピューターを今すぐ再起動します。]を選択して[完了]をクリックします。
Windowsが再起動します。
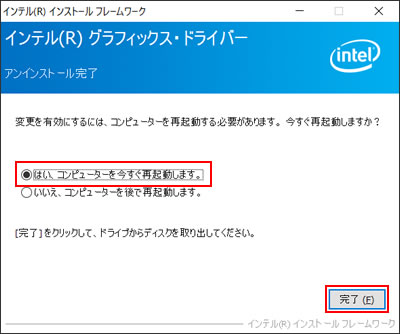
6 Windowsが起動したら、ビデオドライバーのアンインストールは完了です。
 このページの先頭へ
このページの先頭へ
サウンドドライバー
1 [Realtek High Definition Audio Driver]を選択して[アンインストール]をクリックします。
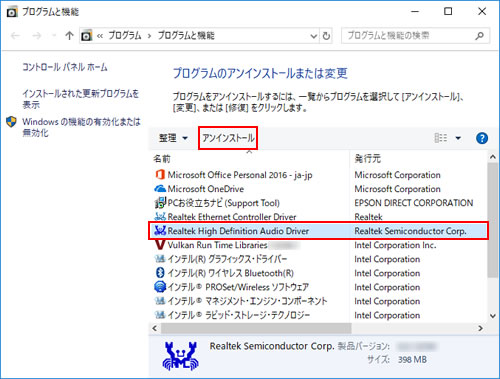
2 「ユーザー アカウント制御」画面が表示された場合は、[はい]をクリックします。
3 「選択したアプリケーション、およびすべての機能を完全に削除しますか?」と表示されるので、[はい]をクリックします。
4 「アンインストール完了」と表示されるので、[はい、今すぐパソコンを再起動します。]を選択して[完了]をクリックします。
Windowsが再起動します。
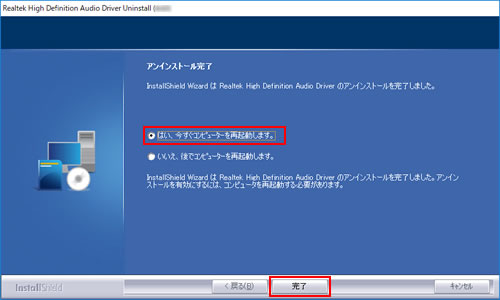
5 Windowsが起動したら、サウンドドライバーのアンインストールは完了です。
 このページの先頭へ
このページの先頭へ
カードリーダードライバー
1 [Realtek Card Reader]を選択して[アンインストール]をクリックします。
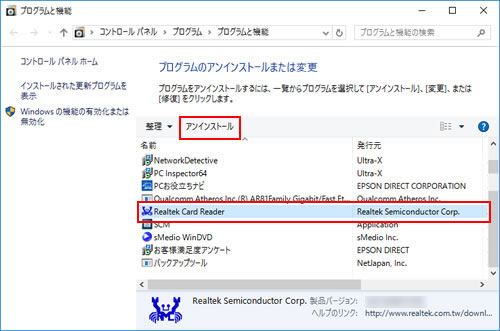
2 「選択したアプリケーション、およびすべての機能を完全に削除しますか?」と表示されるので、[OK]をクリックします。
3 「アンインストール完了」と表示されたら、[完了]をクリックします。
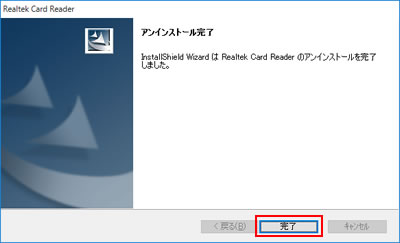
4 プログラムの一覧から「Realtek Card Reader」が消えたら、開いているウィンドウをすべて閉じた後、Windowsを再起動します。
5 Windowsが起動したら、カードリーダードライバーのアンインストールは完了です。
 このページの先頭へ
このページの先頭へ
ラジオスイッチドライバー
1 [KB9X Radio Switch Driver]を選択して[アンインストールと変更]をクリックします。
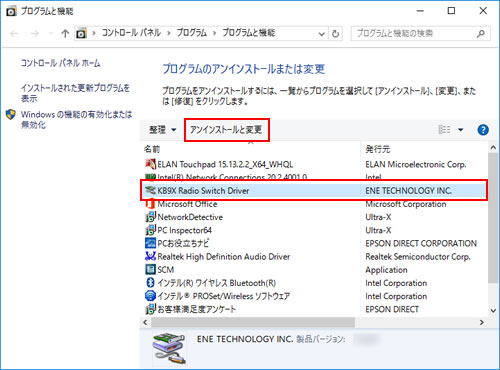
2 「ユーザー アカウント制御」画面が表示された場合は、[はい]をクリックします。
3 「このドライバを使用しているすべてのデバイスが削除されます。続行しますか?」と表示されるので、[はい]をクリックします。
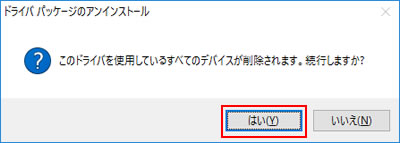
4 プログラムの一覧から「KB9X Radio Switch Driver」が消えたら、開いているウィンドウをすべて閉じた後、Windowsを再起動します。
Windowsが再起動します。
5 Windowsが起動したら、ラジオスイッチドライバーのアンインストールは完了です。
 このページの先頭へ
このページの先頭へ
電源管理ユーティリティー

電源管理ユーティリティーのアンインストール作業を行う前に、通知領域に表示されている「電源管理ユーティリティー」アイコンを右クリックし、[Exit]を選択して電源管理ユーティリティーを終了します。
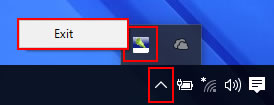
1 [電源管理ユーティリティー]を選択して[アンインストール]をクリックします。
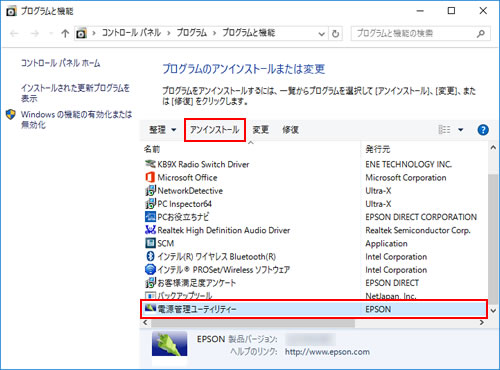
2 「電源管理ユーティリティーをアンインストールしますか?」と表示された場合は、[はい]をクリックします。
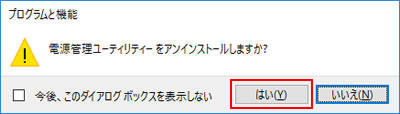
3 「ユーザー アカウント制御」画面が表示された場合は、[はい]をクリックします。
4 プログラムの一覧から「電源管理ユーティリティー」が消えたら、開いているウィンドウをすべて閉じた後、Windowsを再起動します。
5 Windowsが起動したら、電源管理ユーティリティーのアンインストールは完了です。
 このページの先頭へ
このページの先頭へ
ホットキードライバー
1 [SCM]を選択して[アンインストール]をクリックします。
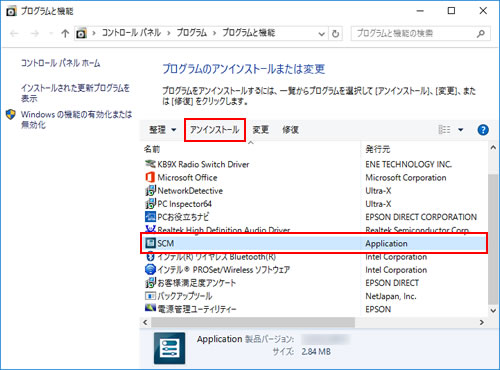
2 「SCM をアンインストールしますか?」と表示されるので、[はい]をクリックします。
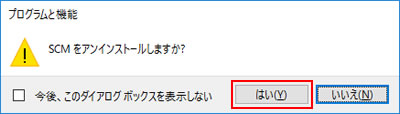
3 「ユーザー アカウント制御」画面が表示された場合は、[はい]をクリックします。
4 「The following application ・・・」と表示された場合は、[Automatically close applications and attempt to restart them after setup is complete.]を選択して[OK]をクリックします。
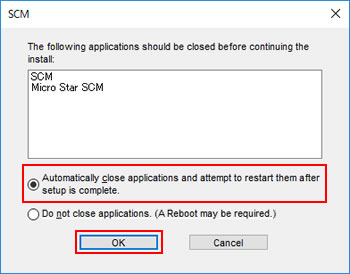
5 「You must restart your system for configuration.」と表示されたら、[はい]をクリックします。
Windowsが再起動します。
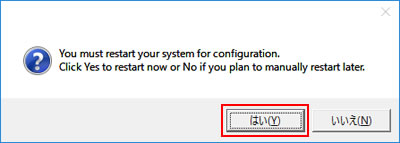
6 Windowsが起動したら、ホットキードライバーのアンインストールは完了です。
 このページの先頭へ
このページの先頭へ
