このページでは、NJ6100EのUEFIを最新バージョン「AP5U-008-HU3」にアップデートする手順をご説明します。
下記リンクより最新のアップデートプログラムをダウンロードできます。

アップデート前にご確認ください
・ 本ソフトウェアに収録されている「同意書.TXT」をお読みいただき、その内容に同意したのちアップデートを行ってください。
・ アップデート完了後、ダウンロードしたファイルと展開時に生成されたファイルは削除していただいて構いません。
アップデート時のご注意
・ BitLockerでドライブの暗号化をしている場合、アップデートを行う前に、BitLockerのドライブの暗号化を解除してください。
・ アップデート中にパソコンの電源を切らないでください。パソコンが正常に起動しなくなる可能性があります。
・ 必ずACアダプターを接続した状態でアップデートを行ってください。
・ UEFIのパスワードが設定されている場合は、パスワードの入力が必要になる場合があります。

UEFIアップデートを実施する前に、あらかじめこのページを印刷しておくことをおすすめします。
UEFIアップデート手順
- UEFIに設定されているパスワードのクリア
- MEファームウェアのロックを解除
- UEFIのアップデート
1. UEFIに設定されているパスワードのクリア
- UEFIのパスワードが設定されている場合は、UEFIアップデートを行う前に、以下の手順で必ずパスワードのクリアを行ってください。
UEFIのパスワードを設定していない場合は「2.MEファームウェアのロックを解除」へ進みます。
- HDD/SSDアクセス制限やユーザーパスワードを設定している場合、Supervisor Password(管理者パスワード)を削除すると、自動的にHDD/SSDアクセス制限やユーザーパスワードも削除(解除)されます。
1 パソコンの電源を入れ、すぐにキーボードの「F2」キーを「トン、トン、トン・・・」と連続的に押します。
※Windowsが起動してしまった場合は、再起動してもう一度実行してください。
2 「Enter Password」と表示されるので、パソコンに設定されているSupervisor Passwordを入力して「Enter」キーを押します。
3 UEFI Setup ユーティリティーが起動したら、「←」「→」キーで「Security」メニュー画面を表示します。
4 [Setup Supervisor Password]を選択し、「Enter」キーを押します。
5 「Enter Current Password」と表示されるので、設定しているパスワードを入力して「Enter」キーを押します。
6 「Create New Password」と表示されるので、何も入力せずに「Enter」キーを押します。
7 「Clear Old Password. Continue?」と表示されるので、 [Yes]を選択して「Enter」キーを押します。
「Setup Supervisor Password」項目の表示が「Not Installed」に変わります。
これで管理者パスワードが削除されました。
ユーザーパスワードやHDD/SSDアクセス制限を設定している場合、管理者パスワードを削除すると、「User Password」項目の表示が「Not Installed」に変わり、「Hard Disk Protection」項目が非表示になります。
8 「F4」キーを押します。
9 「Save configuration and reset?」と表示されるので、[Yes]を選択して「Enter」キーを押します。
UEFI Setup ユーティリティーが終了し、Windowsが起動します。
10 Windowsが起動したら、UEFIのパスワードをクリアする手順は完了です。
 このページの先頭へ
このページの先頭へ
2. MEファームウェアのロックを解除
1 パソコンにACアダプターを接続します。
2 管理者権限をもつユーザーアカウントでサインインします。
3 起動しているアプリをすべて終了します。
4 ダウンロードしたファイルを展開して作成された「nj6100e_uefi_hu3」-「uefi」フォルダー内にある「01_ME_UNLOCK(.bat)」を右クリックし、[管理者として実行]を選択します。
5 「ユーザー アカウント制御」画面が表示された場合は、[はい]をクリックします。
6 「ME ロック解除ツール」-「続けるには何かキーを押してください...」と表示されるので、「Enter」キーを押します。
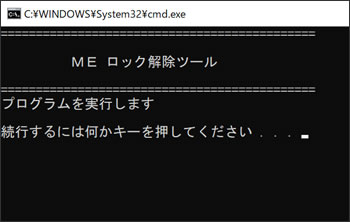
7 「Please Keep the AC power in the state mode.」と表示されるので、[OK]をクリックします。
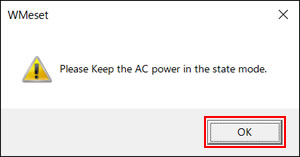
8 「Please close your applications and save data. The system will be to shutdown.」と表示されるので、[OK]をクリックします。
Windowsが再起動します。
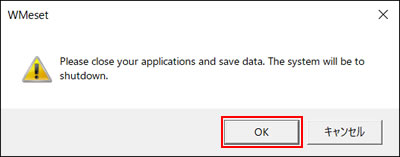
9 Windowsが起動したら、MEファームウェアのロックを解除する手順は完了です。
 このページの先頭へ
このページの先頭へ
3. UEFIのアップデート
※UEFIの設定を初期値から変更して使用している場合は、アップデートを行う前に、現在のUEFI設定を控えておいてください。
1 パソコンにACアダプターを接続します。
2 管理者権限をもつユーザーアカウントでサインインします。
3 起動しているアプリをすべて終了します。
4 ダウンロードしたファイルを展開して作成された「nj6100e_uefi_hu3」-「uefi」フォルダー内にある「02_UEFI_UPDATE(.bat)」を右クリックし、[管理者として実行]を選択します。
5 「ユーザー アカウント制御」画面が表示された場合は、[はい]をクリックします。
6 「UEFIアップデート」-「続行するには何かキーを押してください...」と表示されるので、「Enter」キーを押します。
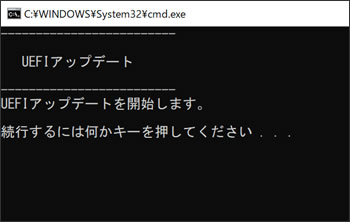
7 UEFIのアップデートが行われるので、しばらく待ちます。
8 アップデートが完了して「いずれかのキーを押すと本体をシャットダウンします。」と表示されたら、「Enter」キーを押します。
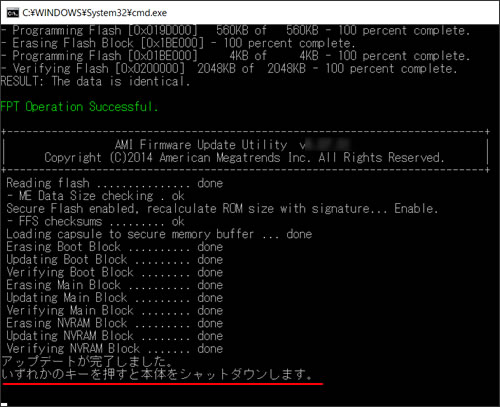
9 Windowsがシャットダウン(終了)するので、20秒ほど待ちます。
10 パソコンの電源を入れ、すぐに「F2」キーを「トン、トン、トン・・・」と連続的に押します。
11 UEFI Setupユーティリティーが起動して「Main」メニュー画面が表示されるので、「BIOS Version」を確認し、「AP5U-008-HU3」と表示されていれば正常にUEFIのアップデートが完了しています。
12 「F3」キーを押します。
13 「Load Setup Defaults?」と表示されるので、[Yes]を選択して「Enter」キーを押します。
UEFIの設定値が初期化されます。
14 UEFIアップデート前に控えておいたUEFIの設定がある場合は、設定を変更します。また、必要に応じてUEFIのパスワードを設定してください。
15 「F4」キーを押します。
16 「Save configuration and reset?」と表示されるので、[Yes]を選択して「Enter」キーを押します。
UEFI Setup ユーティリティーが終了し、Windowsが起動します。
17 Windowsが起動したら、UEFIのアップデートは完了です。
※<2. MEファームウェアのロックを解除>項目で解除したロックは、UEFIアップデート完了後自動的にロックされます。
<アップデート実施後の作業>
アップデート実施後に「Intel Management Engineドライバー」を最新版にアップデートしてください。
「Intel Management Engineドライバー」は下記コンテンツよりダウンロードできます。
 このページの先頭へ
このページの先頭へ
