パソコンに接続したプリンターを、同じネットワークに接続したほかのパソコンから使用できるようにすることを「プリンターを共有する」と言います。
プリンターを共有するには、USBケーブルなどでプリンターを直接接続しているパソコン(サーバー)と、ネットワーク上のほかのパソコン(クライアント)で共有オプションを有効に設定する必要があります。
また、プリンタードライバーの共有設定など、サーバーとクライアントのパソコンでそれぞれ必要な設定があります。
ここでは、「プライベートネットワーク」 (家庭内ネットワークや社内ネットワークなど)のパソコン同士でプリンターを共有する方法を説明します。
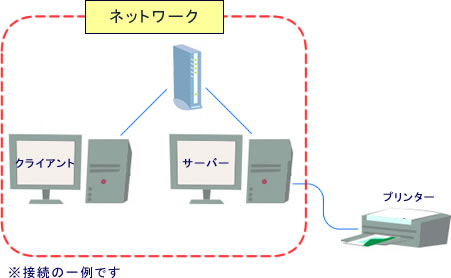

ワークグループの設定
プリンターを共有するパソコンは、同じワークグループに参加している必要があります。Windows 10では、初期設定でワークグループ名は「WORKGROUP」です。ワークグループ名を確認したり、任意のワークグループ名へ変更する場合は、下記コンテンツをご覧ください。
ネットワークプリンターについて
お使いのプリンターによっては、プリンター付属のドライバー/ユーティリティーからネットワーク上のプリンターのセットアップが実行できます。この場合、共有の設定は不要です。詳細については、プリンターに添付のマニュアルをご覧いただくか、プリンターメーカーにお問合せください。
※本コンテンツの内容は2020年7月時点の情報に基づいています。

1. ネットワークの共有設定を有効にする (サーバー/クライアントの設定)
ネットワーク上のほかのパソコンとプリンターを共有するため、サーバーとクライアントの両パソコンで共有オプションの設定を有効にします。
1  -[
-[ (設定)]-[ネットワークとインターネット]をクリックします。
(設定)]-[ネットワークとインターネット]をクリックします。
2 「ネットワークとインターネット」画面-「状態」が表示されるので、「ネットワークの詳細設定」項目-[ネットワークと共有センター]をクリックします。
![[ネットワークと共有センター]をクリック](/alphascope/file/623437796f3333332b584d7270586a4655762b676c673d3d/4d4947/image_2020_06_29_3677800.jpg)
3 「ネットワークと共有センター」画面が表示されるので、[共有の詳細設定の変更]をクリックします。
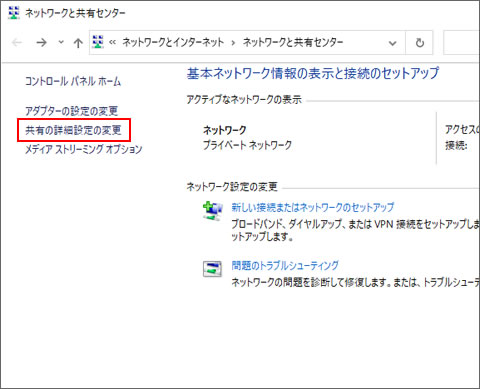
4 「共有の詳細設定」画面が表示されるので、「プライベート (現在のプロファイル)」欄から、以下項目を選択します。
- ネットワーク探索を有効にする
- ファイルとプリンターの共有を有効にする
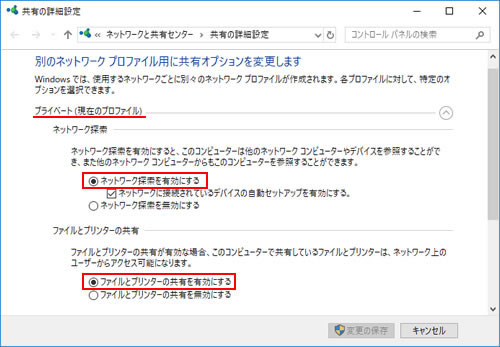
5 [変更の保存]をクリックします。
これで、ネットワークの共有設定を有効にする手順は完了です。
 このページの先頭へ
このページの先頭へ
2. プリンタードライバーの共有設定を有効にする (サーバー側の設定)
サーバーのパソコンで、インストールされているプリンタードライバーの共有設定を有効にします。

パスワードの設定
サーバー側のユーザーアカウントには、あらかじめパスワードを設定してください。パスワードの設定方法については下記コンテンツをご覧ください。
1  -[
-[ (設定)]-[デバイス]をクリックします。
(設定)]-[デバイス]をクリックします。
2 [プリンターとスキャナー]をクリックし、共有するプリンターをクリックして[管理]をクリックします。
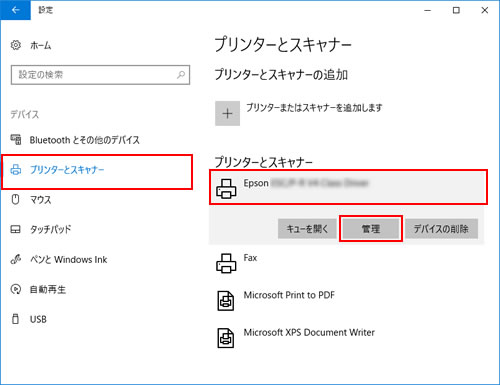
3 [プリンターのプロパティ]をクリックします。
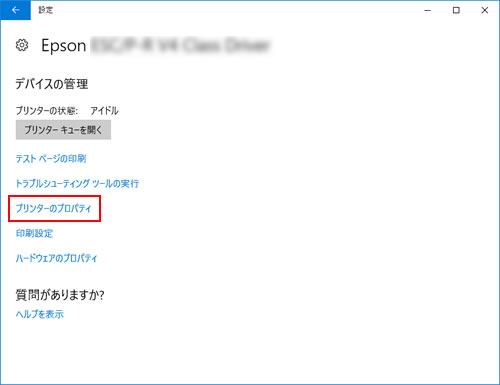
4 「(プリンター名)のプロパティ」画面が表示されるので、[共有]タブをクリックして[このプリンターを共有する]にチェックを付けます。
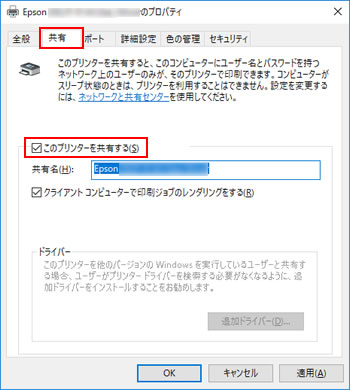
5 [OK]をクリックして画面を閉じます。
これで、プリンタードライバーの共有設定を有効にする手順は完了です。
 このページの先頭へ
このページの先頭へ
3. 共有プリンターを追加する (クライアント側の設定)
クライアントのパソコンで、共有プリンターを追加する操作を行います。
1  -[
-[ (設定)]-[デバイス]をクリックします。
(設定)]-[デバイス]をクリックします。
2 [プリンターとスキャナー]をクリックし、[+ プリンターまたはスキャナーを追加します]をクリックします。
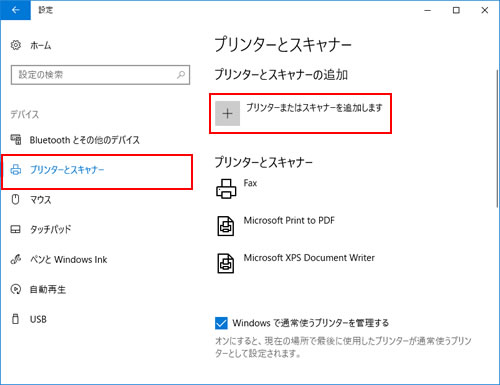
3 プリンターの検索が開始し、しばらくすると[プリンターが一覧にない場合]と表示されるのでクリックします。
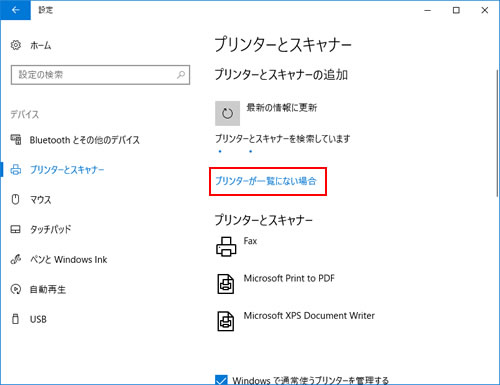
4 「プリンターの追加」画面が表示されるので、[共有プリンターを名前で選択する]を選択して[参照]をクリックします。
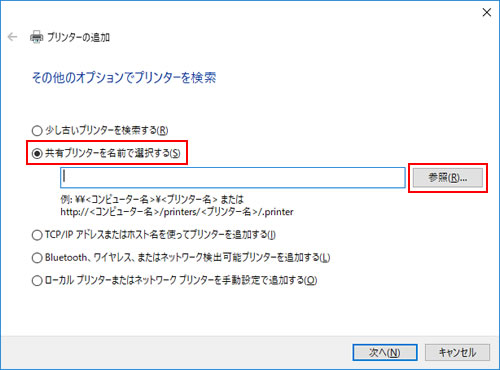
5 「使用するネットワークプリンターを選択して、[選択]をクリックしてプリンターに接続してください。」画面が表示されるので、[ネットワーク]をクリックし、プリンターを接続しているパソコン (コンピューター名)から目的のプリンターを選択し、[選択]をクリックします。
※「ネットワーク資格情報の入力」と表示された場合は、サーバーのパソコンのユーザー名とパスワードを入力してください。
![「使用するネットワークプリンターを選択して、[選択]をクリックしてプリンターに接続してください。」画面](/alphascope/file/623437796f3333332b584d7270586a4655762b676c673d3d/4d4947/image_2018_03_16_3678106.jpg)

コンピューター名の確認
コンピューター名は、サーバー側の「バージョン情報」画面からも確認することができます。
6 「プリンターの追加」画面に戻るので、選択したプリンターが表示されていることを確認して[次へ]をクリックします。
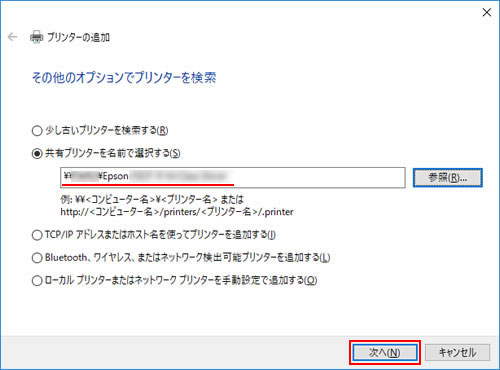
7 「このプリンターを信頼しますか?」と表示された場合は、[ドライバーのインストール]をクリックします。
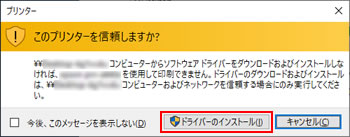
8 「(プリンター名)が正しく追加されました」と表示されるので、[次へ]をクリックします。
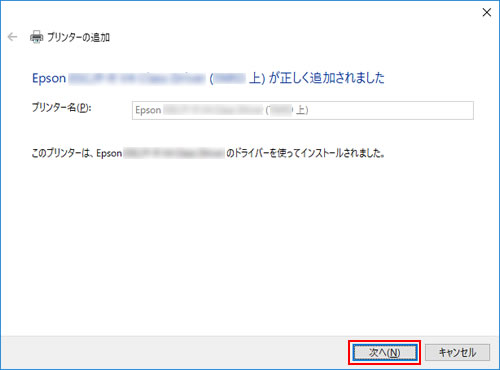
9 [完了]をクリックして画面を閉じます。
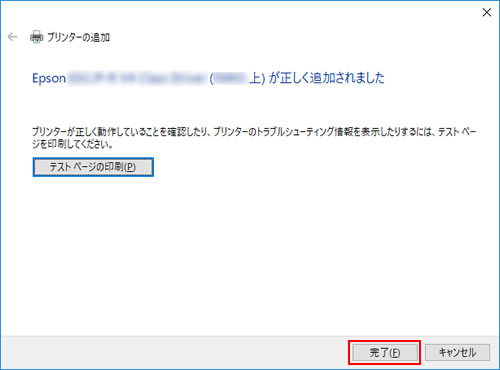
これで、共有プリンターを追加する手順は完了です。

共有プリンターを使用する
ネットワーク上で共有しているプリンターは、パソコンに直接接続されているプリンターと同じように、各アプリの印刷画面からアクセスすることができます。印刷時に、共有プリンターを選択して実行してください。
また、共有プリンターは、 -[
-[ (設定)]-[デバイス]をクリックすると表示される、「デバイス」画面-「Bluetoothとその他のデバイス」の[デバイスとプリンター]から確認することもできます。
(設定)]-[デバイス]をクリックすると表示される、「デバイス」画面-「Bluetoothとその他のデバイス」の[デバイスとプリンター]から確認することもできます。
 このページの先頭へ
このページの先頭へ
