複数台のパソコンでファイルを共有するには、いくつかの方法があります。
たとえば、OneDriveなどのアプリを利用してほかのパソコンとファイルを共有できます。また、同一のネットワーク上のパソコン同士であれば、Windowsの共有オプションを設定してファイルを共有することができます。ここでは、ファイル共有の一般的な方法を紹介します。

プリンターを共有する
同一のネットワーク上のパソコン同士でプリンターを共有する設定については、下記コンテンツをご覧ください。
※このコンテンツの手順は、Windows 10のパソコン同士によるファイル共有を前提にしています。
※本コンテンツの内容は2020年7月時点の情報に基づいています。

OneDriveでファイルを共有する
同じMicrosoftアカウントでサインインしている場合は、ほかのパソコンからでもWeb上のOneDriveに保存したファイルが参照できます。
OneDriveを使用する方法については、下記コンテンツをご覧ください。
 このページの先頭へ
このページの先頭へ
ネットワーク上でファイルを共有する
ここでは、「プライベートネットワーク」(家庭内ネットワークや社内ネットワークなど)のパソコン同士でファイルを共有する方法を説明します。
ファイルを共有するには、共有オプションの設定を有効にします。

パスワードの設定
ユーザーアカウントには、あらかじめパスワードを設定してください。パスワードの設定方法については下記コンテンツをご覧ください。
ワークグループの設定
ファイルを共有するパソコンは、同じワークグループに参加している必要があります。Windows 10では、初期設定でワークグループ名は「WORKGROUP」です。ワークグループ名を確認したり、任意のワークグループ名へ変更する場合は、下記コンテンツをご覧ください。
※画面デザインは異なる場合があります。
ネットワークの共有設定を有効にする
ネットワーク上のほかのパソコンとファイルを共有するため、共有オプションの設定を有効にします。
1  -[
-[ (設定)]-[ネットワークとインターネット]をクリックします。
(設定)]-[ネットワークとインターネット]をクリックします。
2 「ネットワークとインターネット」画面-「状態」が表示されるので、「ネットワークの詳細設定」項目-[ネットワークと共有センター]をクリックします。
![[ネットワークと共有センター]をクリック](/alphascope/file/623437796f3333332b584d7270586a4655762b676c673d3d/4d4947/image_2020_06_29_3677800.jpg)
3 「ネットワークと共有センター」画面が表示されるので、[共有の詳細設定の変更]をクリックします。
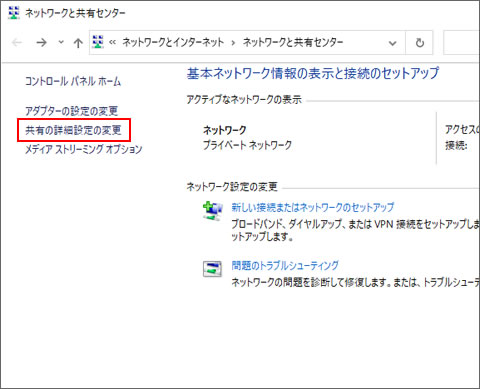
4 「共有の詳細設定」画面が表示されるので、「プライベート(現在のプロファイル)」欄から、以下項目を選択します。
- ネットワーク探索を有効にする
- ファイルとプリンターの共有を有効にする
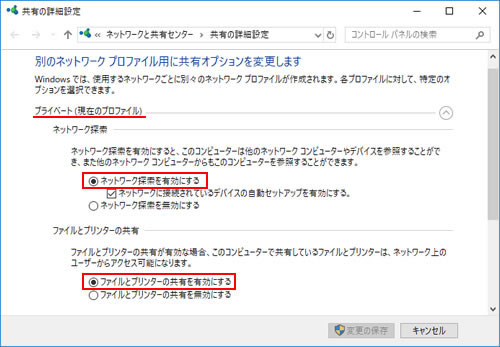
5 [変更の保存]をクリックします。
 このページの先頭へ
このページの先頭へ
共有フォルダーを設定してファイルを共有する
<任意のフォルダーを共有する場合>
共有したいファイルを任意のフォルダーに保存し、共有の設定を行います。
1 共有したいファイルが保存されているフォルダーを右クリックし、[プロパティ]を選択します。
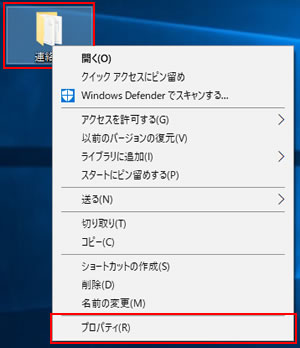
2 「(フォルダー名)のプロパティ」画面が表示されるので、[共有]タブをクリックして[詳細な共有]をクリックします。
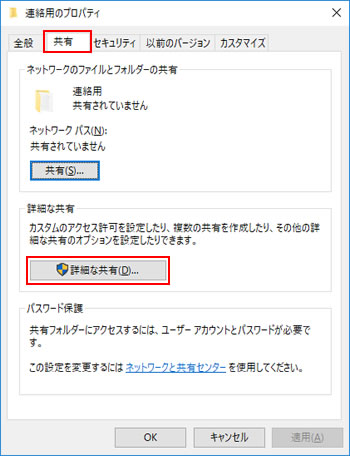
3 「詳細な共有」画面が表示されるので、[このフォルダーを共有する]にチェックを付けて[OK]をクリックします。
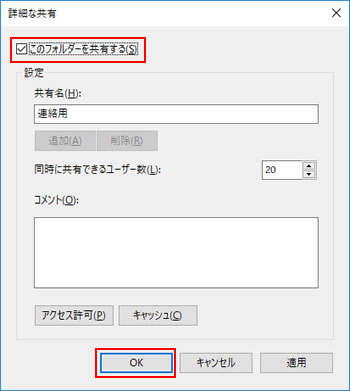

[アクセス許可]をクリックして表示される「(フォルダ名)のアクセス許可」画面から、アクセス許可が設定できます。
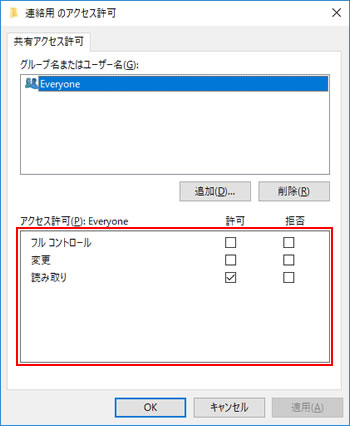
<パブリックフォルダーを共有する場合>
パブリックフォルダーは、同じパソコン内のすべてのユーザーがアクセスできる共有フォルダーです。ネットワークでの共有を有効にすることで、ネットワーク上のほかのパソコンからもアクセスが可能となります。
※パブリックフォルダーの場所 : 「Windows(C:)」-「ユーザー」-「パブリック」
1  -[
-[ (設定)]-[ネットワークとインターネット]をクリックします。
(設定)]-[ネットワークとインターネット]をクリックします。
2 「ネットワークとインターネット」画面-「状態」が表示されるので、「ネットワークの詳細設定」項目-[ネットワークと共有センター]をクリックします。
![[ネットワークと共有センター]をクリック](/alphascope/file/623437796f3333332b584d7270586a4655762b676c673d3d/4d4947/image_2020_06_29_3677800.jpg)
3 「ネットワークと共有センター」画面が表示されるので、[共有の詳細設定の変更]をクリックします。
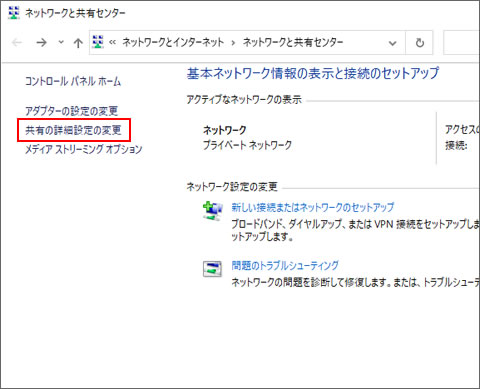
4 「共有の詳細設定」画面が表示されるので、「すべてのネットワーク」欄から「パブリックフォルダーの共有」-[共有を有効にして、ネットワークアクセスがある場合はパブリックフォルダー内のファイルを読み書きできるようにする]を選択します。
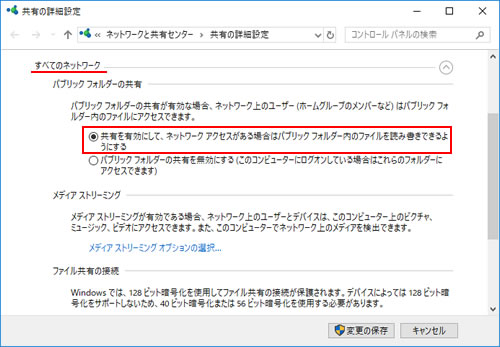
5 [変更の保存]をクリックします。
 このページの先頭へ
このページの先頭へ
ネットワークで共有しているファイルを参照する
ネットワークで共有しているほかのパソコンのファイルは、エクスプローラー画面から[ネットワーク]をクリックし、目的のパソコン(コンピューター名)を開いて参照します。
※「ネットワーク資格情報の入力」と表示された場合は、接続先のパソコンのユーザー名とパスワードを入力してください。
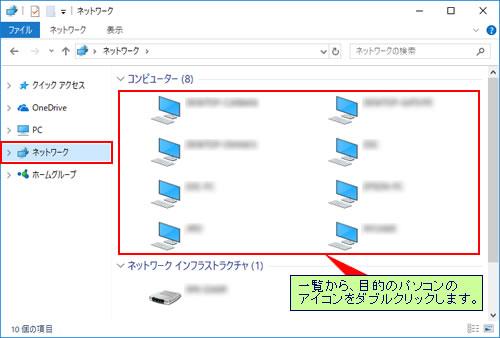
コンピューター名は、接続先のパソコンの「バージョン情報」画面からも確認することができます。
 このページの先頭へ
このページの先頭へ
