「自動再生」を使用すると、CD/DVD/BDなどの「光ディスクメディア」やUSB フラッシュメモリーをセットした際に、自動的にアプリを起動したり、フォルダーを開いたりすることができます。
ここでは、自動再生の設定を変更する方法について説明します。
※本コンテンツの内容は2019年7月時点の情報に基づいています。

「設定」画面で設定する
「設定」画面では、すべてのメディアとデバイスの自動再生の設定を一括して変更することができます。
DVDビデオをセットした際の動作のみ変更したいなど、メディアおよびデバイスの種類ごとに自動再生の設定を変更する場合は「コントロールパネルで設定する」をご覧ください。
※画面デザインは異なる場合があります。
1  -[
-[ (設定)]-[デバイス]をクリックします。
(設定)]-[デバイス]をクリックします。
2 「設定」画面が表示されるので、画面左側の[自動再生]をクリックします。
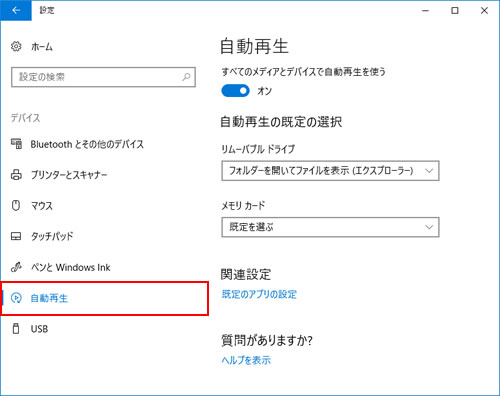
3 「自動再生の既定の選択」から希望の動作を選択します。
※ここでは、例として[リムーバブルドライブ]をクリックして動作を選択しています。
※光ディスクメディアはリムーバブルドライブに含まれます。ただし、DVDビデオやオーディオCDなどは、再生アプリがインストールされている場合はアプリでの自動再生が優先されます。
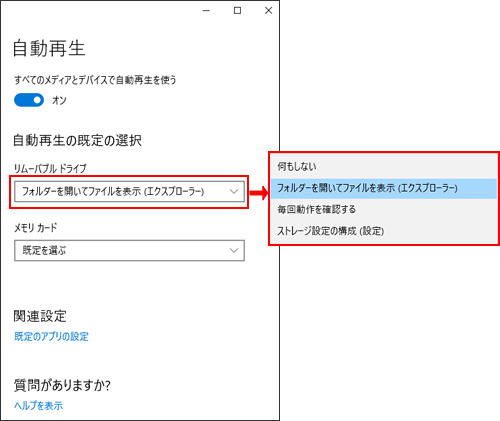

自動再生を無効にする
自動再生を無効にしたい場合は、「すべてのメディアとデバイスで自動再生を使う」を[オフ]に設定します。
毎回動作を確認する
Windowsの初期設定では、初めてUSB フラッシュメモリーや光ディスクメディアをセットすると、「自動再生」画面(動作を選択する画面)が表示されます。本画面を毎回表示したい場合は、「自動再生の既定の選択」から[毎回動作を確認する]を選択します。
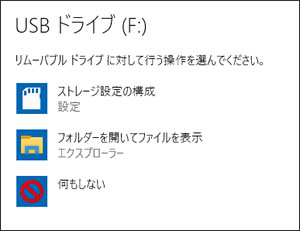
4 右上の[×](閉じるボタン)をクリックして画面を閉じます。
これで、「設定」画面から自動再生の設定を変更する手順は完了です。
 このページの先頭へ
このページの先頭へ
コントロールパネルで設定する
コントロールパネルでは、メディアおよびデバイスの種類ごとに自動再生の設定を変更することができます。
※画面デザインは異なる場合があります。
1  ‐([すべてのアプリ])‐[Windows システム ツール]‐[コントロール パネル]をクリックします。
‐([すべてのアプリ])‐[Windows システム ツール]‐[コントロール パネル]をクリックします。
※タブレットモードが有効になっている場合は、画面左側の をタップすると、すべてのアプリ一覧が表示されます。
をタップすると、すべてのアプリ一覧が表示されます。
2 「コントロール パネル」画面-[ハードウェアとサウンド]-[自動再生]をクリックします。
3 「自動再生」画面が表示されるので、デバイスおよびメディアの種類ごとに希望の動作を選択します。
※ここでは、例として「DVDムービー」の動作を選択しています。
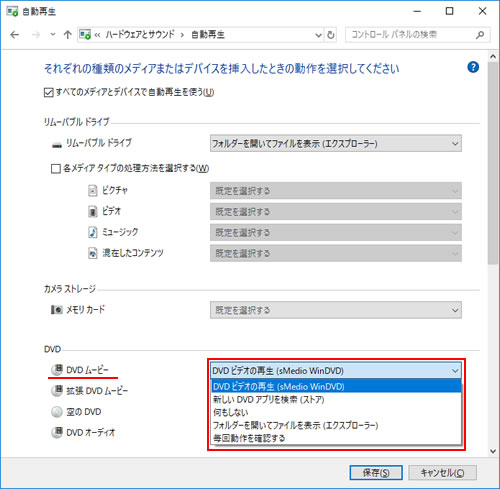

自動再生を無効にする
自動再生を無効にしたい場合は、「すべてのメディアとデバイスで自動再生を使う」のチェックを外して[保存]をクリックします。
毎回動作を確認する
Windowsの初期設定では、初めてUSB フラッシュメモリーや光ディスクメディアをセットすると、「自動再生」画面(動作を選択する画面)が表示されます。本画面を毎回表示したい場合は、[毎回動作を確認する]を選択します。
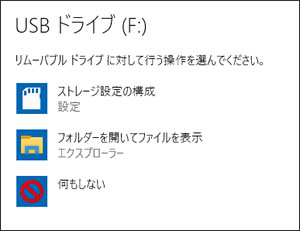
4 [保存]をクリックして画面を閉じます。
これで、コントロールパネルから自動再生の設定を変更する手順は完了です。
 このページの先頭へ
このページの先頭へ
