Pro5900用各種ドライバーのアンインストール方法を説明します。
ドライバーの動作に問題がある場合に特定のドライバーを再インストールする場合や、ドライバーのアップデートを行う場合は、あらかじめドライバーのアンインストールを行います。
アンインストールを実施したら、下記を参照してドライバーのインストールを行ってください。
<アンインストール後にドライバーを再インストールする場合>
<アンインストール後にドライバーをアップデートする場合>
ドライバーのインストール手順は、ダウンロードファイルに収録されている「README.TXT」を参照ください。

アンインストールが不要なドライバー
次のドライバーはアンインストール不要です。上書きでドライバーを再インストールしてください。

「プログラムのアンインストールまたは変更」画面を表示する

インテル Optane メモリー (オプション)搭載時は
<Intel Rapid Storage Technology (インテル ラピッド ストレージ テクノロジー)をアンインストールする場合>
Intel Rapid Storage Technologyをアンインストールする前に、以下の手順でインテル Optane メモリーを無効化してください。
無効化しないとアンインストールは実行できません。
1. 画面右下通知領域の 内に表示されている「IRST」アイコン(
内に表示されている「IRST」アイコン( )をダブルクリックします。
)をダブルクリックします。
2. 「ユーザー アカウント制御」画面が表示された場合は、[はい]をクリックします。
3. IRSTの画面が表示されたら、[インテル Optane メモリー]-[無効化]をクリックします。
4. 確認メッセージが表示されたら、[はい]をクリックします。無効化の処理が行われます。
5. 処理が終了したら、[再起動]をクリックします。コンピューターが再起動したら、インテル Optane メモリーの無効化は完了です。
※画面デザインは異なる場合があります。
1 管理者権限をもつユーザー アカウントでサインインします。
2 起動しているアプリケーションをすべて終了します。
3 [スタート]を右クリックし、表示されたメニューから[アプリと機能]を選択します。
4 「アプリと機能」画面が表示されるので、画面右側の[プログラムと機能]をクリックします。
5 「プログラムのアンインストールまたは変更」画面が表示されます。
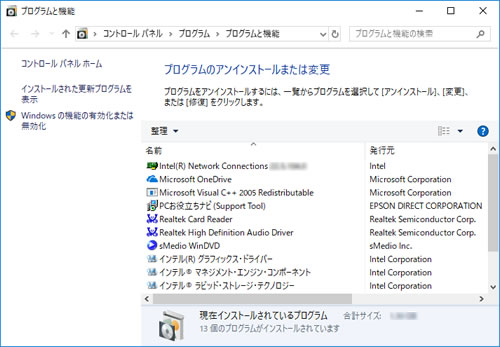
 このページの先頭へ
このページの先頭へ
各ドライバーをアンインストールする
※画面デザインは異なる場合があります。
「プログラムのアンインストールまたは変更」画面で、アンインストールしたいドライバーを選択してアンインストールを行います。
ビデオドライバー
1 [インテル(R) グラフィックス・ドライバー]を選択して[アンインストール]をクリックします。
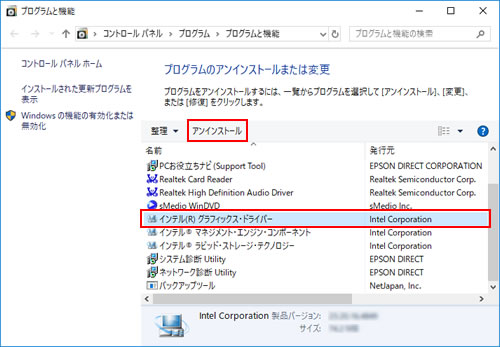
2 「ユーザー アカウント制御」画面が表示された場合は、[はい]をクリックします。
3 「アンインストール・プログラムへようこそ」と表示されるので、[次へ]をクリックします。
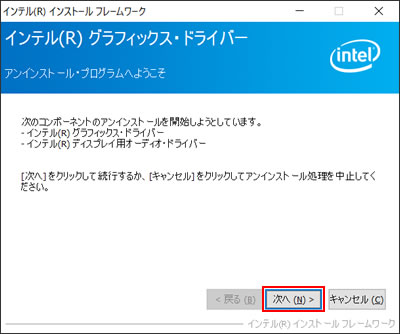
4 「アンインストールの進行状況」-「[次へ] をクリックして続行してください。」と表示されたら、[次へ]をクリックします。
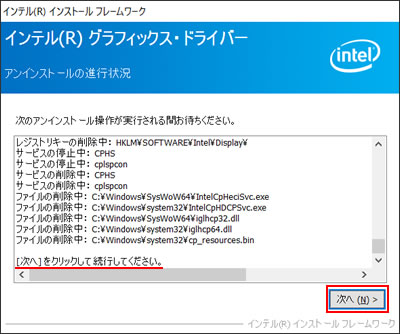
5 「アンインストール完了」と表示されるので、[はい、コンピューターを今すぐ再起動します。]を選択して[完了]をクリックします。
コンピューターが再起動します。
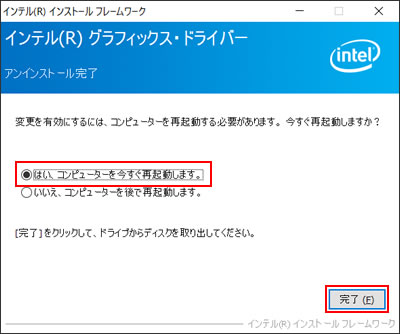
6 コンピューターが起動したら、ビデオドライバーのアンインストールは完了です。
 このページの先頭へ
このページの先頭へ
Intel Rapid Storage Technology (インテル ラピッド ストレージ テクノロジー)
1 [インテル(R) ラピッド・ストレージ・テクノロジー]を選択して[アンインストール]をクリックします。
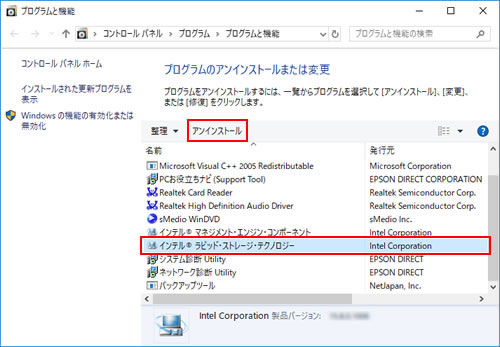
2 「ユーザー アカウント制御」画面が表示された場合は、[はい]をクリックします。
3 「ようこそ」と表示されるので、[次へ]をクリックします。
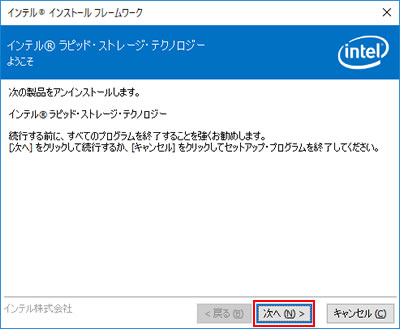
4 「警告」と表示されるので、内容を確認して[次へ]をクリックします。
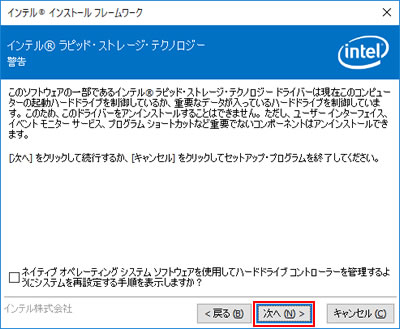
5 「完了」と表示されるので、[はい、コンピューターを今すぐ再起動します。]を選択して[完了]をクリックします。
コンピューターが再起動します。
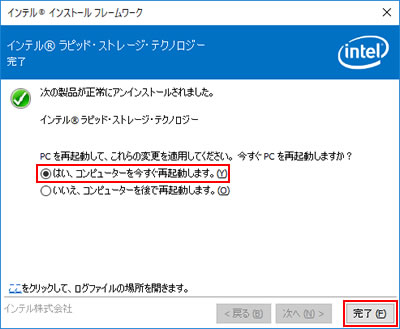
6 コンピューターが起動したら、Intel Rapid Storage Technologyのアンインストールは完了です。
 このページの先頭へ
このページの先頭へ
Intel Management Engine (インテル マネジメント エンジン) ドライバー
1 [インテル(R) マネジメント・エンジン・コンポーネント]を選択して[アンインストール]をクリックします。
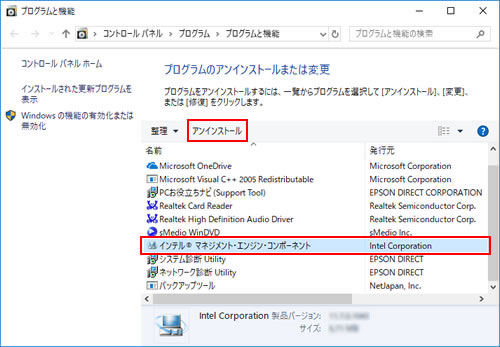
2 「ユーザー アカウント制御」画面が表示された場合は、[はい]をクリックします。
3 「ようこそ」と表示されるので、[次へ]をクリックします。
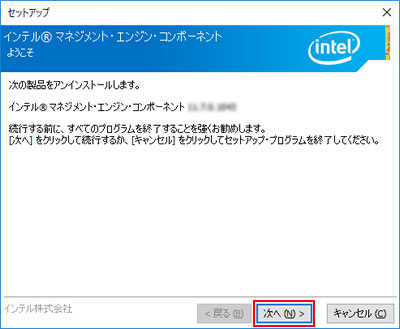
4 「完了」と表示されるので、[完了]をクリックします。
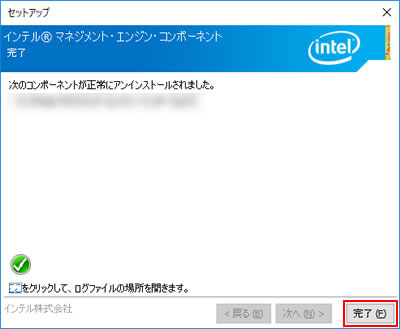
5 プログラムの一覧から[インテル(R) マネジメント・エンジン・コンポーネント]が消えたら、開いているウィンドウをすべて閉じた後、コンピューターを再起動します。
6 コンピューターが起動したら、Intel Management Engineドライバーのアンインストールは完了です。
 このページの先頭へ
このページの先頭へ
ネットワークドライバー
1 [Intel(R) Network Connections XX.X.XXX.X]を選択して[アンインストール]をクリックします。(「X」は数字)
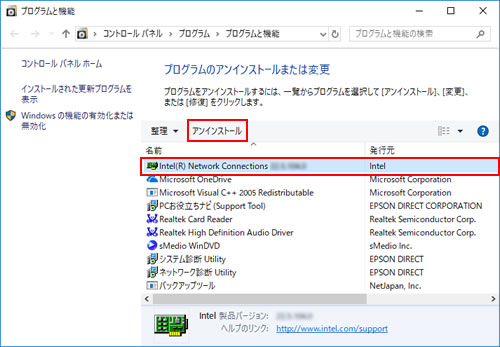
2 「ユーザー アカウント制御」画面が表示された場合は、[はい]をクリックします。
3 「オプションの削除」と表示されるので、[削除]をクリックします。
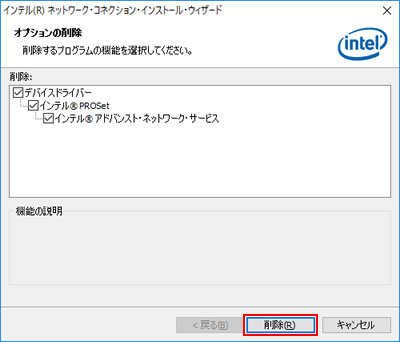
4 「選択されたコンポーネントをこのコンピューターから削除してもよろしいですか?」と表示されるので、[はい]をクリックします。
5 「インストール・ウィザード完了」と表示されるので、[完了]をクリックします。
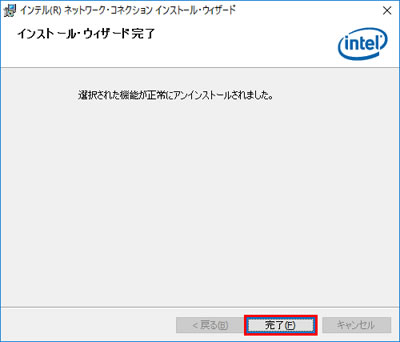
6 プログラムの一覧から[Intel(R) Network Connections XX.X.XXX.X]が消えたら、開いているウィンドウをすべて閉じた後、コンピューターを再起動します。
7 コンピューターが起動したら、ネットワークドライバーのアンインストールは完了です。
 このページの先頭へ
このページの先頭へ
サウンドドライバー
1 [Realtek High Definition Audio Driver]を選択して[アンインストール]をクリックします。
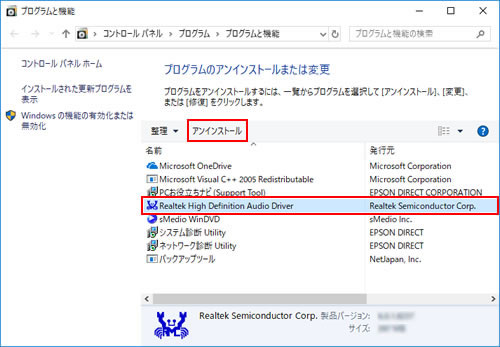
2 「ユーザー アカウント制御」画面が表示された場合は、[はい]をクリックします。
3 「選択したアプリケーション、およびすべての機能を完全に削除しますか?」と表示されるので、[はい]をクリックします。
4 「アンインストール完了」と表示されるので、[はい、今すぐコンピューターを再起動します。]を選択して[完了]をクリックします。
コンピューターが再起動します。
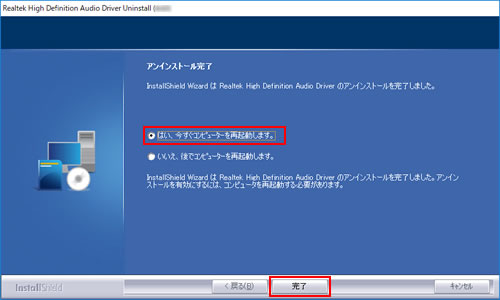
5 コンピューターが起動したら、サウンドドライバーのアンインストールは完了です。
 このページの先頭へ
このページの先頭へ
カードリーダードライバー (※マルチカードリーダー搭載時のみ)
1 [Realtek Card Reader]を選択して[アンインストール]をクリックします。
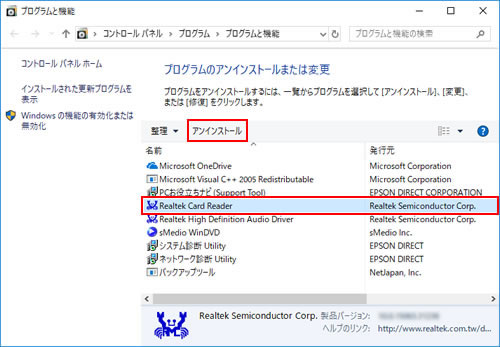
2 「ユーザー アカウント制御」画面が表示された場合は、[はい]をクリックします。
3 「選択したアプリケーション、およびすべての機能を完全に削除しますか?」と表示されるので、[OK]をクリックします。
4 「アンインストール完了」と表示されるので、[完了]をクリックします。
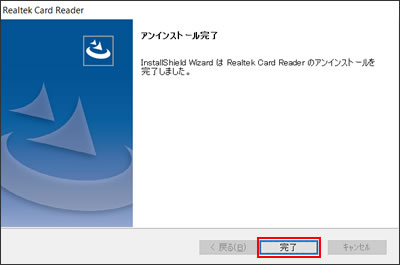
5 プログラムの一覧から[Realtek Card Reader]が消えたら、開いているウィンドウをすべて閉じた後、コンピューターを再起動します。
6 コンピューターが起動したら、カードリーダードライバーのアンインストールは完了です。
 このページの先頭へ
このページの先頭へ
