このページでは、「WinZip 22 Standard」のインストール手順をご説明します。
<アプリの動作が不安定になったときは>
アプリの動作が不安定になった場合などは、アプリを再インストールすることで改善される場合があります。再インストールは、(1)アンインストール (2)インストールの順番で作業を行います。

「WinZip 22 Standard」のインストールが不要の場合
Windows 7/ Windows 8.1は、購入時、WinZip 22 Standardがインストールされています。そのため追加でインストールする必要はありません。また、Windows 8.1にて「PCをリフレッシュする」、「すべてを削除してWindowsを再インストールする」を実施した場合も、再インストールは不要です。
ご使用の前に
初回アプリを起動時に正規ライセンス品として継続使用するための登録 (アクティベーション※)が必要です。
※ アクティベーションの際に必要な「シリアル番号」は、添付の「ライセンスキーシート」に記載されています。アクティベーションの際にはインターネット接続が必要です。
※ 購入時にアプリがインストールされている製品の場合も、PCのリフレッシュや初期化を実施すると、再度登録 (アクティベーション)が必要になります。

初回使用時のインストール手順 (Windows 10のみ)
パソコン購入時、「WinZip 22 Standard」はインストールされていません。次の手順でインストールを行ってください。
1 管理者権限をもつユーザー アカウントでサインインします。
2 起動しているアプリケーションをすべて終了します。
3 [スタート]-[EPSON DIRECT]-[バックアップツール]から起動します。
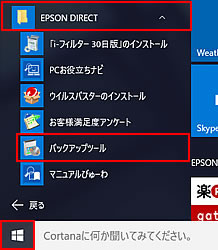
4 「ユーザーアカウント制御」画面が表示された場合は、[はい]をクリックします。
5 バックアップツールが起動するので、[インストール]をクリックします。
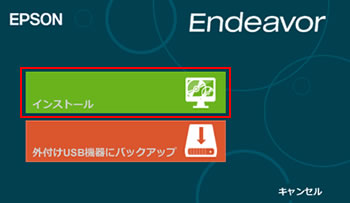
6 アプリの一覧が表示された「バックアップ ツール」画面が表示されるので、[WinZip 22 Standard]を選択して[インストール]をクリックします。
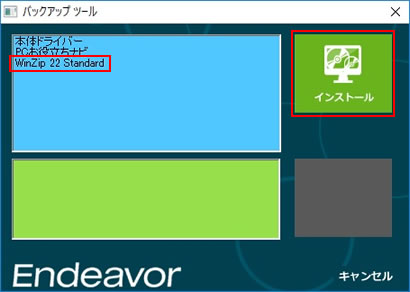
7 「WinZip 22.0 セットアップ」画面が表示されるので、[次へ]をクリックします。
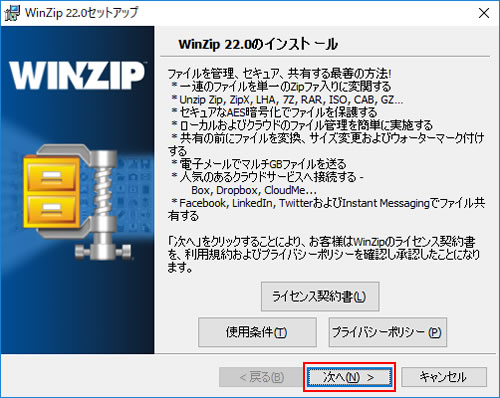
8 「インストール先のフォルダー」と表示されるので、[次へ]をクリックします。
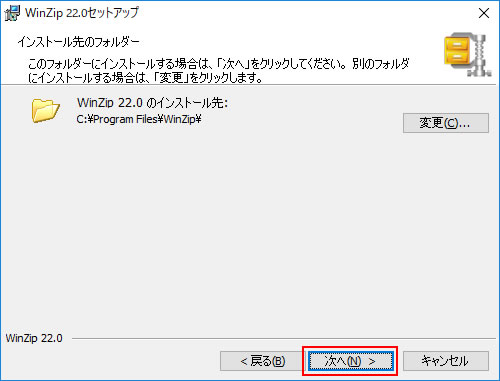
9 「プログラムをインストールする準備ができました」と表示されるので、[インストール]をクリックします。
インストールが開始されます。
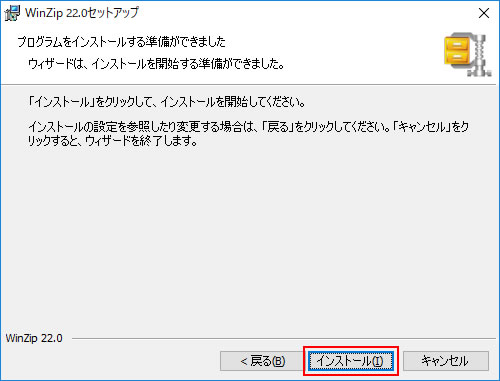
10 「インストールウィザードが完了しました」と表示されたら、[終了]をクリックします。
※[WinZip 22.0の起動]にチェックを付けたまま[終了]をクリックすると「WinZip 22 Standard」が起動します。
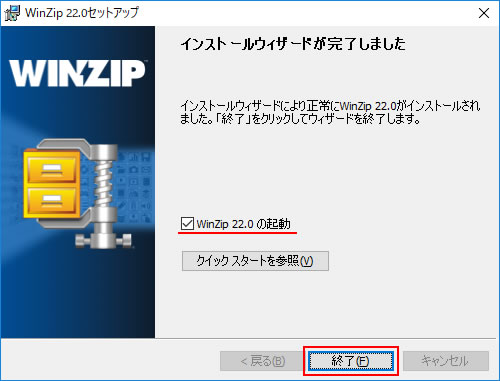
これで、WinZip 22.0のインストールは完了です。

インストール後のアクティベーション作業
インストールが完了したら、正規ライセンス品として継続使用するためにアクティベーションを行ってください。アクティベーションの際に必要な「シリアル番号」は、添付の「ライセンスキーシート」に記載されています。アクティベーションの際にはインターネット接続が必要です。
 このページの先頭へ
このページの先頭へ
再インストール手順
インストール手順
※購入時にWinZip 22 Standardがインストールされている製品のみ
アプリを再インストールする場合は、下記より「WinZip 22 Standard」をダウンロードしてインストールを行います (再インストール用メディアは添付されていません)。
再インストール手順は、ダウンロードしたファイル内に収録されている「README.TXT」をご覧ください。
 このページの先頭へ
このページの先頭へ
アンインストール手順
※画面デザインは異なる場合があります。
1 管理者権限をもつユーザー アカウントでサインインします。
2 起動しているアプリをすべて終了します。
3 以下のいずれかの手順を実行します。
<Windows 7の場合>
3-1 [スタート]-[コントロール パネル]を選択します。
3-2 「コントロール パネル」画面が表示されるので、[プログラム]-[プログラムのアンインストール]を選択します。
※表示方法を「大きいアイコン」または「小さいアイコン」に設定している場合は[プログラムと機能]をクリックします。
<Windows 8.1の場合>
3-1 [スタート]を右クリックし、表示されたメニューから[プログラムと機能]を選択します。
<Windows 10の場合>
3-1 [スタート]を右クリックし、表示されたメニューから[アプリと機能]を選択します。
3-2 「アプリと機能」画面が表示されるので、画面右側の[プログラムと機能]を選択します。
4 「プログラムのアンインストールまたは変更」と表示されるので、[WinZip 22.0]を選択して[アンインストール]をクリックします。
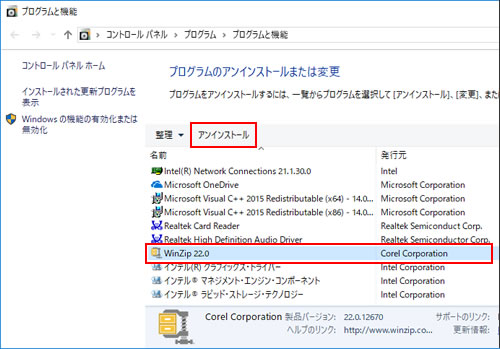
5 「WinZip 22.0 をアンインストールしますか?」と表示された場合は、[はい]をクリックします。
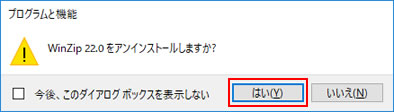
6 「ユーザー アカウント制御」画面が表示された場合は、[はい]をクリックします。
7 ブラウザーが起動して「お役に立てず残念です!」などのページが表示された場合は、[×](閉じるボタン)をクリックして画面を閉じます。
8 「プログラムのアンインストールまたは変更」画面の一覧から[WinZip 22.0]が消えていることを確認し、開いているウィンドウをすべて閉じた後、パソコンを再起動します。
パソコンが起動したら、WinZip 22 Standardのアンインストールは完了です。
 このページの先頭へ
このページの先頭へ
