NJ4100Eのドライバーを単体でインストールする方法(項目別インストール)を説明します。
ドライバーの再インストール(項目別インストール)は次のような場合に行います。
- 特定のドライバーの動作が不安定になった場合
Windowsの動作が不安定になった場合、特定のドライバーに原因がある場合があります。
たとえば、突然ネットワークに接続できなくなった場合は、バックアップツールからネットワークドライバーだけを個別に再インストールすることで問題が改善する可能性があります。
再インストールは、1)ドライバーのアンインストール、2)ドライバーの再インストールの順番で行います。
- リカバリーメディアを使用してWindows 10の再インストールを行った場合
Windows 10の再インストール後に、バックアップデータからすべてのドライバーをインストールしてください。
※リカバリーメディアが添付されていない製品があります。

項目別インストールが不要な場合
<PCの初期化を行った場合>
PCの初期化を行った場合は、ドライバーもすべて再インストールされます。通常、項目別インストールは必要ありません。
※製品に添付のマニュアルで、PCの初期化を実施後にドライバーを再インストールするよう指示がある場合があります。その場合には、マニュアルを参照してドライバーのインストールを行ってください。
<Windows Updateによるドライバーの自動更新>
インターネットに接続すると、Windows Updateによりドライバーが自動的にインストールされる場合があります。ドライバーのインストール時に「新しいドライバーがすでにインストールされている」などのメッセージが表示された場合、インストールは不要です。

ドライバーの再インストール用データのバックアップ
ドライバーの再インストール用データはHDD/SSD内に収録されています。リカバリーメディアからWindowsを再インストールした場合や、万一HDDに不具合が発生した場合には、データは削除されます。
あらかじめバックアップを行っておくことをおすすめします。詳細は、下記をご覧ください。

1. ドライバーをアンインストールする
※リカバリーメディアを使用してWindows 10の再インストールを行った場合、ドライバーのアンインストールは不要です。
「2. ドライバーインストールの準備をする」に進みます。
動作が不安定になったドライバーを再インストールする場合は、あらかじめドライバーをアンインストールします。

アンインストールが不要なドライバー
次のドライバーはアンインストール不要です。上書きでドライバーを再インストールしてください。
 このページの先頭へ
このページの先頭へ
2. ドライバーインストールの準備をする
以下のいずれかの手順を実行します。
※画面デザインは異なる場合があります。
バックアップツールからインストールする場合
次の手順で、バックアップツールから「項目別インストール」画面を表示します。
1 管理者権限をもつユーザーアカウントでサインインします。
2 起動しているアプリをすべて終了します。
3 [スタート]-[EPSON DIRECT]-[バックアップツール]をクリックします。
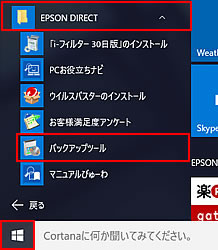
4 「ユーザー アカウント制御」画面が表示された場合は、[はい]をクリックします。
5 バックアップツールが起動したら、[インストール]をクリックします。
![[インストール]をクリック](/alphascope/file/623437796f3333332b584d7270586a4655762b676c673d3d/4d4947/image_2015_10_08_2414500.jpg)
6 ソフトウェアの一覧が記載された「バックアップツール」画面が表示されるので、[本体ドライバー]を選択して[インストール]をクリックします。
※次の画面が表示されるまでに時間がかかる場合があります。手順7の画面が表示されるまでは、キーボードやマウスを操作しないでください。
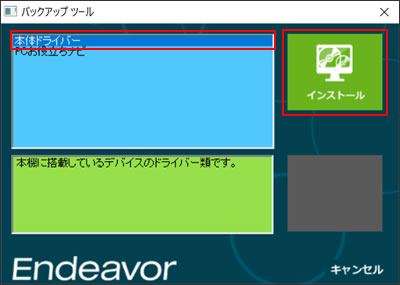
7「ドライバー・ソフトウェアのインストール」画面が表示されるので、[項目別インストール]をクリックします。

8 「3. 各ドライバーをインストールする」 へ進みます。
 「2. ドライバーインストールの準備をする」へ
「2. ドライバーインストールの準備をする」へ
 このページの先頭へ
このページの先頭へ
バックアップデータからインストールする場合
1 管理者権限をもつユーザーアカウントでサインインします。
2 起動しているアプリをすべて終了します。
3 バックアップデータの入ったUSB機器をコンピューターに接続します。
4 画面右下にメッセージが表示されたら、メッセージをクリックします。
※画面右下にメッセージが表示されない場合は、タスクバーの「エクスプローラー」 -「PC」を選択してUSB機器をダブルクリックします。 手順6へ進みます。
-「PC」を選択してUSB機器をダブルクリックします。 手順6へ進みます。

5「・・・操作を選んでください。」と表示されたら、[フォルダーを開いてファイルを表示]をクリックします。
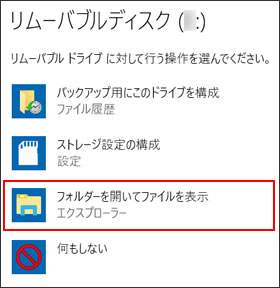
6 USB機器内のデータが表示されたら、バックアップしたフォルダーの直下にある、「EPSONInst(.exe)」をダブルクリックします。

7「ユーザー アカウント制御」画面が表示された場合は、[はい]をクリックします。
8「バックアップツール」画面が表示されるので、[本体ドライバー]を選択して[インストール]をクリックします。
※次の画面が表示されるまでに時間がかかる場合があります。手順9の画面が表示されるまでは、キーボードやマウスを操作しないでください。
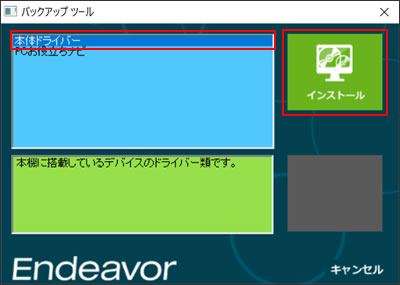
9 「ドライバー・ソフトウェアのインストール」画面が表示されるので、[項目別インストール]をクリックします。

10 「3. 各ドライバーをインストールする」 へ進みます。
 「2. ドライバーインストールの準備をする」へ
「2. ドライバーインストールの準備をする」へ
 このページの先頭へ
このページの先頭へ
3. 各ドライバーをインストールする
「項目別インストール」画面で、インストールしたいドライバーを選択してインストールを行います。
※画面デザインは異なる場合があります。
チップセットドライバー
1「項目別インストール」画面-[チップセットドライバー]を選択して[インストール]をクリックします。
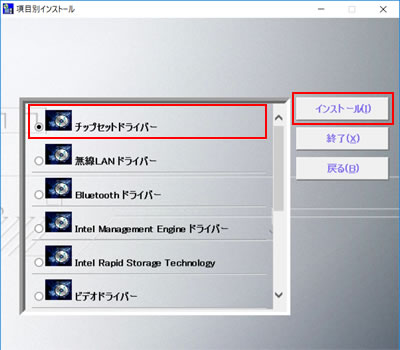
2「項目別インストール確認」画面が表示されるので、「チップセットドライバー」が表示されていることを確認して[インストール開始]をクリックします。
3「インストール確認」画面が表示されるので、[OK]をクリックします。
4「ようこそ」と表示されるので、[次へ]をクリックします。

5「使用許諾契約書」と表示されるので、内容を確認し、内容に同意できる場合は[同意]をクリックします。
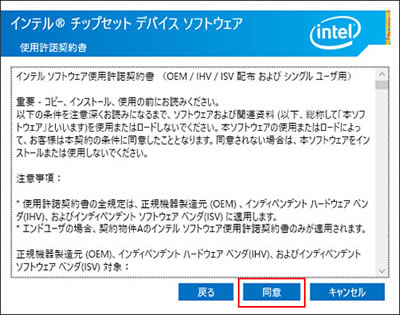
6「Readme ファイル情報」と表示されるので、[インストール]をクリックします。
7「完了」と表示されるので、[今すぐ再起動]ボタンをクリックします。
コンピューターが再起動します。

8 コンピューターが起動したら、チップセットドライバーのインストールは完了です。
 このページの先頭へ
このページの先頭へ
無線LANドライバー (無線LAN機能搭載時)
1「項目別インストール」画面-[無線LANドライバー]を選択して[インストール]をクリックします。
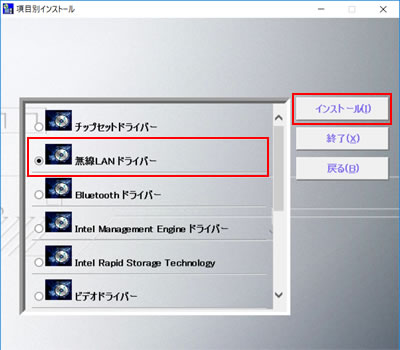
2「項目別インストール確認」画面が表示されるので、「無線LANドライバー」が表示されていることを確認して[インストール開始]をクリックします。
3「インストール確認」画面が表示されるので、[OK]をクリックします。
4「インテル(R) PROSet/Wireless ソフトウェア」画面が表示されるので、「エンドユーザー使用許諾契約(EULA)」を確認したうえで[エンドユーザー使用許諾契約(EULA)を確認し、同意します。]にチェックを付け、[インストール]をクリックします。
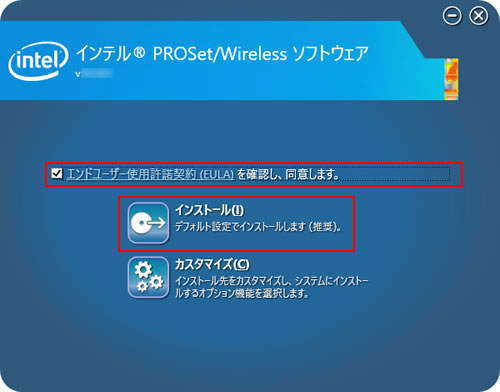
5「成功しました。」と表示されたら、[完了]をクリックします。
6「ドライバーインストーラーの指示に従ってドライバーのインストールを行ってください。」と表示されるので、[終了]をクリックします。

7 開いているウィンドウをすべて閉じた後、コンピューターを再起動します。
8 コンピューターが起動したら、無線LANドライバーのインストールは完了です。
 このページの先頭へ
このページの先頭へ
Bluetoothドライバー (Bluetooth機能搭載時)
1「項目別インストール」画面-[Bluetoothドライバー]選択して[インストール]をクリックします。
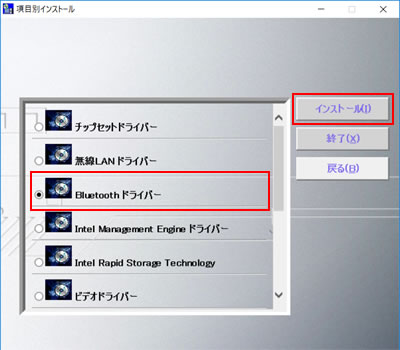
2「項目別インストール確認」画面が表示されるので、「Bluetoothドライバー」が表示されていることを確認して[インストール開始]をクリックします。
3「インストール確認」画面が表示されるので、[OK]をクリックします。
4「インテル(R)PROSet/Wirelessツール インストール ウィザードにようこそ」と表示されるので、[次へ]をクリックします。
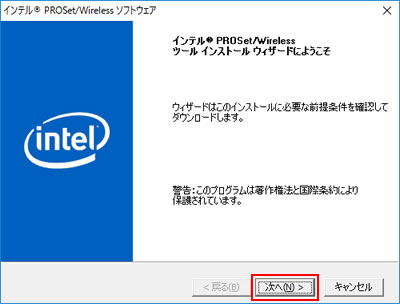
5「インテル(R)ワイヤレス Bluetooth(R)セットアップ・ウィザードにようこそ」と表示されるので、[次へ]をクリックします。
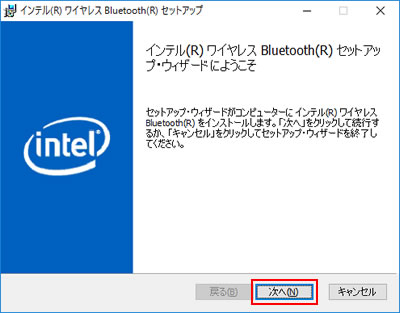
6「使用許諾契約書」と表示されるので、内容を確認し、内容に同意できる場合は[使用許諾契約の条項に同意します]にチェックを付けて[次へ]をクリックします。
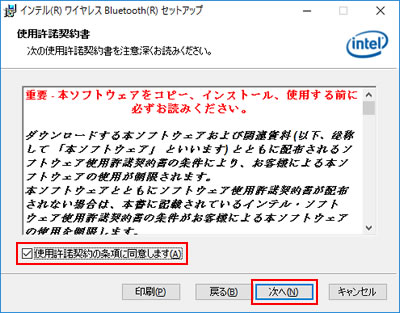
7 「セットアップタイプの選択」と表示されるので、[標準]をクリックします。
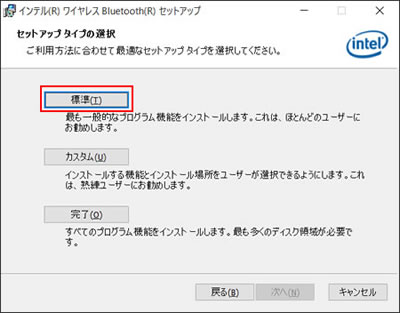
8 「インテル(R)ワイヤレス Bluetooth(R)をインストールする準備ができました」と表示されるので、[インストール]をクリックします。
9 「インテル(R)ワイヤレス Bluetooth(R)セットアップ・ウィザードを完了しました」と表示されるので、[完了]をクリックします。
10 「ドライバーインストーラーの指示に従ってドライバーのインストールを行ってください。」と表示されるので、[終了]をクリックします。

11 開いているウィンドウをすべて閉じた後、コンピューターを再起動します。
12 コンピューターが起動したら、Bluetoothドライバーのインストールは完了です。
 このページの先頭へ
このページの先頭へ
Intel Management Engine (インテル マネジメント エンジン) ドライバー
1 「項目別インストール」画面-[Intel Management Engine ドライバー]を選択して[インストール]をクリックします。
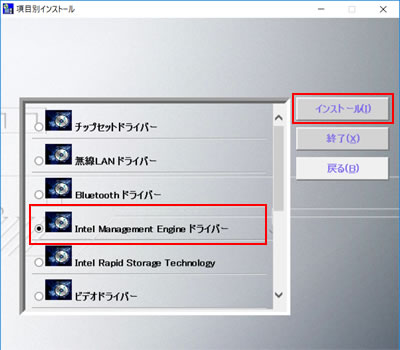
2 「項目別インストール確認」画面が表示されるので、「Intel Management Engine ドライバー」が表示されていることを確認して[インストール開始]をクリックします。
3 「インストール確認」画面が表示されるので、[OK]をクリックします。
4 「ようこそ」と表示されるので、[次へ]をクリックします。
5「使用許諾契約書」と表示されるので内容を確認し、内容に同意できる場合は[使用許諾契約書の条件に同意する]にチェックを付けて、[次へ]をクリックします。
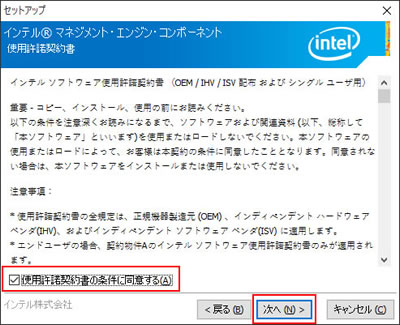
6「インストール先フォルダー」と表示されるので、[次へ]をクリックします。
7「次のコンポーネントが正常にインストールされました。」と表示されたら、[完了]をクリックします。
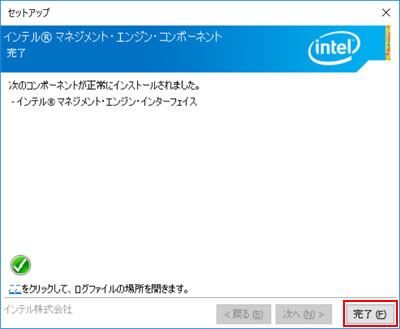
8「ドライバーインストーラーの指示に従ってドライバーのインストールを行ってください。」と表示されるので、[終了]をクリックします。

9 開いているウィンドウをすべて閉じた後、コンピューターを再起動します。
10 コンピューターが起動したら、Intel Management Engine ドライバーのインストールは完了です。
 このページの先頭へ
このページの先頭へ
Intel Rapid Storage Technology (インテル ラピッド ストレージ テクノロジー)
1 「項目別インストール」画面-[Intel Rapid Storage Technology]を選択して[インストール]をクリックします。
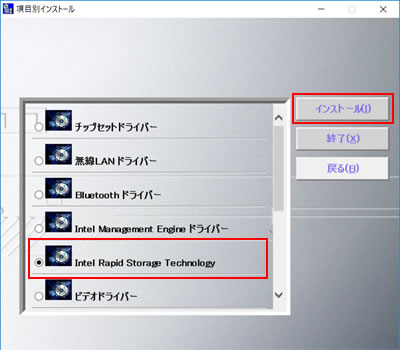
2 「項目別インストール確認」画面が表示されるので、「Intel Rapid Storage Technology」が表示されていることを確認して[インストール開始]をクリックします。
3 「インストール確認」画面が表示されるので、[OK]をクリックします。
4 「Intel Rapid Storage Technologyをインストールします。」と表示されるので、しばらく待ちます。
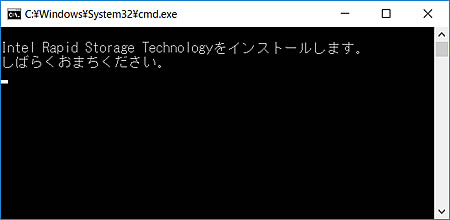
5 「Intel Rapid Storage Technologyが終了しました。」と表示されるので、「Enter」キーを押します。

6 「ドライバーインストーラーの指示に従ってドライバーのインストールを行ってください。」と表示されるので、[終了]をクリックします。

7 開いているウィンドウをすべて閉じた後、コンピューターを再起動します。
8 コンピューターが起動したら、Intel Rapid Storage Technologyのインストールは完了です。
 このページの先頭へ
このページの先頭へ
ビデオドライバー
1「項目別インストール」画面-[ビデオドライバー]を選択して[インストール]をクリックします。
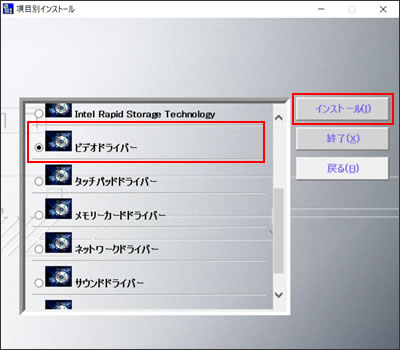
2「項目別インストール確認」画面が表示されるので、「ビデオドライバー」が表示されていることを確認して[インストール開始]をクリックします。
3「インストール確認」画面が表示されるので、[OK]をクリックします。
4「セットアップ・プログラムへようこそ」と表示されるので、[次へ]をクリックします。
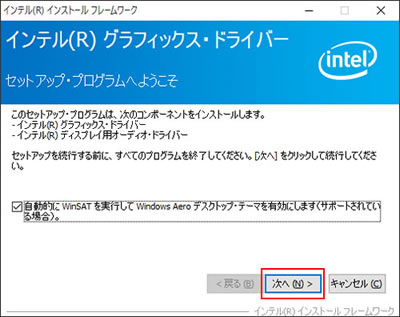
5「使用許諾契約書」と表示されるので、内容を確認し、内容に同意できる場合は[はい]をクリックします。
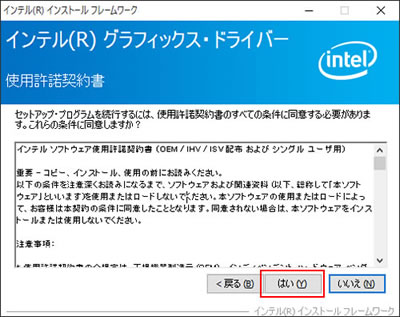
6「Readme ファイル情報」と表示されるので、[次へ]をクリックします。
7「セットアップの進行状況」-「[次へ] をクリックして続行してください。」と表示されたら[次へ]をクリックします。
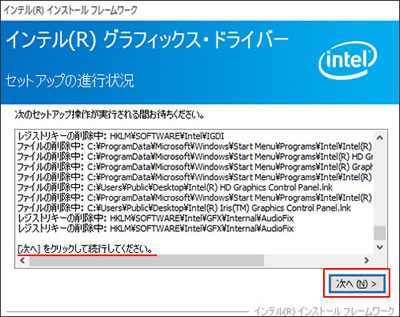
8「セットアップ完了」と表示されるので、[はい、コンピューターを今すぐ再起動します。]を選択して、[完了]をクリックします。
コンピューターが再起動します。
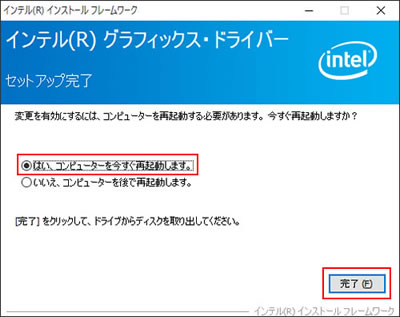
9 コンピューターが起動したら、ビデオドライバーのインストールは完了です。
 このページの先頭へ
このページの先頭へ
タッチパッドドライバー
1「項目別インストール」画面-[タッチパッドドライバー]を選択して[インストール]をクリックします。
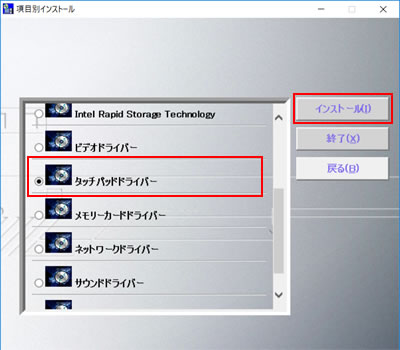
2「項目別インストール確認」画面が表示されるので、「タッチパッドドライバー」が表示されていることを確認して[インストール開始]をクリックします。
3「インストール確認」画面が表示されるので、[OK]をクリックします。
4「ようこそ」と表示されるので、[次へ]をクリックします。
5「ライセンス契約条件の確認」と表示されるので、内容を確認し、同意いただける場合は[この契約に同意します]を選択して[次へ]をクリックします。
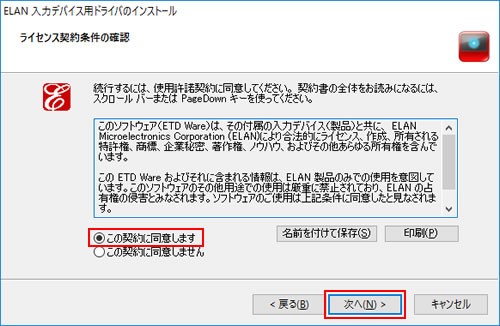
6「セットアップ完了」と表示されたら、[完了]をクリックします。
7「これらの変更を適用するにはコンピューターを再起動する必要があります。」と表示されるので、[今すぐ再起動する]をクリックします。
コンピューターが再起動します。
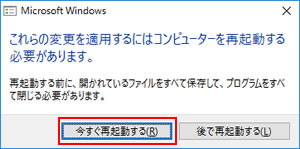
8 コンピューターが起動したら、タッチパッドドライバーのインストールは完了です。
 このページの先頭へ
このページの先頭へ
メモリーカードドライバー
1「項目別インストール」画面-[メモリーカードドライバー]を選択して[インストール]をクリックします。
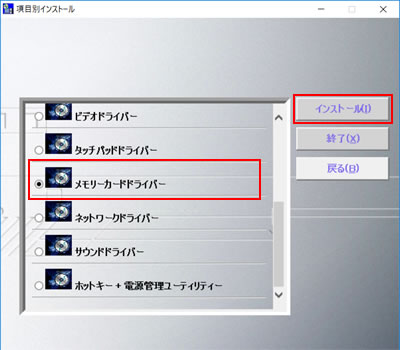
2「項目別インストール確認」画面が表示されるので、「メモリーカードドライバー」が表示されていることを確認して[インストール開始]をクリックします。
3「インストール確認」画面が表示されるので、[OK]をクリックします。
4「InstallShield Wizardの完了」と表示されたら、[完了]をクリックします。
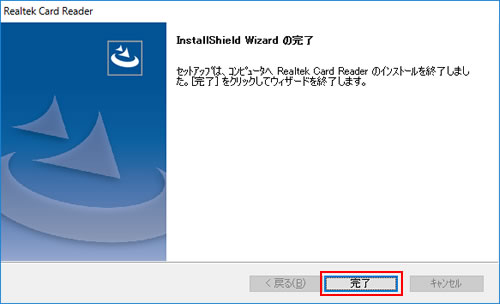
5「ドライバーインストーラーの指示に従ってドライバーのインストールを行ってください。」と表示されるので、[終了]をクリックします。

6 開いているウィンドウをすべて閉じた後、コンピューターを再起動します。
7 コンピューターが起動したら、メモリーカードドライバーのインストールは完了です。
 このページの先頭へ
このページの先頭へ
ネットワークドライバー
1「項目別インストール」画面-[ネットワークドライバー]を選択して[インストール]をクリックします。
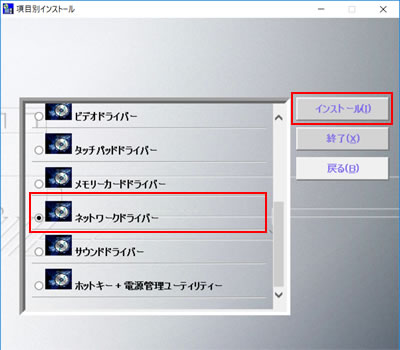
2「項目別インストール確認」画面が表示されるので、「ネットワークドライバー」が表示されていることを確認して[インストール開始]をクリックします。
3「インストール確認」画面が表示されるので、[OK]をクリックします。
4「Realtek Ethernet Controller Driver の InstallShield Wizard へようこそ」と表示されるので、 [次へ]をクリックします。
![「Realtek Ethernet Controller Driver の InstallShield Wizard へようこそ」と表示されるので、 [次へ]をクリック](/alphascope/file/623437796f3333332b584d7270586a4655762b676c673d3d/4d4947/image_2016_03_11_3453514.jpg)
5「プログラムインストールの準備完了」と表示されるので、[インストール]をクリックします。
6「InstallShield Wizard の完了」と表示されたら、[完了]をクリックします。
7「ドライバーインストーラーの指示に従ってドライバーのインストールを行ってください。」と表示されるので、[終了]をクリックします。

8 開いているウィンドウをすべて閉じた後、コンピューターを再起動します。
9コンピューターが起動したら、ネットワークドライバーのインストールは完了です。
続いてネットワークドライバーの設定を変更します。
10 [スタート]を右クリックし、[デバイス マネージャー]を選択します。
11 「デバイス マネージャー」画面が表示されるので、以下の設定を行います。
11-1「ネットワーク アダプター」をダブルクリックします。
11-2「Realtek PCIe GBE Family Controller」項目が表示されるので、ダブルクリックします。
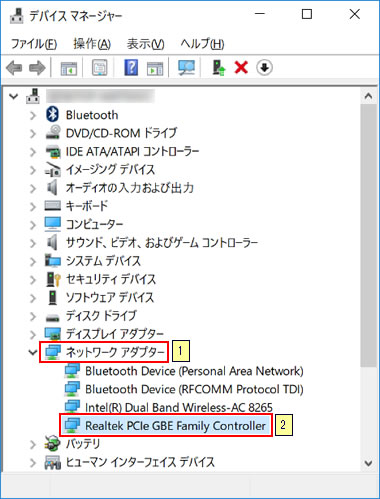
12「Realtek PCIe GBE Family Controllerのプロパティ」画面が表示されるので、以下のように設定します。
12-1「電源の管理」タブをクリックします。
12-2[このデバイスで、コンピューターのスタンバイ状態を解除できるようにする]にチェックを付けます。
12-3[Magic Packet でのみ、コンピューターのスタンバイ状態を解除できるようにする]にチェックを付けます。
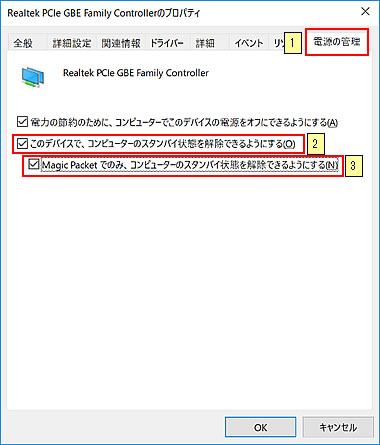
13 [OK]をクリックして画面を閉じます。開いているすべてのウィンドウを閉じたら、ネットワークドライバーの設定は完了です。
 このページの先頭へ
このページの先頭へ
サウンドドライバー
1 「項目別インストール」画面-[サウンドドライバー]を選択して[インストール]をクリックします。
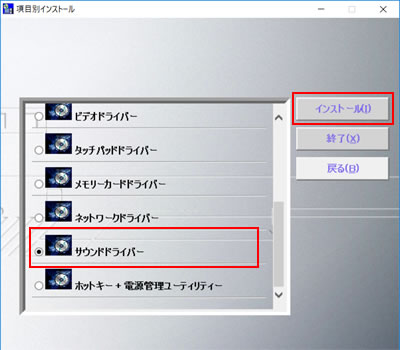
2 「項目別インストール」画面が表示されるので、「サウンドドライバー」が表示されていることを確認して[インストール開始]をクリックします。
3 「インストール確認」画面が表示されるので、[OK]をクリックします。
4 「Realtek High Definition Audio Driver の InstallShield Wizard ヘようこそ」と表示されるので、[次へ]をクリックします。
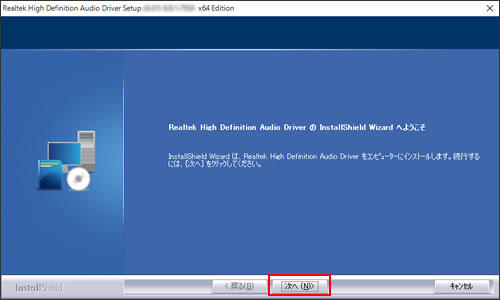
5 「InstallShield Wizard の完了」と表示されるので、[はい、今すぐコンピューターを再起動します。]を選択し、[完了]をクリックします。
コンピューターが再起動します。
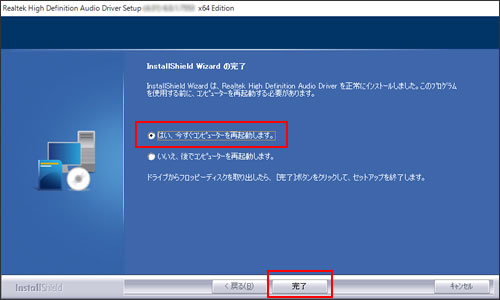
6 コンピューターが起動したら、サウンドドライバーのインストールは完了です。
 このページの先頭へ
このページの先頭へ
ホットキー + 電源管理ユーティリティー
| ※ | 下記手順を実行すると、ホットキーユーティリティーと電源管理ユーティリティーがセットでインストールされます(購入時の設定)。
ホットキーユーティリティーのみを単独でインストールしたい場合は、下記[ワンポイント]をご覧ください。
なお、電源管理ユーティリティーのみを単独でインストールすることはできません。 |
1 「項目別インストール」画面-[ホットキー + 電源管理ユーティリティー]を選択して[インストール]をクリックします。
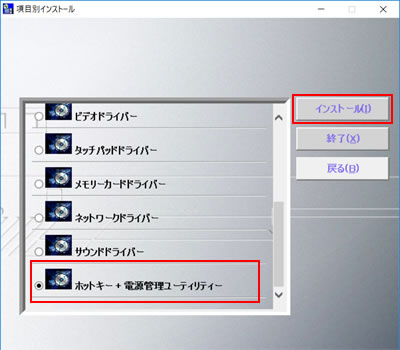
2 「項目別インストール確認」画面が表示されるので、「ホットキー + 電源管理ユーティリティー」が表示されていることを確認して[インストール開始]をクリックします。
3 「インストール確認」画面が表示されるので、[OK]をクリックします。
4 「Welcome to the InstallShield Wizard for PHotkey」と表示されるので、[Next]をクリックします。
5 「Options - Generic Power Management」と表示されるので、[Generic Power Management]にチェックが付いている状態で[Next]をクリックします。
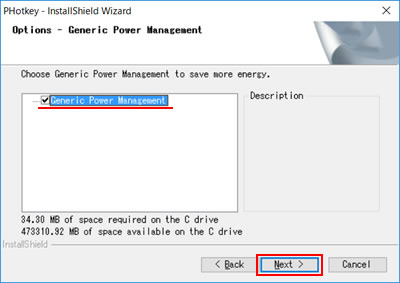
6 「Ready to Install the program」と表示されるので、[Install]をクリックします。
7 「InstallShield Wizard Complete」と表示されたら、[Yes, I want to restart my computer now.]を選択し、[Finish]をクリックします。
コンピューターが再起動します。
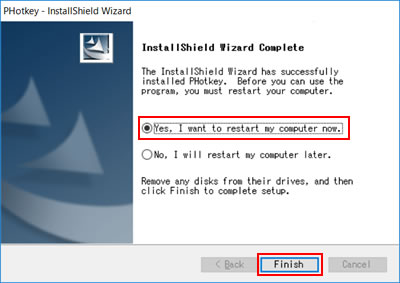
8 コンピューターが起動したら、ホットキー + 電源管理ユーティリティーのインストールは完了です。

ホットキーユーティリティーを単独でインストールする場合
ホットキーユーティリティーのみをインストールする場合は、上記インストール手順5で表示される「Options - Generic Power Management」の画面で[Generic Power Management]のチェックを外してください。
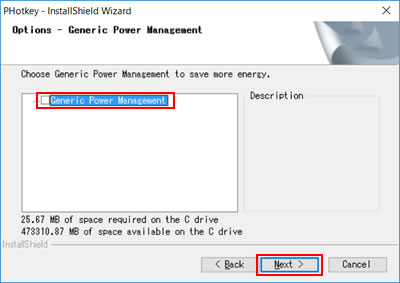
 このページの先頭へ
このページの先頭へ
