オフィスなど、複数の人が作業している環境では、席を離れているときにパソコンを第三者に触られてしまう可能性があります。このようなときは、パソコンの画面をロックしておくことで、パソコンの無断使用を防止することができます。ロック画面は、背景の画像変更やアプリの通知設定を行って、カスタマイズすることもできます。

パスワードの設定
画面をロックするときには、あらかじめパスワードを設定してください。設定すると、ロック画面からの復帰時にパスワード入力が必要になり、第三者が無断でパソコンを使用できなくなります。なお、パスワードを設定すると、Windowsサインイン時やスリープ状態から復帰するときにもロック画面が表示されるようになります。
※本コンテンツの内容は2019年7月時点の情報に基づいています。

※画面デザインは異なる場合があります。
画面をロックする
しばらく席を離れる場合など、第三者にパソコンを見られたり操作されたりすることのないように、手動で画面をロックすることができます。
画面をロックするには、 -
- をクリックし、表示されたメニューから[ロック]を選択します。
をクリックし、表示されたメニューから[ロック]を選択します。
※アカウントの画像を設定している場合は、 にアカウントの画像が表示されます。
にアカウントの画像が表示されます。
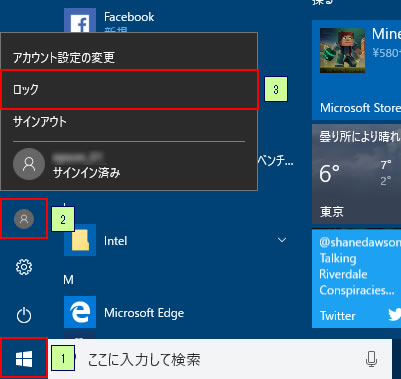
 このページの先頭へ
このページの先頭へ
ロックを解除する
手動で画面をロックしているときや、スリープ状態からの復帰時などに、以下の操作で画面のロックを解除します。
1 画面をクリックします。
タッチ操作の場合は、 画面の下から上にスワイプします。
2 サインイン画面が表示されるので、ユーザーアカウントのパスワードを入力して「Enter」キーを押します。
これで、画面のロックが解除されます。

Windowsサインイン時やスリープ状態からの復帰時にロック画面が表示されないように設定したい場合は、下記のコンテンツをご覧ください。
 このページの先頭へ
このページの先頭へ
ロック画面をカスタマイズする
ロック画面に表示される背景を変更したり、アプリの通知設定を変更したりすることができます。
ロック画面の背景を変更する
ロック画面の背景を、お気に入りの画像に設定したり、スライドショーで表示したりできます。また、Windows スポットライトの機能では、背景を色々な画像に自動的に変更し、おすすめの情報も表示します。
※Windowsの初期設定では、ロック画面の背景はWindows スポットライトに設定されています。
1  -[
-[ (設定)]-[個人用設定]をクリックします。
(設定)]-[個人用設定]をクリックします。
2 [ロック画面]をクリックします。
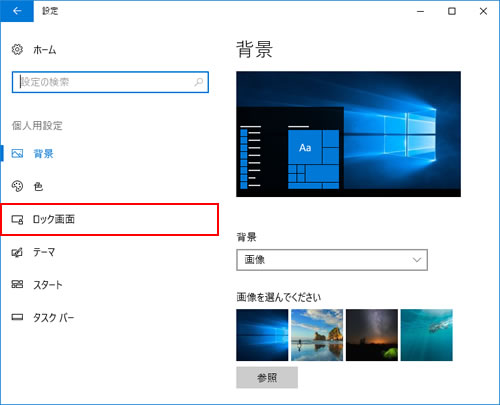
3 以下のいずれかの手順を実行します。
<背景の画像を設定する場合>
3-1 「背景」 から[画像]を選択し、ロック画面に表示したい画像を選択します。
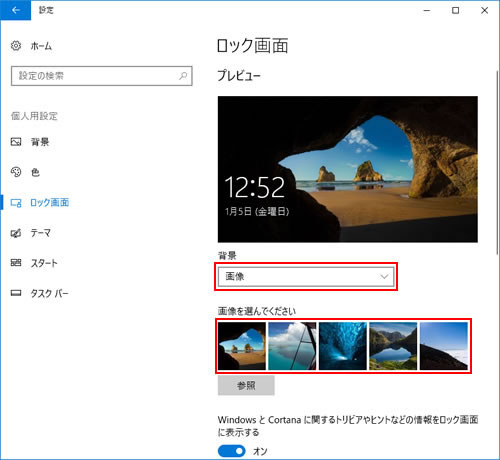

「画像を選んでください」の一覧に、ロック画面に表示したい画像がない場合は、[参照]をクリックして画像を追加することもできます。
<スライドショーの設定をする場合>
3-1 「背景」から[スライドショー]を選択します。
Windowsの初期設定では、「ピクチャ」フォルダーに保存されている画像がスライドショーで表示されます。
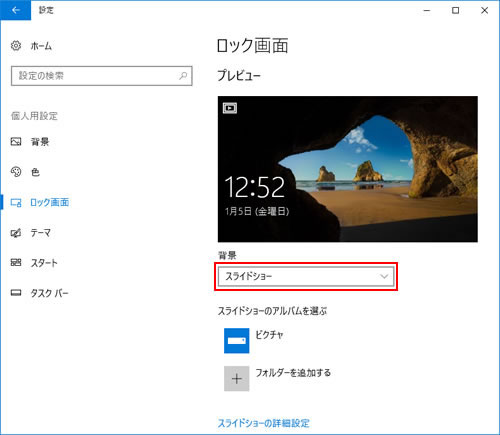

- 「ピクチャ」フォルダー以外の場所の画像をスライドショーで表示したい場合は、[フォルダーを追加する]をクリックして、保存先のフォルダーを選択してください。
- 「スライドショーのアルバムを選ぶ」で表示されているフォルダーのすべての画像が、スライドショーで再生されます。スライドショーの再生から外したいフォルダーがある場合は、フォルダーを選択して[削除]をクリックしてください。
<背景を自動的に変更する場合 (Windows スポットライト)>
3-1 「背景」 から[Windows スポットライト]を選択します。
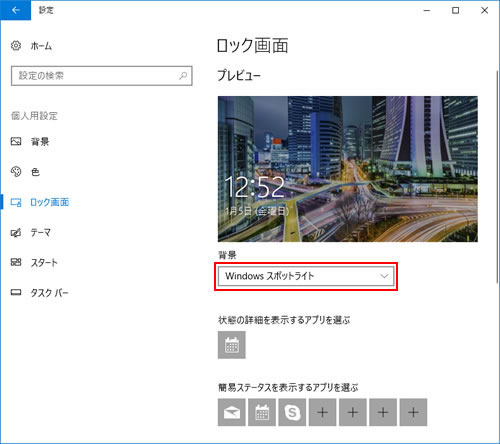
ロック画面にアプリの通知を表示する
ロック画面には新着メールやSkypeメッセージ、カレンダー イベントの通知が表示されます。ロック画面に通知を表示するアプリは、以下の操作で追加や変更することができます。
※ここでは、例として「天気」アプリを追加しています。
1  -[
-[ (設定)]-[個人用設定]をクリックします。
(設定)]-[個人用設定]をクリックします。
2 [ロック画面]をクリックし、「ロック画面に簡易状態を表示するアプリを選ぶ」の をクリックして[天気]を選択します。
をクリックして[天気]を選択します。
ロック画面に、アイコンで簡易的な情報が通知されるようになります。
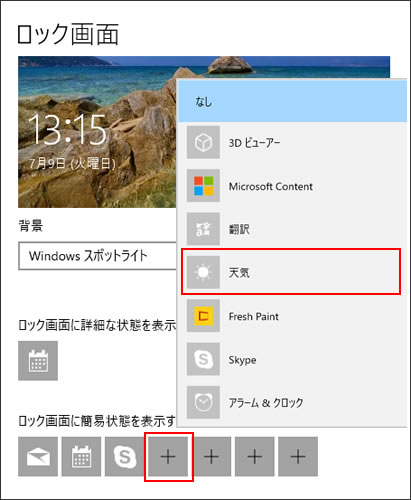

「ロック画面に詳細な状態を表示するアプリを1つ選択します」から、詳細な通知を文字列で表示するアプリを設定することもできます。ただし、設定できるアプリは1つだけです。
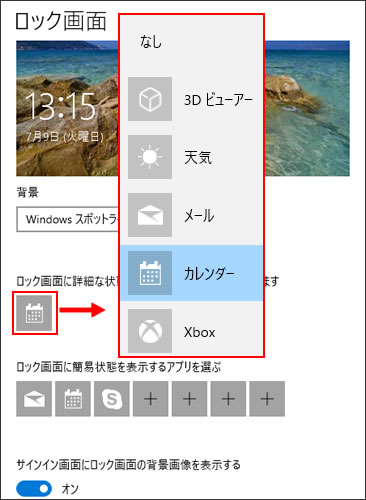
 このページの先頭へ
このページの先頭へ
