「リモートデスクトップ」を使用すると、たとえば外出先のパソコンから会社のパソコンに接続して、デスクトップ上でアプリを実行したりファイルを編集したりすることができます。リモートデスクトップを使用するには、あらかじめ「ホストPC (接続される側)」で設定を行う必要があります。
ここでは、ホストPCの設定を行う方法と、「クライアントPC (接続する側)」からホストPCに接続する方法を説明します。
※Windows 10 Homeは、リモートデスクトップのホストPCとして使用することはできません。
※本コンテンツの内容は2020年7月時点の情報に基づいています。

※画面デザインは異なる場合があります。
ホストPCの設定
リモートデスクトップを使用するには、あらかじめホストPC (接続される側)で以下の設定を行います。
1. ユーザーアカウントのパスワードを設定する
ユーザーアカウントにパスワードを設定します。パスワードの設定方法については下記コンテンツをご覧ください。

- ユーザーアカウントが複数ある場合は、リモートデスクトップの接続に使用するユーザーアカウントにパスワードを設定します。
- 管理者アカウント、標準ユーザーアカウントのいずれの場合でもパスワードの設定が必要です。
2. リモートデスクトップを有効にする
1 管理者権限を持つアカウントでサインインします。
2  -[
-[ (設定)]-[システム]をクリックします。
(設定)]-[システム]をクリックします。
3 [リモートデスクトップ]をクリックし、「リモートデスクトップを有効にする」のスライドバーをクリックして「オン」に切り替えます。
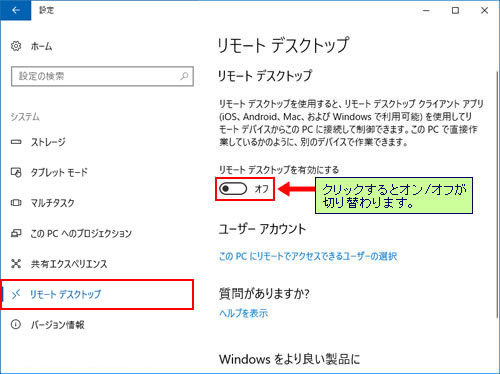
4 「リモートデスクトップを有効にしますか?」と表示されるので、[確認]をクリックします。
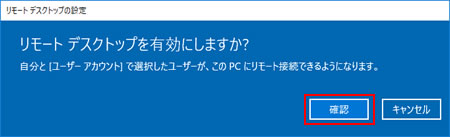

ホストPCがスリープ状態の間は、クライアントPCからリモート接続することができません。
そのため、「PCが電源に接続されている場合は、接続のためにPCを起動状態に保つ」のチェックが外れている場合は、[設定の表示]をクリックして、スリープ状態へ移行する時間を「なし」に変更することをおすすめします。
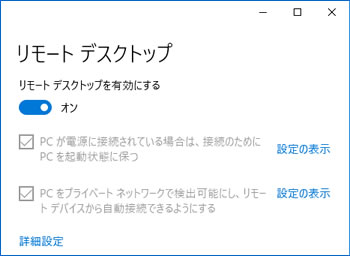
5 「1. ユーザーアカウントのパスワードを設定する」で設定したユーザーアカウントの種類によって、以下のいずれかの手順を実行します。
<管理者アカウントの場合>
5-1 画面右上の[×](閉じるボタン)をクリックして画面を閉じ、「3. Windowsのファイアウォールを設定する」へ進みます。
<標準ユーザーアカウントの場合>
5-1 「ユーザーアカウント」の[このPCにリモートでアクセスできるユーザーの選択]をクリックします。手順6へ進みます。
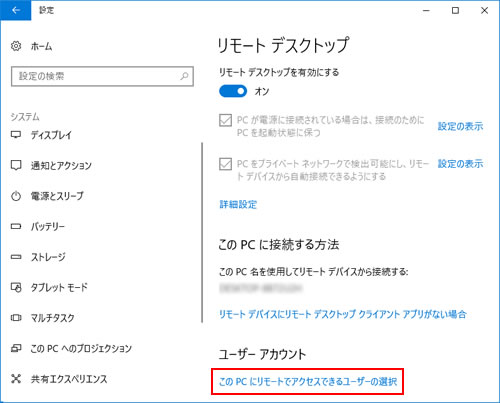
6 「リモートデスクトップユーザー」画面が表示されるので、[追加]をクリックします。
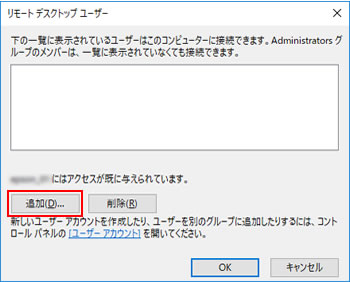
7 「ユーザーの選択」画面が表示されるので、[選択するオブジェクト名を入力してください]テキストボックスに、
「1. ユーザーアカウントのパスワードを設定する」でパスワードを設定したユーザーアカウント名を入力し、[OK]をクリックします。
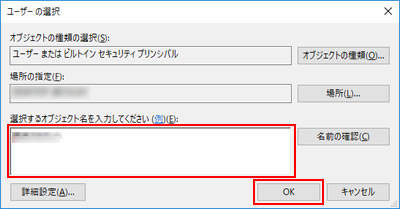
8 手順7で入力したユーザーアカウント名が入力されていることを確認し、[OK]をクリックします。
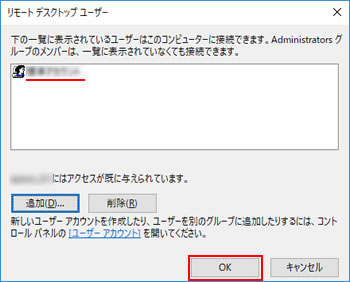
9 画面右上の[×](閉じるボタン)をクリックして画面を閉じます。
3. Windowsのファイアウォールを設定する
1  -[
-[ (設定)]-[更新とセキュリティ]をクリックします。
(設定)]-[更新とセキュリティ]をクリックします。
2 [Windows セキュリティ]をクリックし、[Windows セキュリティを開く]をクリックします。
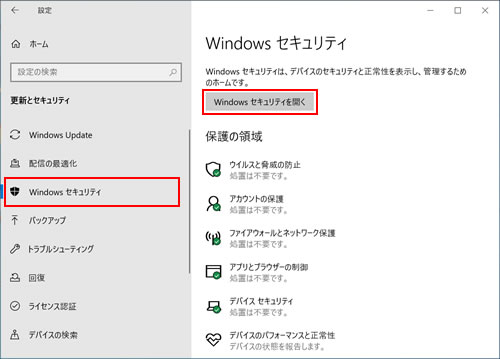
3 「Windows セキュリティ」画面が表示されるので、「ファイアウォールとネットワーク保護」を選択します。
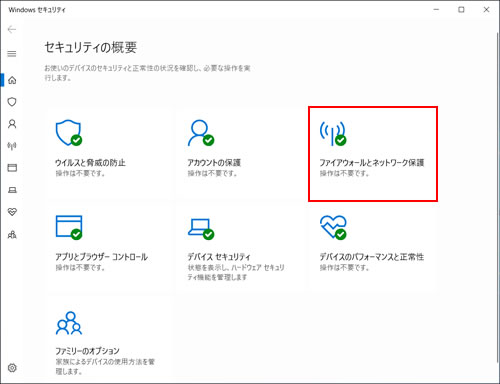
4 「ファイアウォールとネットワーク保護」と表示されるので、[ファイアウォールによるアプリケーションの許可]をクリックします。
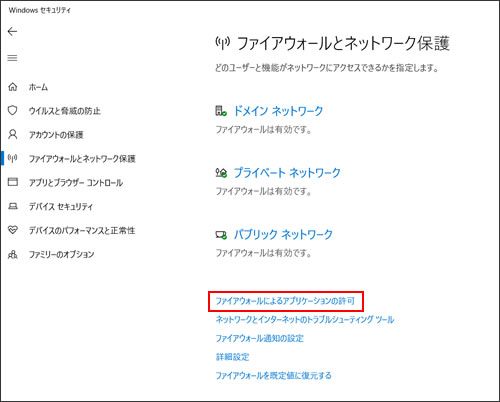
5 「許可されたアプリ」画面が表示されるので、「許可されたアプリおよび機能」の一覧から[リモートデスクトップ]および、右側の[プライベート]、[パブリック]の各項目にチェックが付いていることを確認します。チェックが付いていれば、ホストPCの設定は完了です。
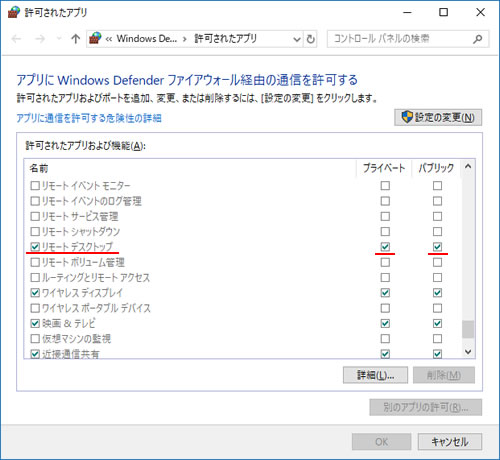
チェックが付いていない場合は、次の操作を行います。
5-1 [設定の変更]をクリックします。
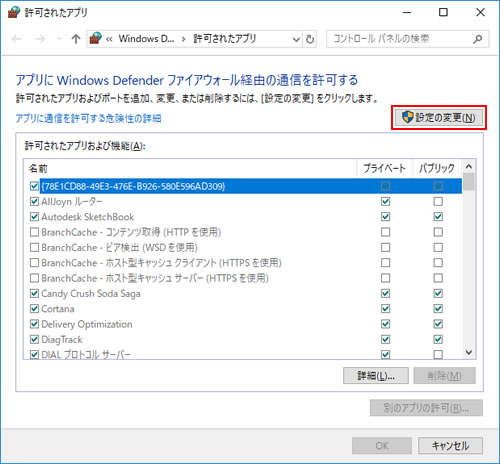
5-2 「ユーザーアカウント制御」画面が表示された場合は、[はい]をクリックします。標準ユーザーアカウントでサインインしている場合は、管理者アカウントのパスワードを入力し、[はい]をクリックします。
5-3 [リモートデスクトップ]、[プライベート]、[パブリック]にチェックを付けて、[OK]をクリックします。
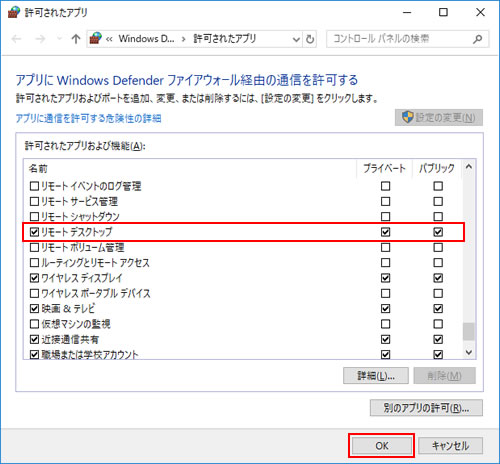
 このページの先頭へ
このページの先頭へ
クライアントPCから接続する

接続している間、ホストPCはロック画面になります。ホストPC側でサインインの操作を行うと接続は切断されますので、ご注意ください。
1  ‐([すべてのアプリ])‐[Windows アクセサリ]‐[リモートデスクトップ接続]をクリックします。
‐([すべてのアプリ])‐[Windows アクセサリ]‐[リモートデスクトップ接続]をクリックします。
※タブレットモードが有効になっている場合は、画面左側の をタップすると、すべてのアプリ一覧が表示されます。
をタップすると、すべてのアプリ一覧が表示されます。
2 「リモートデスクトップ接続」画面が表示されるので、ホストPCのコンピューター名を入力して[接続]をクリックします。
※コンピューター名の代わりに、ホストPCのIPアドレスを入力して接続することもできます。
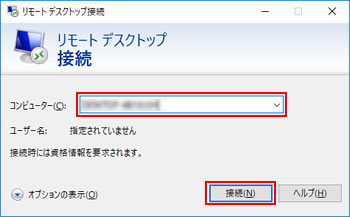
3 「Windows セキュリティ」画面が表示されるので、「ホストPCの設定」-「1. ユーザーアカウントのパスワードを設定する」で設定したユーザーアカウントのユーザー名とパスワードを入力し、[OK]をクリックします。
※Microsoftアカウントの場合、「ユーザー名」にはMicrosoftアカウントに登録しているメールアドレスを入力します。
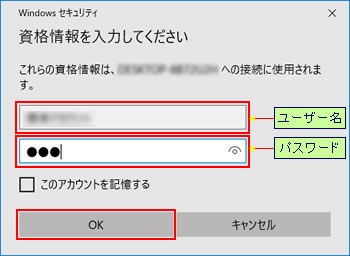
4 「このリモートコンピューターのIDを識別できません。接続しますか?」と表示された場合は、[はい]をクリックします。
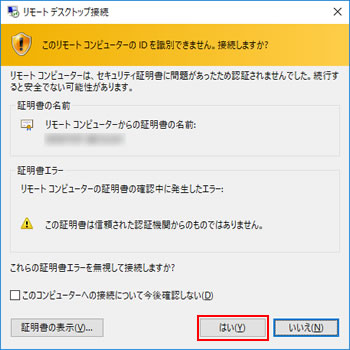

ホストPC側で別のユーザーアカウントがサインインしていると、「別のユーザーがサインインしています。」と表示されます。
[はい]をクリックすると接続されますが、ホストPC側で接続をキャンセルすることもできます。

5 ホストPC側の画面が表示されます。
接続している間は、ホストPCを直接操作するのと同じように操作できます。
 このページの先頭へ
このページの先頭へ
リモートデスクトップを切断する
クライアントPCからリモートデスクトップを切断するには、以下の2つの方法があります。
※ホストPC上でアプリを実行している場合、通常はセッションを終了しないで切断します。
※複数のクライアントPCからホストPCに接続する場合などは、セッションを終了することをおすすめします。
セッションを終了しないで切断する方法
1  を右クリック(タッチ操作の場合は長押し)し、表示されたメニューから[シャットダウンまたはサインアウト]を選択して[切断]をクリックします。
を右クリック(タッチ操作の場合は長押し)し、表示されたメニューから[シャットダウンまたはサインアウト]を選択して[切断]をクリックします。
![[シャットダウンまたはサインアウト]](/alphascope/file/623437796f3333332b584d7270586a4655762b676c673d3d/4d4947/image_2017_12_27_3663615.jpg)

セッションを終了せずに切断すると、ホストPCではプログラムが実行されたままになります。そのため、次回接続した際には切断したときの状態から続行することができます。
セッションを終了して切断する方法
※編集中のファイルがある場合は、あらかじめファイルを保存してから以下の操作を行ってください。
1  を右クリック(タッチ操作の場合は長押し)し、表示されたメニューから[シャットダウンまたはサインアウト]を選択して[サインアウト]をクリックします。
を右クリック(タッチ操作の場合は長押し)し、表示されたメニューから[シャットダウンまたはサインアウト]を選択して[サインアウト]をクリックします。
![[シャットダウンまたはサインアウト]](/alphascope/file/623437796f3333332b584d7270586a4655762b676c673d3d/4d4947/image_2017_12_27_3663616.jpg)

実行中のプログラムがあると、アプリを閉じることを知らせる画面が表示される場合があります。その場合は、[強制的にサインアウト]をクリックして切断してください。
 このページの先頭へ
このページの先頭へ
ホストPCをシャットダウンする
クライアントPCからリモート接続しているホストPCをシャットダウンすることができます。
1  -[
-[ (電源)]をクリックします。
(電源)]をクリックします。
2メニューが表示されたら、[シャットダウン]をクリックします。
![[シャットダウン]をクリック](/alphascope/file/623437796f3333332b584d7270586a4655762b676c673d3d/4d4947/image_2020_06_30_3664600.jpg)
 このページの先頭へ
このページの先頭へ
