スタートメニューに表示されるタイルは、大きさの変更など、自分の好みに合わせてカスタマイズすることができます。ここでは、スタートメニューに表示されるタイルの各種設定を変更する方法について説明します。
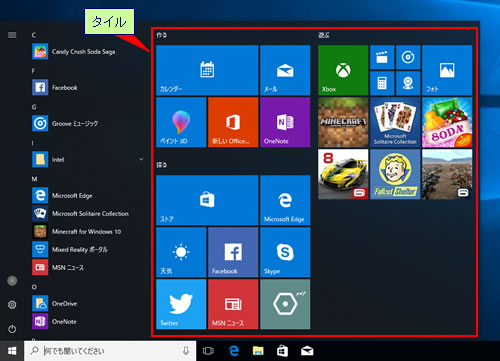
スタートメニューの色など、デザインを変更する方法については下記コンテンツをご覧ください。
※本コンテンツの内容は2018年8月時点の情報に基づいています。
※画面デザインは異なる場合があります。


Microsoftアカウントの設定同期
Microsoftアカウントを使ってパソコンにサインインすると、複数のWindows OSのパソコンで個人設定(テーマ、お気に入り、アプリなど)を同期することができます。カスタマイズしたスタートメニューのタイルの設定も同期されるので、いつもと同じ環境で別のパソコンを使用することができます。
タイルのサイズを変更する
スタートメニューに並んでいるタイルは、右クリックメニューからサイズを変更することができます。
※タイルによって、選択できるサイズは異なります。
1 以下のいずれかの手順を実行します。
<マウス操作の場合>
1-1 スタートメニューからサイズを変更したいタイルを右クリックし、[サイズ変更]をクリックしてサイズを選択します。
![[サイズ変更]](/alphascope/file/623437796f3333332b584d7270586a4655762b676c673d3d/4d4947/image_2017_11_01_3664501.jpg)
<タッチ操作の場合>
1-1 スタートメニューからサイズを変更したいタイルを長押しし、 をタップします。
をタップします。
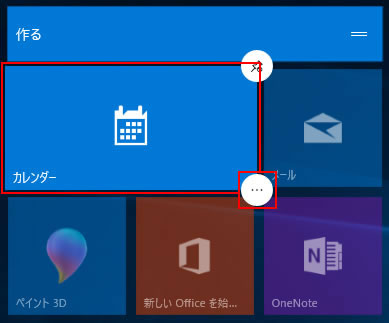
1-2 [サイズ変更]をタップしてサイズを選択します。
![[サイズ変更]](/alphascope/file/623437796f3333332b584d7270586a4655762b676c673d3d/4d4947/image_2017_11_02_3664520.jpg)
2 タイルのサイズが変更されます。
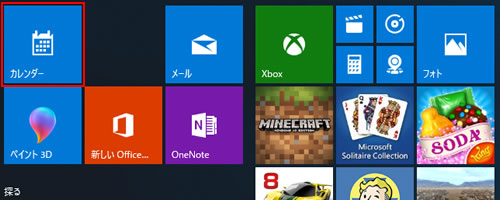
 このページの先頭へ
このページの先頭へ
タイルを追加/削除する
スタートメニューに並んでいるタイルは、お好みに合わせて追加(ピン留め)したり、ピン留めを外すことで削除したりできます。
※ここでは、「メモ帳」を例にして説明します。
タイルを追加する
よく使用するアプリのタイルをスタートメニューに追加(ピン留め)して、すべてのアプリ一覧からアプリを探して起動する手間を省くことができます。
1  -[(すべてのアプリ)]-[Windows アクセサリ]-[メモ帳]を右クリック(タッチ操作の場合は長押し)し、[スタートにピン留めする]を選択します。
-[(すべてのアプリ)]-[Windows アクセサリ]-[メモ帳]を右クリック(タッチ操作の場合は長押し)し、[スタートにピン留めする]を選択します。
※タブレットモードが有効になっている場合は、 をタップすると、すべてのアプリ一覧が表示されます。
をタップすると、すべてのアプリ一覧が表示されます。
![[スタートにピン留めする]](/alphascope/file/623437796f3333332b584d7270586a4655762b676c673d3d/4d4947/image_2017_11_01_3664503.jpg)
2「メモ帳」のタイルがスタートメニューに追加されます。
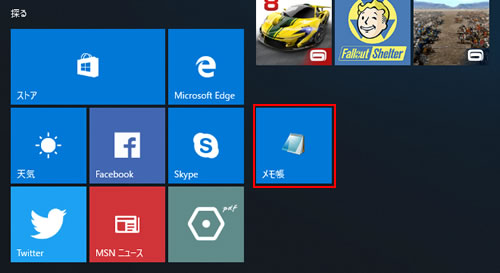
タイルを削除する
右クリックメニューから不要なタイルを削除して(ピン留めを外す)、スタートメニューに表示されるタイルを整理することができます。
1 以下のいずれかの手順を実行します。
<マウス操作の場合>
1-1 スタートメニューから削除したいタイルを右クリックし、[スタートからピン留めを外す]を選択します。
![[スタートからピン留めを外す]](/alphascope/file/623437796f3333332b584d7270586a4655762b676c673d3d/4d4947/image_2017_11_02_3664505.jpg)
<タッチ操作の場合>
1-1 スタートメニューから削除したいタイルを長押しし、 をタップします。
をタップします。
![[スタートからピン留めを外す]](/alphascope/file/623437796f3333332b584d7270586a4655762b676c673d3d/4d4947/image_2017_11_02_3664521.jpg)
2「メモ帳」のタイルがスタートメニューから削除されます。
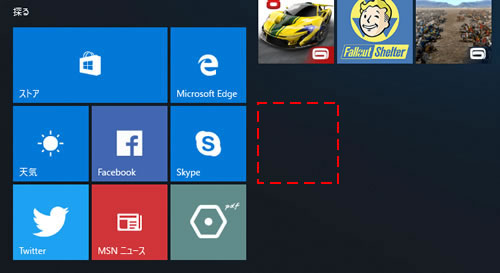
 このページの先頭へ
このページの先頭へ
タイルを並び替える
スタートメニューのタイルは、好みの位置に移動して並び替えることができます。よく使うアプリのタイルを起動しやすい位置に移動させるなど、タイルを整理することができます。
1 並び替えたいタイルをクリック(タッチ操作の場合は長押し)したまま、移動先へドラッグ&ドロップします。
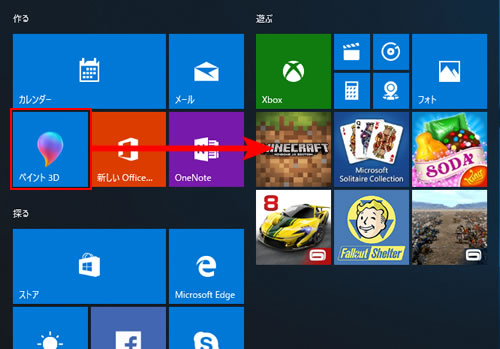
2 タイルの位置が変わります。
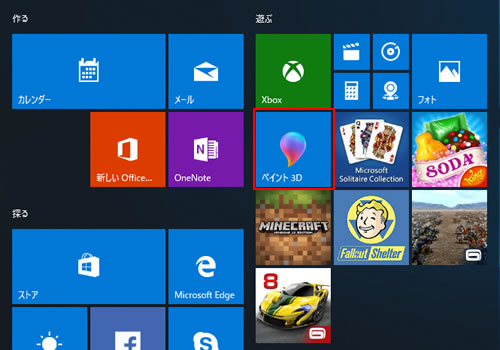
 このページの先頭へ
このページの先頭へ
タイルをグループ化する
スタートメニューのタイルは、テーマごとに並び替えてグループ化することができます。
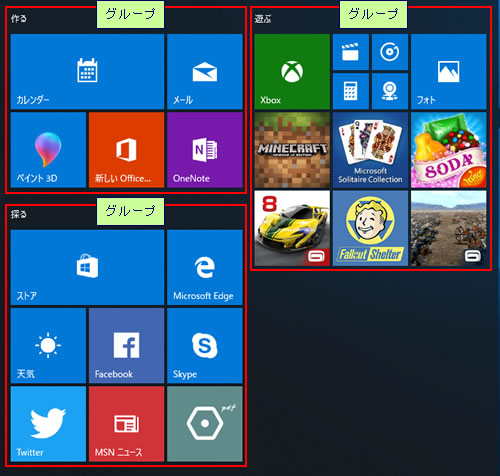
タイルのグループを作成する
タイルをテーマごとに分けて並び替え、グループを作成することができます。
1 スタートメニューで、タイルをクリック(タッチ操作の場合は長押し)したまま、グループとグループの間へドラッグし、背面に青色のバーが表示されたらドロップします。
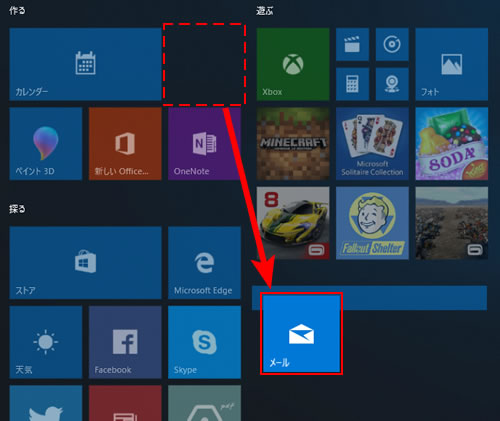
2 新しいグループが作成されます。
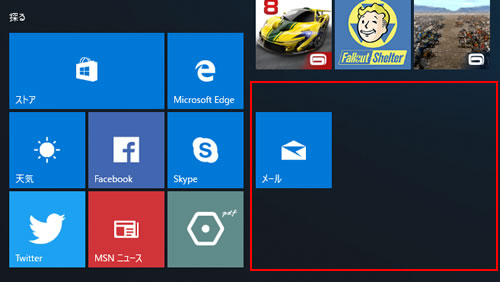
3 新しいグループに追加したいタイルをドラッグ&ドロップして移動します。
タイルのグループに名前を付ける
スタートメニュー上で目的のアプリを探しやすいように、タイルのグループに名前を付けることができます。
1 以下のいずれかの手順を実行します。
<マウス操作の場合>
1-1 名前を付けたいグループの上部をポイントすると、[グループに名前を付ける]が表示されるのでクリックします。
![[グループに名前を付ける]](/alphascope/file/623437796f3333332b584d7270586a4655762b676c673d3d/4d4947/image_2017_11_02_3664512.jpg)
1-2 グループ名を入力します。
※ここでは、例として「お気に入り」と入力しています。
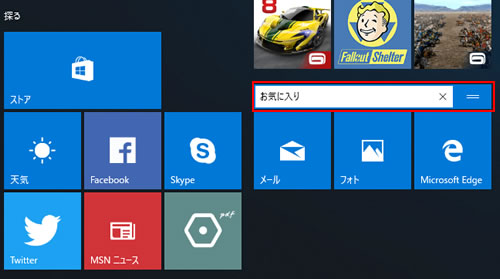
<タッチ操作の場合>
1-1 名前を付けるグループ内のタイルを長押しすると、[グループに名前を付ける]が表示されるのでタップします。
![[グループに名前を付ける]](/alphascope/file/623437796f3333332b584d7270586a4655762b676c673d3d/4d4947/image_2017_11_02_3664522.jpg)
1-2 グループ名を入力します。
※ここでは、例として「お気に入り」と入力しています。
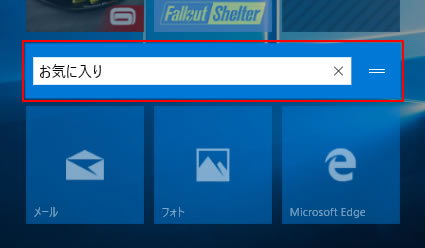
2 スタートメニュー上の何もないところをクリックすると、タイルの上部にグループ名が表示されます。
タイルのグループを移動する
スタートメニュー上で、グループの位置を並べ替えることができます。
よく使うアプリのグループをスタートメニューの上部に配置させておくと、画面をスクロールすることなく目的のアプリを素早く起動させることができます。
1 移動するタイルのグループをクリック(タッチ操作の場合は長押し)したまま、移動させたい場所へドラッグ&ドロップします。
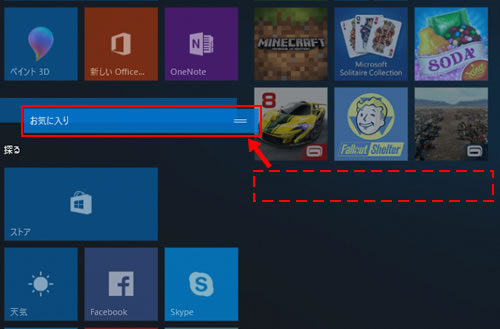
2 グループの位置が変わります。
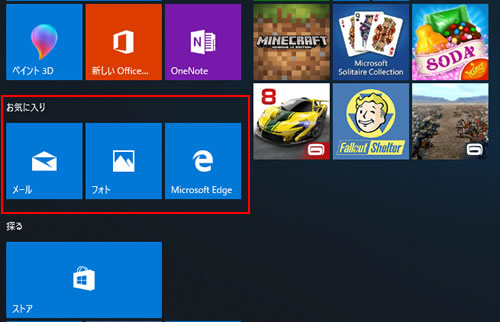
 このページの先頭へ
このページの先頭へ
ライブタイルを有効/無効にする
右クリックメニューから、ライブタイルの有効/無効を切り替えることができます。ライブタイルを有効にしていると、アプリのタイル上に最新情報が随時表示されます。アプリを起動せずにニュースや天気、メールなどの最新情報をチェックできます。
※アプリによっては、ライブタイルに対応していないものもあります。
1 以下のいずれかの手順を実行します。
<マウス操作の場合>
1-1 スタートメニューからライブタイルを有効または無効にしたいタイルを右クリックして、[その他]-[ライブ タイルをオンにする]または[ライブ タイルをオフにする]を選択します。
![[ライブ タイルをオンにする]](/alphascope/file/623437796f3333332b584d7270586a4655762b676c673d3d/4d4947/image_2017_11_02_3664516.jpg)
<タッチ操作の場合>
1-1 スタートメニューからライブタイルを有効または無効にしたいタイルを長押しし、 をタップします。
をタップします。
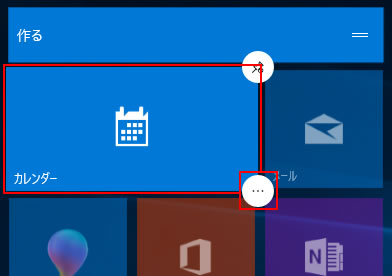
1-2 [その他]をタップして、[ライブ タイルをオンにする]または[ライブ タイルをオフにする]を選択します。
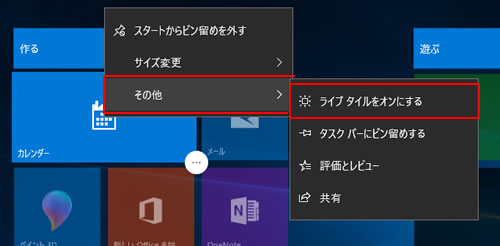
2 タイルの表示が切り替わります。
 このページの先頭へ
このページの先頭へ
