たとえば、キーボードで " @ "(アットマーク)のキーを押したときに " [ "が表示される場合は、キーボードの種類が英語キーボードとして認識されています。
次の方法で日本語キーボードに設定しなおしてください。
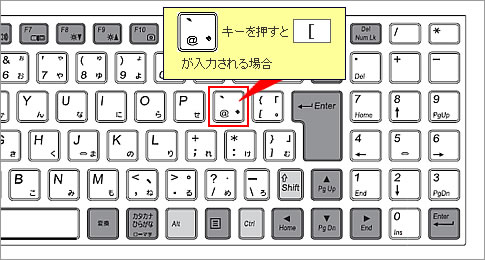
※本コンテンツの内容は2019年7月時点の情報に基づいています。
日本語キーボードに設定する手順
※画面デザインは異なる場合があります。
ハードウェア キーボード レイアウトを設定する
1 管理者権限をもつユーザーアカウントでサインインします。
2 起動しているアプリをすべて終了します。
3 -[
-[ (設定)]-[時刻と言語]をクリックします。
(設定)]-[時刻と言語]をクリックします。
4 [言語]を選択し、「優先する言語」項目の[日本語]をクリックして、[オプション]をクリックします。
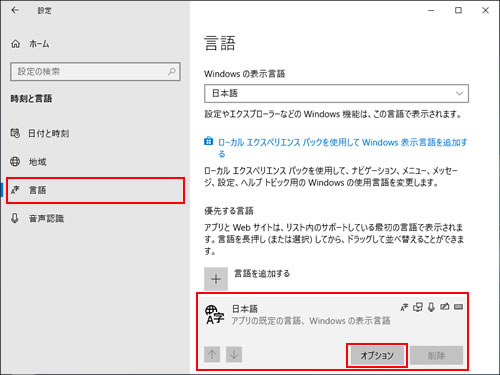
5 「言語のオプション:日本語」と表示されるので、「ハードウェア キーボード レイアウト」項目-[レイアウトを変更する]をクリックします。
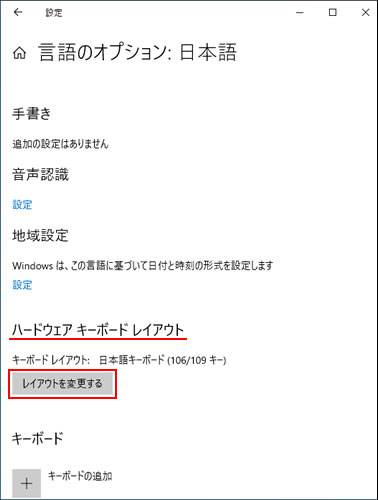
6 「ハードウェア キーボード レイアウトの変更」画面が表示されるので、[日本語キーボード(106/109キー)]を選択して[今すぐ再起動する]をクリックします。
Windowsが再起動します。
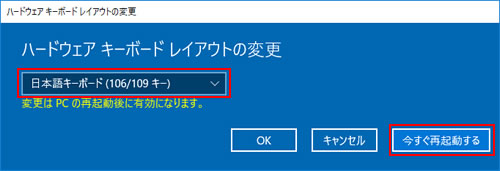
これで手順は完了です。
 このページの先頭へ
このページの先頭へ
キーボードドライバーを更新する (※ノートPCやPS/2接続のキーボードをご使用の場合)
※以下の操作は、ノートPCや、PS/2接続のキーボードをお使いの場合に行ってください。
1 管理者権限をもつユーザーアカウントでサインインします。
2 起動しているアプリをすべて終了します。
3  を右クリックし、表示される一覧から[デバイス マネージャー]を選択します。
を右クリックし、表示される一覧から[デバイス マネージャー]を選択します。
4 「デバイス マネージャー」画面が表示されるので、「キーボード」項目を ダブルクリックして、その下に表示されるキーボード デバイスをダブルクリックします。
ここでは例として、[標準 PS/2 101/102 キーボード]をダブルクリックします。
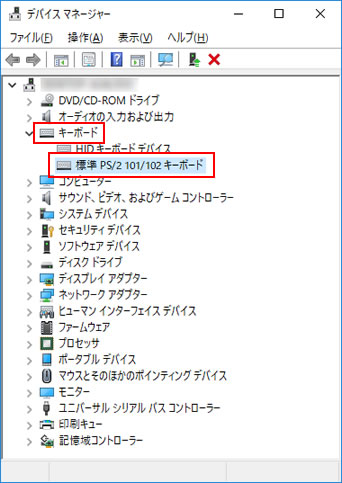
5 プロパティ画面が表示されるので、「ドライバー」タブをクリックし、[ドライバーの更新]をクリックします。
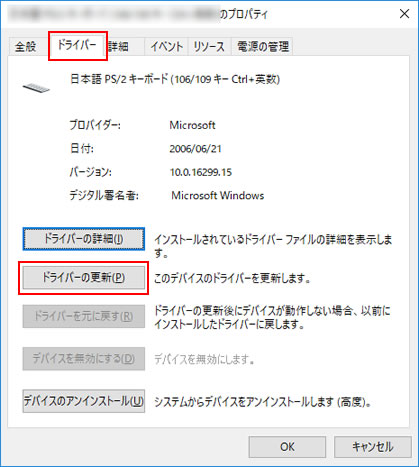
6 「ドライバーの検索方法」と表示されるので、[コンピューターを参照してドライバー ソフトウェアを検索]をクリックします。
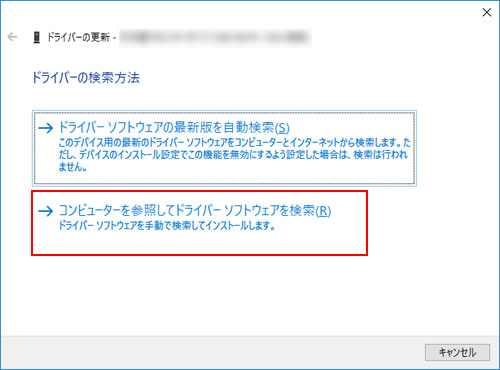
7 「コンピューター上のドライバーを参照します。」と表示されるので、[コンピューター上の利用可能なドライバーの一覧から選択します]をクリックします。
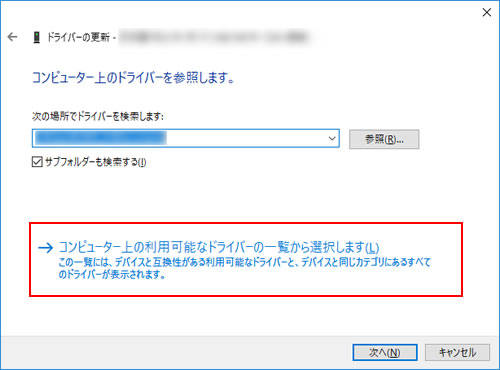
8 「このハードウェアのためにインストールするデバイス ドライバーを選択してください。」と表示されるので、以下を実行します。
8-1 [互換性のあるハードウェアの表示]のチェックを外します。
8-2 「製造元」一覧から[(標準キーボード)]を選択します。
8-3 「モデル」一覧から日本語キーボードを選択します
ここでは例として[日本語PS/2キーボード(106/109キー Ctrl+英数)]を選択します。
8-4 [次へ]をクリックします。
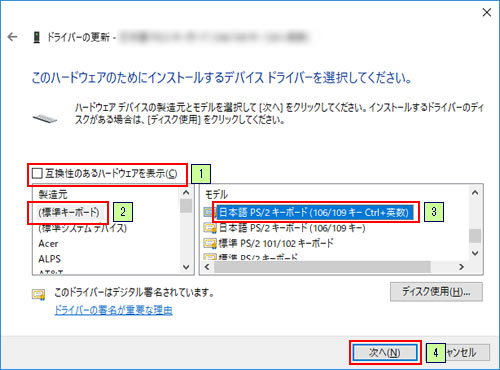
9 警告のメッセージが表示された場合は、[はい]をクリックします。
10 「ドライバーが正常に更新されました」と表示されるので、[閉じる]をクリックします。
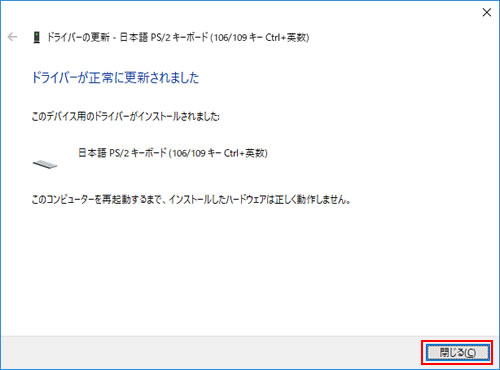
11 プロパティ画面が表示されるので[閉じる]をクリックして画面を閉じます。
12 「今コンピューターを再起動しますか?」と表示されるので、[はい]をクリックします。
Windowsが再起動します。
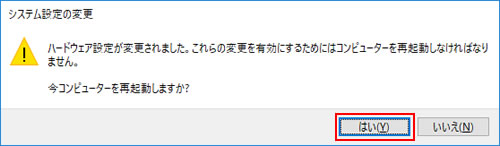
これで手順は完了です。
 このページの先頭へ
このページの先頭へ
