Windows画面を画像として保存することを「キャプチャする」といいます。また、キャプチャした画面は「スクリーンショット」といいます。
Windows画面はカメラのように撮影してキャプチャすることができ、作成したスクリーンショットは他の画像と同じように印刷したり、メールで送信したりすることもできます。
スクリーンショットの作成方法はいくつかありますが、ここでは、ショートカットキーを使用する方法と、「画面領域切り取り」という機能を使用する方法を説明します。
※本コンテンツの内容は2020年10月時点の情報に基づいています。

ショートカットキーを使う
画像の保存には画像編集ソフトが必要です。ここでは、例として「ペイント」を使用して画像を保存しています。
※タブレットPCをお使いの場合は、「「画面領域切り取り」を使う」の手順をご覧ください。
※画面デザインが異なる場合があります。
1 キャプチャしたい画面を選択して、キーボードの +
+  を押します。
を押します。
※デスクトップ画面全体をキャプチャしたい場合は、キーボードの (ノートPCの場合は、
(ノートPCの場合は、 )を押します。
)を押します。

「Microsoft OneDrive」画面が表示された場合は、画面右上の[×](閉じるボタン)をクリックして画面を閉じてください。
2  -[(すべてのアプリ)]-[Windows アクセサリ]-[ペイント]をクリックして、ペイントを起動します。
-[(すべてのアプリ)]-[Windows アクセサリ]-[ペイント]をクリックして、ペイントを起動します。
3 [ホーム]タブ-[貼り付け]をクリックします。
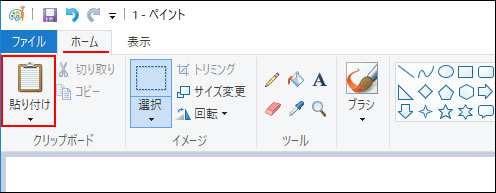
4 ペイントの画面内に、手順1でキャプチャした画像が表示されます。
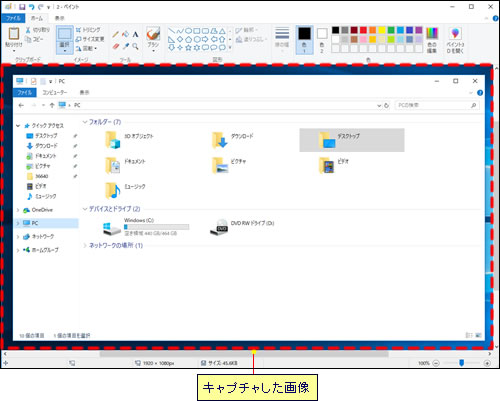
5 [ファイル]-[名前を付けて保存]をクリックし、任意の場所にファイル名を付けて保存します。
これで、スクリーンショットの作成は完了です。
 このページの先頭へ
このページの先頭へ
「画面領域切り取り」を使う
1 キャプチャしたい画面を表示します。
2 画面右下にある をクリックします。
をクリックします。
※タッチ操作の場合は、画面右端から中央に向かってスワイプします。
3 [画面領域切り取り]をクリックします。
※[画面領域切り取り]が表示されていない場合は、[展開]をクリックします。
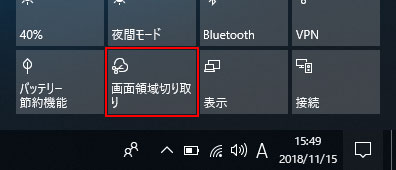
4 画面領域がキャプチャできる状態になるので、 (ウィンドウの領域切り取り)をクリックし、キャプチャしたい画面をクリックします。
(ウィンドウの領域切り取り)をクリックし、キャプチャしたい画面をクリックします。
※デスクトップ画面全体をキャプチャしたい場合は、 (全画面表示の領域切り取り)をクリックします。
(全画面表示の領域切り取り)をクリックします。
![[ウィンドウの領域切り取り]をクリックし、キャプチャしたい画面をクリック](/alphascope/file/623437796f3333332b584d7270586a4655762b676c673d3d/4d4947/image_2020_10_08_3664005.jpg)
5 画面右下に「切り取り領域がクリップボードに保存されました」と通知が表示されるので、クリックします。
※通知が消えた場合は、画面右下の をクリック(タッチ操作の場合は、画面右端から中央に向かってスワイプ)して表示します。
をクリック(タッチ操作の場合は、画面右端から中央に向かってスワイプ)して表示します。
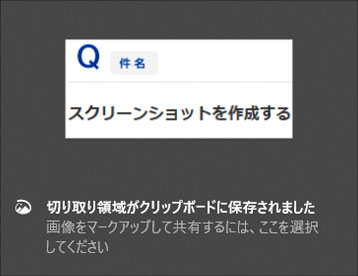
6 「切り取り&スケッチ」画面が表示されるので、 (名前を付けて保存)をクリックし、任意の場所にファイル名を付けて保存します。
(名前を付けて保存)をクリックし、任意の場所にファイル名を付けて保存します。
「切り取り&スケッチ」では、キャプチャした画面の加工や編集などを行うこともできます。
 このページの先頭へ
このページの先頭へ
