光ディスクメディアへの書き込み中や、アプリの実行中などに、省電力状態(ディスプレイの電源を切る、スリープ状態、休止状態)に移行したくない場合は、時間経過で省電力状態へ移行する設定を無効にしてください。
操作手順
時間経過で省電力状態へ移行する設定を無効にする方法は、次のとおりです。
※画面デザインや表示される項目は異なる場合があります。
Windows 7 / Windows 8.1の場合
1 以下のいずれかの手順を実行します。
<Windows 7の場合>
1-1 [スタート]-[コントロールパネル]を選択します。
<Windows 8.1の場合>
1-1 [スタート]を右クリック(タッチ操作の場合は長押し)し、表示されたメニューから[コントロールパネル]を選択します。
2 「コントロール パネル」画面が表示されるので、[システムとセキュリティ]-[電源オプション]を選択します。
3 「電源オプション」画面が表示されるので、使用している電源プランの[プラン設定の変更]をクリックします。
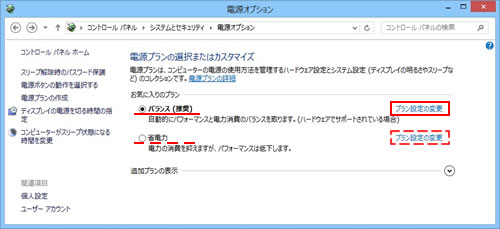
4 「プラン設定の編集」画面が表示されるので、「ディスプレイの電源を切る」と「コンピューターをスリープ状態にする」の設定を[なし]または[適用しない]にします。
- デスクトップパソコンの場合
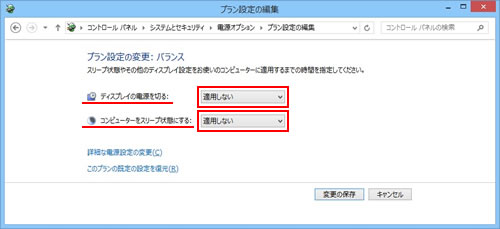
- ノートパソコン、タブレットの場合
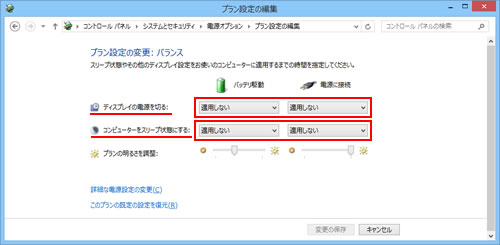
5 [変更の保存]をクリックします。
これで、時間経過で省電力状態へ移行する設定を無効にする手順は完了です。
 このページの先頭へ
このページの先頭へ
Windows 10の場合
1  を右クリック(タッチ操作の場合は長押し)し、表示されたメニューから[電源オプション]を選択します。
を右クリック(タッチ操作の場合は長押し)し、表示されたメニューから[電源オプション]を選択します。
2 「電源とスリープ」画面が表示されるので、「画面」と「スリープ」の設定を[なし]にします。
- デスクトップパソコンの場合
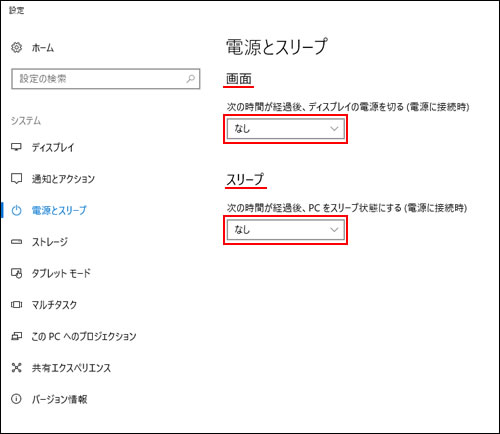
- ノートパソコン、タブレットの場合
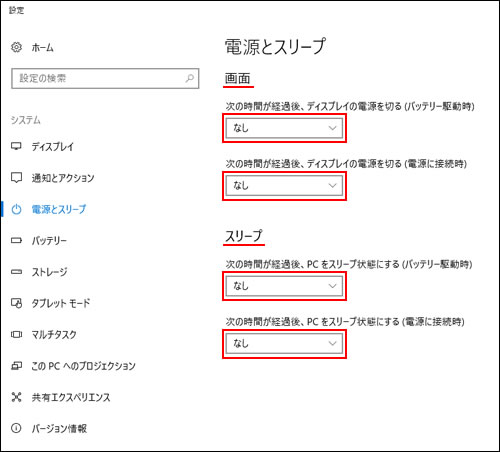
3 右上の[×](閉じるボタン)をクリックして画面を閉じます。
これで、時間経過で省電力状態へ移行する設定を無効にする手順は完了です。
 このページの先頭へ
このページの先頭へ
Windows 11の場合
1 [スタート]を右クリックし、表示されたメニューから[電源オプション]を選択します。
2 「電源」画面または「電源とバッテリー」画面が表示されるので、[画面とスリープ]をクリックします。
3 「画面とスリープ」の各項目の設定を[なし]にします。
- デスクトップパソコンの場合

- ノートパソコンの場合
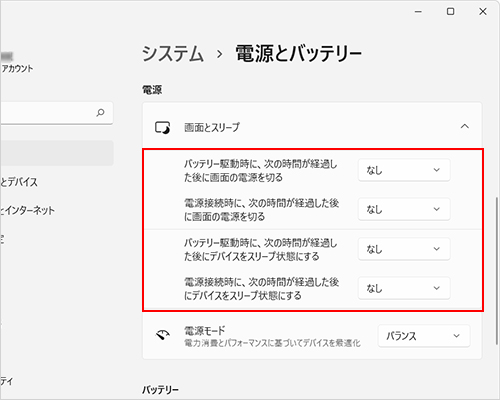
4 右上の[×](閉じるボタン)をクリックして画面を閉じます。
これで、時間経過で省電力状態へ移行する設定を無効にする手順は完了です。
 このページの先頭へ
このページの先頭へ
