ここでは、インテル Optane メモリー (オプション)を有効化/無効化する手順について説明しています。
インテル Optane メモリーの有効化/無効化は、次のような場合に行います。
- リカバリーDVDを使用してWindowsを再インストールする場合
- インテル Optane メモリー用のユーティリティーを再インストールする場合
※Cドライブ以外のHDDにインテル Optane メモリーを設定している場合は、インテル Optane メモリーの有効化/無効化は不要です。

インテル Optane メモリー用のユーティリティーには、次の2種類があります。お使いの製品にインストールされているユーティリティーを確認の上、操作を行ってください。
- Intel Optane Memory and Storage Management
スタートメニューから起動できます。
- Intel Rapid Storage Technology
通知領域の「インテル(R) ラピッド・ストレージ・テクノロジー」アイコンから起動できます。

※ インテル Optane メモリーの状態が有効か無効かを確認したい場合は、下記「インテル Optane メモリーの状態を確認をする」項目をご覧ください。
インテル Optane メモリーを無効化する

Windowsが起動しない場合
Windowsが起動しない場合は、UEFI上でインテル Optane メモリーを無効化します。手順は製品に添付のマニュアル「Windows再インストール時の作業」を参照してください。
UEFI上で無効化を行うとシステム用HDD内のデータが消去される場合があります。
※画面デザインは異なる場合があります。
「Intel Optane Memory and Storage Management」の場合
1 [スタート] - [Intel(R) Optane Memory and Storage Management]をクリックします。
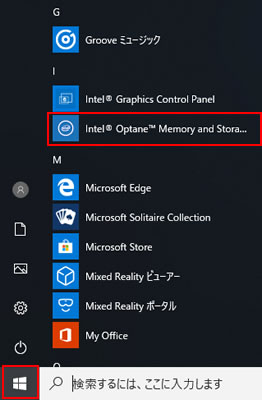
※「LICENSE AGREEMENT」など使用許諾の画面が表示された場合は、内容を確認のうえ[使用許諾契約の条項に同意します。] にチェックを入れて[次へ]をクリックします。
2 「インテル(R) Optane メモリーとストレージ・マネジメント」画面が表示されるので、[インテル(R) Optane メモリー] - [無効]をクリックします。
無効化の処理が行われます。
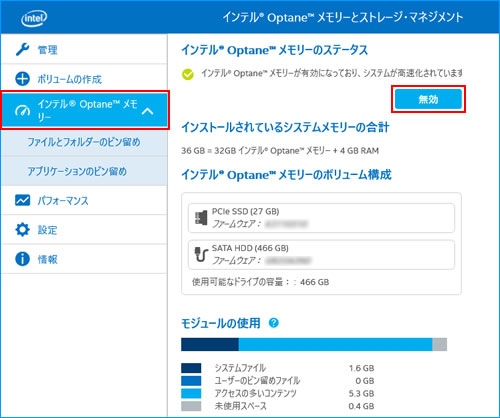
3 「再起動が必要です」と表示されたら、[×](閉じるボタン)をクリックして画面を閉じます。
4 開いているすべての画面を閉じて、Windowsを再起動します。
5 Windowsが起動したら、無効化する手順は完了です。
 このページの先頭へ
このページの先頭へ
「Intel Rapid Storage Technology」の場合
1 通知領域にある「インテル(R) ラピッド・ストレージ・テクノロジー」アイコンをダブルクリックします。
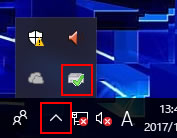
2 「ユーザー アカウント制御」画面が表示されたら、[はい]をクリックします。
3 「インテル(R) ラピッド・ストレージ・テクノロジー」画面が表示されるので、[インテル(R) Optane メモリー] - [無効化]をクリックします。
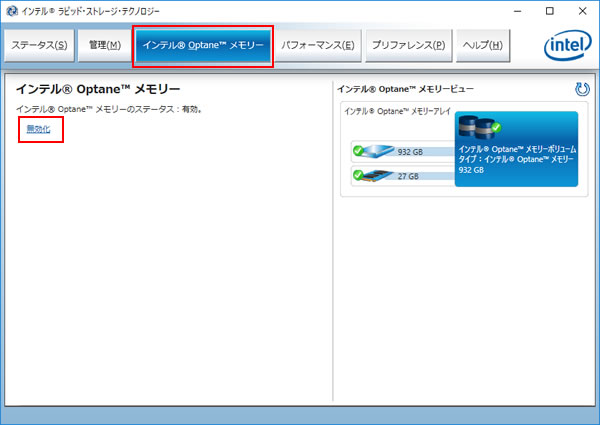
4 確認メッセージが表示されるので、[はい]をクリックします。
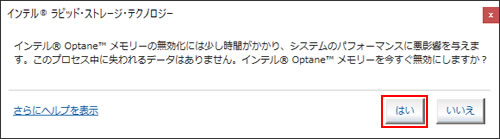
5 無効化の処理が行われるので、しばらく待ちます。
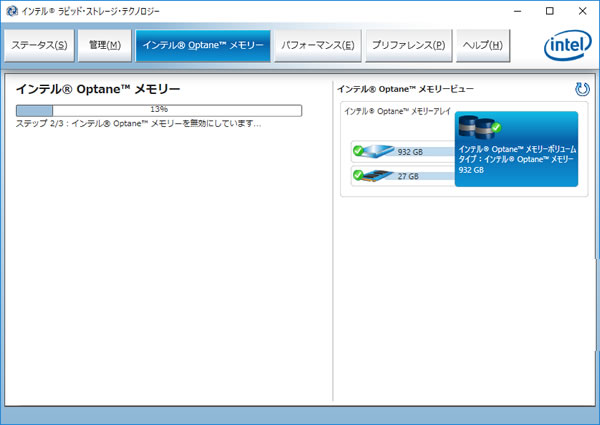
6 「インテル(R) Optane メモリーが正常に無効になりました。」と表示されたら、[再起動]をクリックします。
Windowsが再起動します。
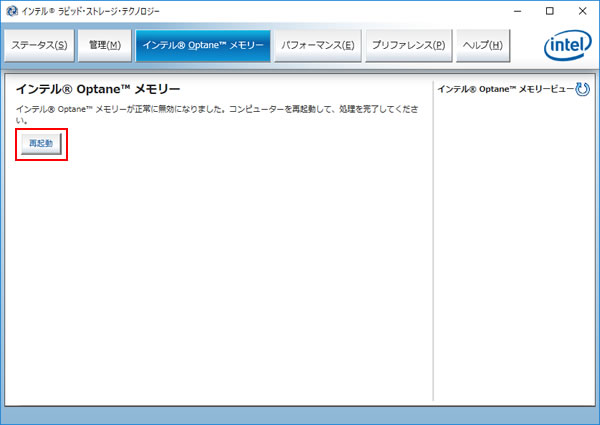
7 Windowsが起動したら、無効化する手順は完了です。
 このページの先頭へ
このページの先頭へ
インテル Optane メモリーを有効化する
※画面デザインは異なる場合があります。
「Intel Optane Memory and Storage Management」の場合
1 [スタート] - [Intel(R) Optane Memory and Storage Management]をクリックします。
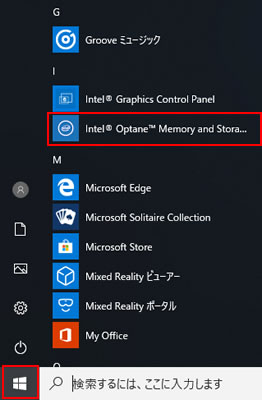
※「LICENSE AGREEMENT」など使用許諾の画面が表示された場合は、内容を確認のうえ[使用許諾契約の条項に同意します。] にチェックを入れて[次へ]をクリックします。
2 「インテル(R) Optane メモリーとストレージ・マネジメント」画面が表示されるので、[インテル(R) Optane メモリー] -
[インテル(R) Optane メモリーを有効にする]をクリックします。
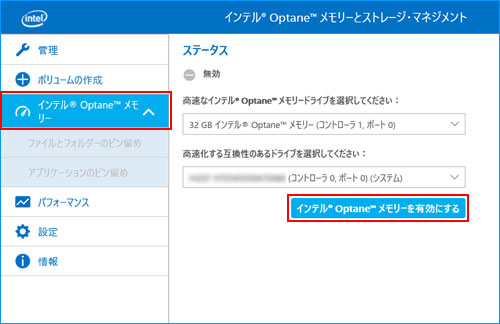
3 「この間、他のアプリケーションの使用を続行できます。」と表示されるので、[有効]をクリックします。
有効化の処理が行われます。
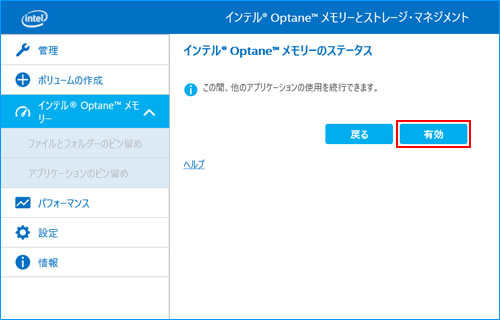
4 「再起動が必要です」と表示されたら、[×](閉じるボタン)をクリックして画面を閉じます。
5 開いているすべての画面を閉じて、Windowsを再起動します。
6 Windowsが起動したら、有効化する手順は完了です。
※「インテル(R) ラピッド・ストレージ・テクノロジー」画面からインテル Optane メモリーを有効にすると、UEFIの設定も自動的に有効になるため、UEFIでの設定は不要です。
 このページの先頭へ
このページの先頭へ
「Intel Rapid Storage Technology」の場合
1 通知領域にある「インテル(R) ラピッド・ストレージ・テクノロジー」アイコンをダブルクリックします。
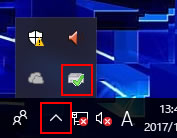
2 「ユーザー アカウント制御」画面が表示されたら、[はい]をクリックします。
3 「インテル(R) ラピッド・ストレージ・テクノロジー」画面が表示されるので、[インテル(R) Optane メモリー] - [有効化]をクリックします。
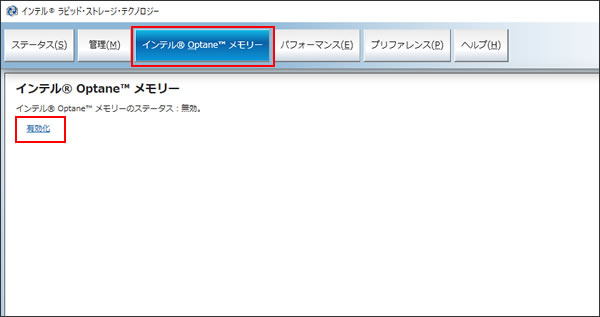
4 確認メッセージが表示されるので、[はい]をクリックします。
有効化の処理が行われます。
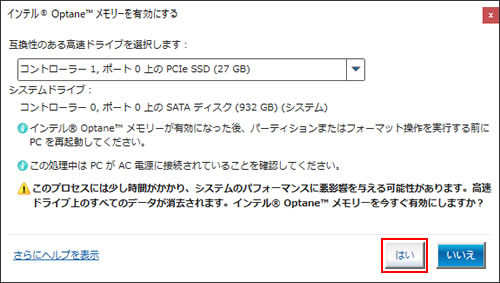
5 有効化の処理が行われるので、しばらく待ちます。
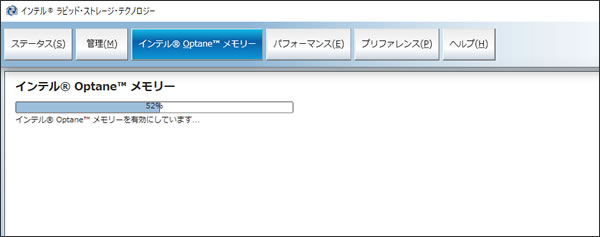
6 「インテル(R) Optane メモリーが正常に有効になりました。」と表示されたら、[再起動]をクリックします。
Windowsが再起動します。
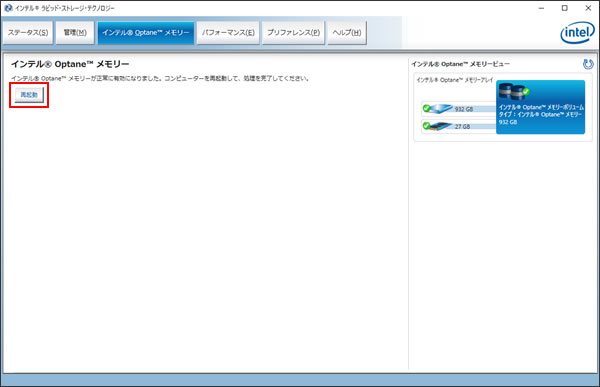
7 Windowsが再起動したら、有効化する手順は完了です。
※「インテル(R) ラピッド・ストレージ・テクノロジー」画面からインテル Optane メモリーを有効にすると、UEFIの設定も自動的に有効になるため、UEFIでの設定は不要です。
 このページの先頭へ
このページの先頭へ
インテル Optane メモリーが有効・無効かを確認する
お使いのパソコンで、インテル Optane メモリーが有効か無効を確認したい場合は、以下の場所から確認します。
※画面デザインは異なる場合があります。
「Intel Optane Memory and Storage Management」の場合
1 [スタート] - [Intel(R) Optane Memory and Storage Management]をクリックします。
※「LICENSE AGREEMENT」など使用許諾の画面が表示された場合は、内容を確認のうえ[使用許諾契約の条項に同意します。] にチェックを入れて[次へ]をクリックします。
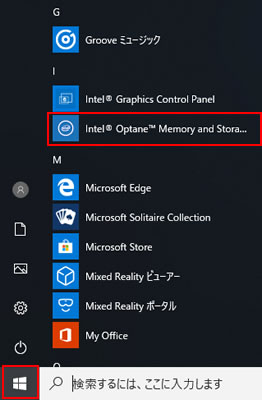
2 「インテル(R) Optane メモリーとストレージ・マネジメント」画面が表示されるので、[インテル(R) Optane メモリー] を選択し、表示される画面を確認します。
<インテル Optaneメモリーが有効の場合>
ステータス項目に有効であることが記載されています。
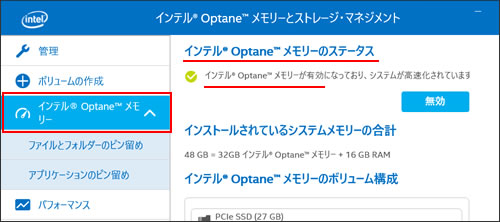
<インテル Optaneメモリーが無効の場合>
ステータス項目に無効であることが記載されています。
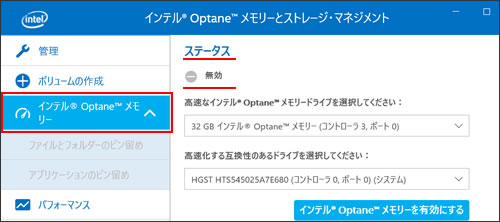
「Intel Rapid Storage Technology」の場合
1 通知領域にある「インテル(R) ラピッド・ストレージ・テクノロジー」アイコンをダブルクリックします。
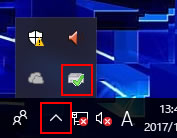
2 「ユーザー アカウント制御」画面が表示されたら、[はい]をクリックします。
3 「インテル(R) ラピッド・ストレージ・テクノロジー」画面が表示されるので、[インテル(R) Optane メモリー] をクリックし、表示される画面を確認します。
<インテル Optaneメモリーが有効の場合>
ステータス項目に有効であることが記載されています。
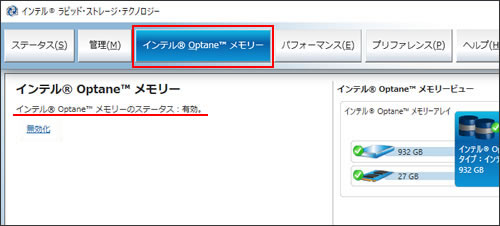
<インテルOptaneメモリーが無効の場合>
ステータス項目に無効であることが記載されています。
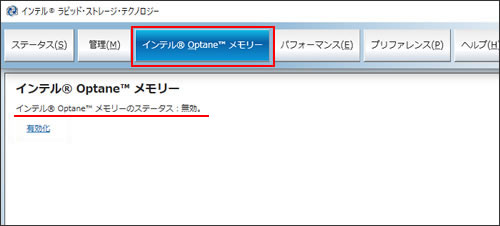
 このページの先頭へ
このページの先頭へ
