このページでは、NJ6100E用ユーティリティーのインストール手順をご説明します。
<特定のユーティリティーの動作が不安定になったときは>
特定のユーティリティーの動作が不安定になったときには、ユーティリティーを再インストールすることで改善される場合があります。
再インストールは、(1)アンインストール (2)インストールの順番で行います。
- サウンドユーティリティー
- スピーカーの設定やマイク音量の設定をするためのユーティリティーです。
- タッチパッドユーティリティー
- タッチパッドの詳細設定をするためのユーティリティーです。
- Energy Saveユーティリティー
- 電源管理のためのユーティリティーです。

Windows Updateによるユーティリティーの自動更新
インターネットに接続すると、Windows Updateによりドライバーが更新されるときに、ユーティリティーも自動的にインストールされる場合があります。
ユーティリティーのインストール時に「新しいドライバーがすでにインストールされている」などのメッセージが表示された場合、インストールは不要です。

Energy Saveユーティリティーインストール時の制限事項
Energy Saveユーティリティーは、Windows起動後の読み込みに時間がかかります(約60秒)。
Windowsの起動直後は読み込みが完了していないため、次の現象が発生する場合があります。
- Windowsをシャットダウンしようとすると「1つのアプリを閉じて、シャットダウンします」と表示される
- Energy Saveユーティリティーが動作しない
上記機能の利用や操作は、Windows起動後しばらく経ってから行ってください。

ユーティリティーインストールの準備をする
以下のいずれかの手順を実行します。
※画面デザインは異なる場合があります。

バックアップデータからインストールする場合
「バックアップツール」が購入時にインストールされているコンピューターでは、本体ドライバーやアプリのインストール用データは、HDD/SSD内に収録されています。通常、本体ドライバーやアプリは「バックアップツール」からインストールを行いますが、次のような場合はバックアップしたデータからインストールする必要があります。
- リカバリーメディアからWindowsの再インストールを行った場合
- HDD/SSDに不具合が発生して、本体ドライバーやアプリのインストール用データが利用できなくなった場合
上記の場合に備えて、本体ドライバーやアプリのインストール用データは、あらかじめバックアップを作成しておくことをおすすめします。バックアップ方法について、詳しくは下記コンテンツを参照ください。
バックアップツールからインストールする場合
次の手順で、バックアップツールから「項目別インストール」画面を表示します。
1 管理者権限をもつユーザーアカウントでサインインします。
2 起動しているアプリをすべて終了します。
3 [スタート]-[EPSON DIRECT]-[バックアップツール]をクリックします。
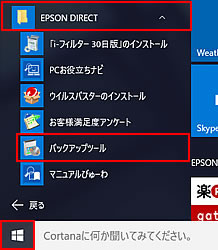
4 「ユーザー アカウント制御」画面が表示された場合は、[はい]をクリックします。
5 バックアップツールが起動したら、[インストール]をクリックします。
![[インストール]をクリック](/alphascope/file/623437796f3333332b584d7270586a4655762b676c673d3d/4d4947/image_2015_10_08_2414500.jpg)
6 ソフトウェアの一覧が記載された「バックアップ ツール」画面が表示されるので、[本体ドライバー]を選択して[インストール]をクリックします。
※次の画面が表示されるまでに時間がかかる場合があります。手順7の画面が表示されるまでは、キーボードやマウスを操作しないでください。
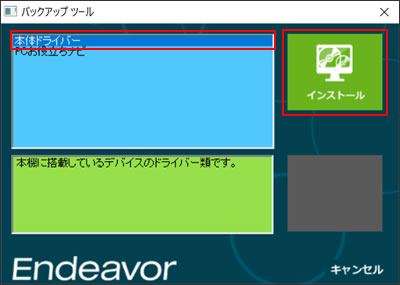
7 「ドライバー・ソフトウェアのインストール」画面が表示されます。「各ユーティリティーをインストールする」へ進みます。
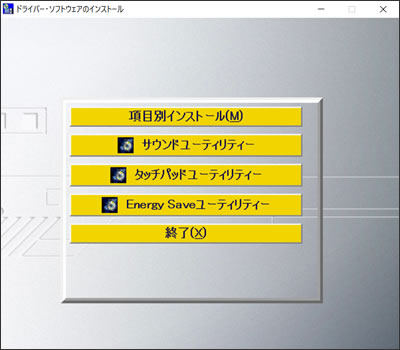
 「ユーティリティーインストールの準備をする」へ
「ユーティリティーインストールの準備をする」へ
 このページの先頭へ
このページの先頭へ
バックアップデータからインストールする場合
1 管理者権限をもつユーザーアカウントでサインインします。
2 起動しているアプリをすべて終了します。
3 バックアップデータの入ったUSB機器をコンピューターに接続します。
4 画面右下にメッセージが表示されたら、メッセージをクリックします。
※画面右下にメッセージが表示されない場合は、タスクバーの「エクスプローラー」 -[PC]を選択してUSB機器をダブルクリックします。手順6へ進みます。
-[PC]を選択してUSB機器をダブルクリックします。手順6へ進みます。

5 「・・・操作を選んでください。」と表示されたら、[フォルダーを開いてファイルを表示]をクリックします。
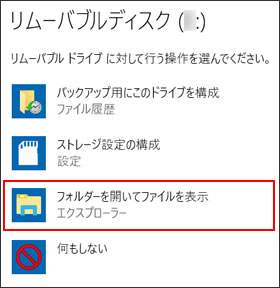
6 USB機器内のデータが表示されたら、バックアップしたフォルダーの直下にある、「EPSONInst(.exe)」をダブルクリックします。

7 「ユーザー アカウント制御」画面が表示された場合は、[はい]をクリックします。
8 「バックアップツール」画面が表示されるので、[本体ドライバー]を選択して[インストール]をクリックします。
※次の画面が表示されるまでに時間がかかる場合があります。手順9の画面が表示されるまでは、キーボードやマウスを操作しないでください。
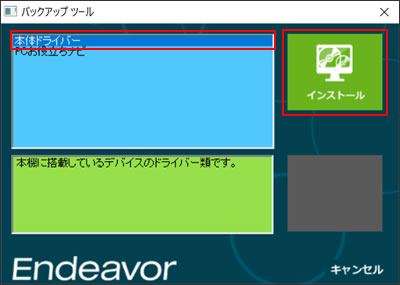
9 「ドライバー・ソフトウェアのインストール」画面が表示されます。「各ユーティリティーをインストールする」へ進みます。
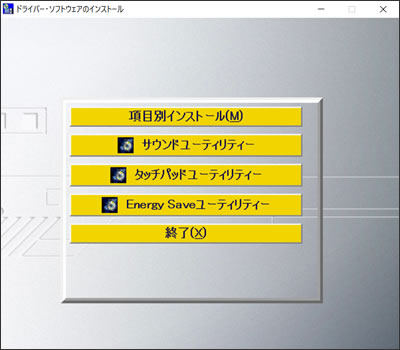
 「ユーティリティーインストールの準備をする」へ
「ユーティリティーインストールの準備をする」へ
 このページの先頭へ
このページの先頭へ
各ユーティリティーをインストールする
「項目別インストール」画面で、インストールしたいユーティリティーを選択してインストールを行います。
※画面デザインは異なる場合があります。
サウンドユーティリティー
1 「ドライバー・ソフトウェアのインストール」画面-[サウンドユーティリティー]をクリックします。
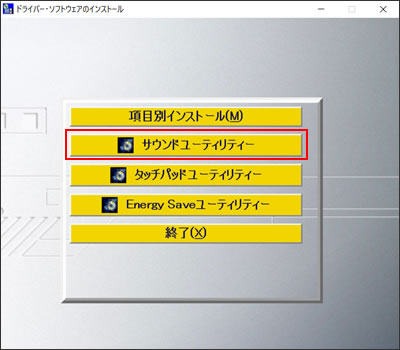
2 「Realtek High Definition Audio Driver の InstallShield Wizard ヘようこそ」と表示されるので、[次へ]をクリックします。
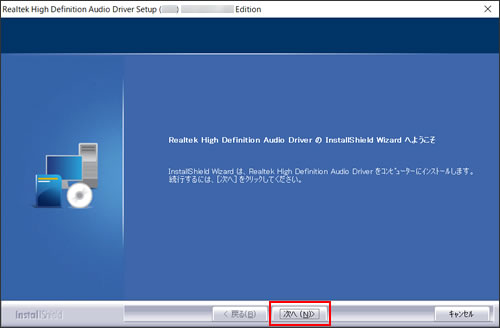
3 「InstallShield Wizard の完了」と表示されるので、[はい、今すぐコンピューターを再起動します。]を選択し、[完了]をクリックします。
コンピューターが再起動します。
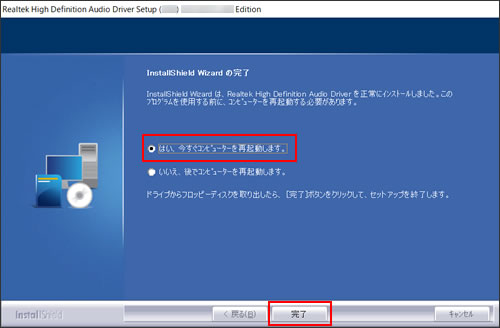
4 コンピューターが起動したら、サウンドユーティリティーのインストールは完了です。USB機器からインストールした場合は、コンピューターから取り外します。
 このページの先頭へ
このページの先頭へ
タッチパッドユーティリティー
1 「ドライバー・ソフトウェアのインストール」画面-[タッチパッドユーティリティー]をクリックします。
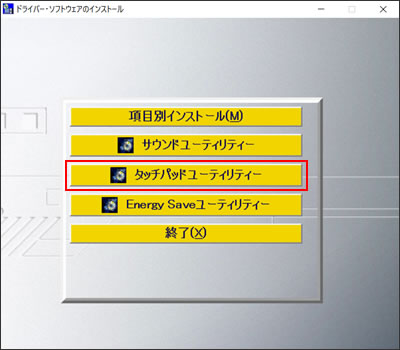
2 「ようこそ」と表示されるので、[次へ]をクリックします。
3 「使用許諾書の条項を確認する」と表示されるので、内容を確認し、同意できる場合は[同意する]を選択して[次へ]をクリックします。
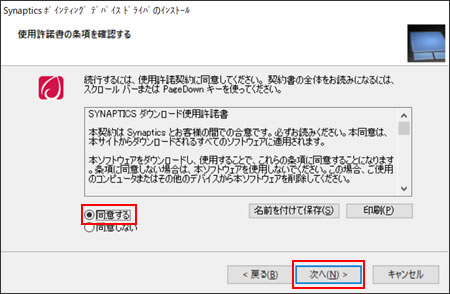
4 「セットアップ完了」と表示されるので、[完了]をクリックします。
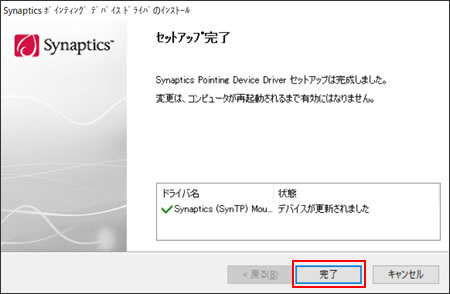
5 「これらの変更を適用するにはコンピューターを再起動する必要があります。」と表示されるので、[今すぐ再起動する]をクリックします。
コンピューターが再起動します。
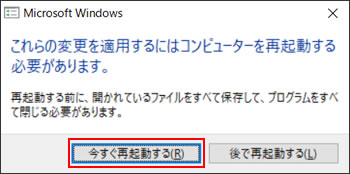
6 コンピューターが起動したら、タッチパッドユーティリティーのインストールは完了です。USB機器からインストールした場合は、コンピューターから取り外します。
 このページの先頭へ
このページの先頭へ
Energy Saveユーティリティー
1 「ドライバー・ソフトウェアのインストール」画面-[Energy Saveユーティリティー]をクリックします。
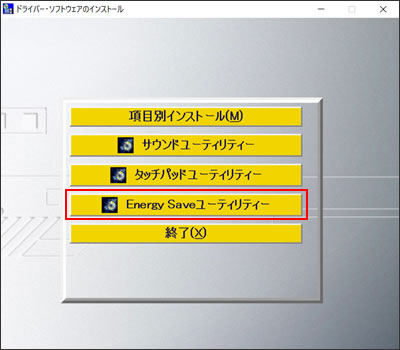
2 「Welcome to the Installshield Wizard for EnergySaveUtility X.X」と表示されるので(「X」は数字)、[Next]をクリックします。
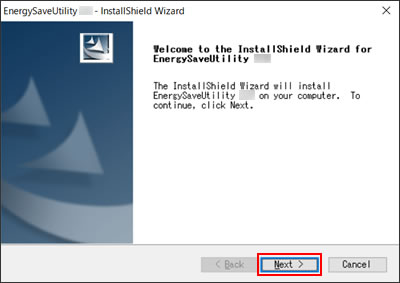
3 「Installshield Wizard Complete」と表示されるので、[Yes, I want to restart・・・]を選択して[Finish]をクリックします。
コンピューターが再起動します。
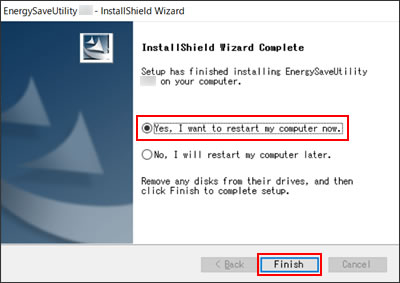
4 コンピューターが起動したら、Energy Saveユーティリティーのインストールは完了です。USB機器からインストールした場合は、コンピューターから取り外します。
 このページの先頭へ
このページの先頭へ
ユーティリティーをアンインストールする
動作が不安定になったユーティリティーを再インストールする場合は、あらかじめユーティリティーをアンインストールします。
詳しくは下記コンテンツをご覧ください。
 このページの先頭へ
このページの先頭へ
