NJ6100Eのドライバーを単体でインストールする方法(項目別インストール)を説明します。
ドライバーの再インストール(項目別インストール)は次のような場合に行います。
- 特定のドライバーの動作が不安定になった場合
Windowsの動作が不安定になった場合、特定のドライバーに原因がある場合があります。
たとえば、突然ネットワークに接続できなくなった場合は、バックアップツールからネットワークドライバーだけを個別に再インストールすることで問題が改善する可能性があります。
再インストールは、1)ドライバーのアンインストール、2)ドライバーの再インストールの順番で行います。
- リカバリーメディアを使用してWindows 10の再インストールを行った場合
Windows 10の再インストール後に、バックアップデータからすべてのドライバーをインストールしてください。
※リカバリーメディアが添付されていない製品があります。

項目別インストールが不要な場合
<PCの初期化を行った場合>
PCの初期化を行った場合は、ドライバーもすべて再インストールされます。通常、項目別インストールは必要ありません。
※製品に添付のマニュアルで、PCの初期化を実施後にドライバーを再インストールするよう指示がある場合があります。その場合には、マニュアルを参照してドライバーのインストールを行ってください。
<Windows Updateによるドライバーの自動更新>
インターネットに接続すると、Windows Updateによりドライバーが自動的にインストールされる場合があります。ドライバーのインストール時に「新しいドライバーがすでにインストールされている」などのメッセージが表示された場合、インストールは不要です。

ドライバーの再インストール用データのバックアップ
ドライバーの再インストール用データはHDD/SSD内に収録されています。リカバリーメディアからWindowsを再インストールした場合や、万一HDDに不具合が発生した場合には、データは削除されます。
あらかじめバックアップを行っておくことをおすすめします。詳細は、下記をご覧ください。

1. ドライバーをアンインストールする
※リカバリーメディアを使用してWindows 10の再インストールを行った場合、ドライバーのアンインストールは不要です。
「2. ドライバーインストールの準備をする」に進みます。
動作が不安定になったドライバーを再インストールする場合は、あらかじめドライバーをアンインストールします。

アンインストールが不要なドライバー
次のドライバーはアンインストール不要です。上書きでドライバーを再インストールしてください。
 このページの先頭へ
このページの先頭へ
2. ドライバーインストールの準備をする
以下のいずれかの手順を実行します。
※画面デザインは異なる場合があります。
バックアップツールからインストールする場合
次の手順で、バックアップツールから「項目別インストール」画面を表示します。
1 管理者権限をもつユーザーアカウントでサインインします。
2 起動しているアプリをすべて終了します。
3 [スタート]-[EPSON DIRECT]-[バックアップツール]をクリックします。
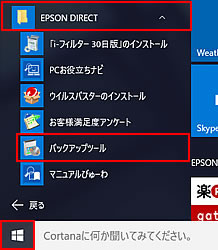
4 「ユーザー アカウント制御」画面が表示された場合は、[はい]をクリックします。
5 バックアップツールが起動したら、[インストール]をクリックします。
![[インストール]をクリック](/alphascope/file/623437796f3333332b584d7270586a4655762b676c673d3d/4d4947/image_2015_10_08_2414500.jpg)
6 ソフトウェアの一覧が記載された「バックアップ ツール」画面が表示されるので、[本体ドライバー]を選択して[インストール]をクリックします。
※次の画面が表示されるまでに時間がかかる場合があります。手順7の画面が表示されるまでは、キーボードやマウスを操作しないでください。
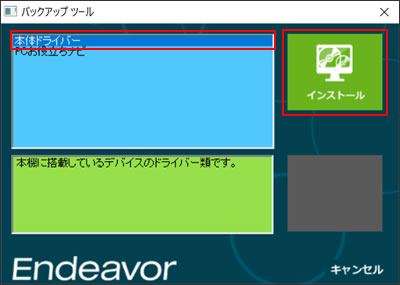
7 「ドライバー・ソフトウェアのインストール」画面が表示されるので、[項目別インストール]をクリックします。
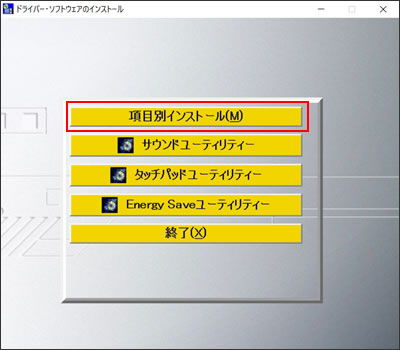
8 「3. 各ドライバーをインストールする」 へ進みます。
 「2. ドライバーインストールの準備をする」へ
「2. ドライバーインストールの準備をする」へ
 このページの先頭へ
このページの先頭へ
バックアップデータからインストールする場合
1 管理者権限をもつユーザーアカウントでサインインします。
2 起動しているアプリをすべて終了します。
3 バックアップデータの入ったUSB機器をコンピューターに接続します。
4 画面右下にメッセージが表示されたら、メッセージをクリックします。
※画面右下にメッセージが表示されない場合は、タスクバーの「エクスプローラー」 -[PC]を選択してUSB機器をダブルクリックします。手順6へ進みます。
-[PC]を選択してUSB機器をダブルクリックします。手順6へ進みます。

5 「・・・操作を選んでください。」と表示されたら、[フォルダーを開いてファイルを表示]をクリックします。
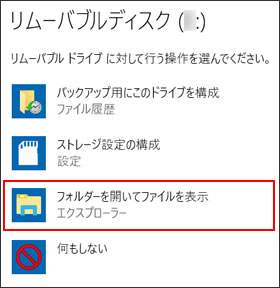
6 USB機器内のデータが表示されたら、バックアップしたフォルダーの直下にある、「EPSONInst(.exe)」をダブルクリックします。

7 「ユーザー アカウント制御」画面が表示された場合は、[はい]をクリックします。
8 「バックアップ ツール」画面が表示されるので、[本体ドライバー]を選択して[インストール]をクリックします。
※次の画面が表示されるまでに時間がかかる場合があります。手順9の画面が表示されるまでは、キーボードやマウスを操作しないでください。
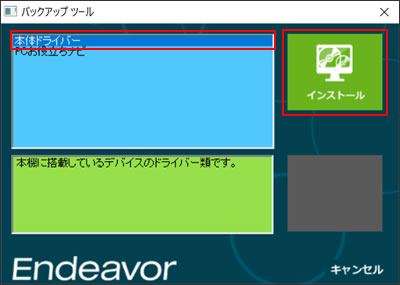
9 「ドライバー・ソフトウェアのインストール」画面が表示されるので、[項目別インストール]をクリックします。
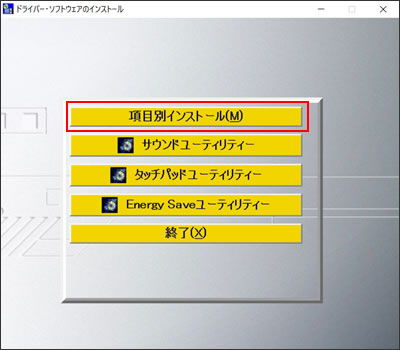
10 「3. 各ドライバーをインストールする」 へ進みます。
 「2. ドライバーインストールの準備をする」へ
「2. ドライバーインストールの準備をする」へ
 このページの先頭へ
このページの先頭へ
3. 各ドライバーをインストールする
「項目別インストール」画面で、インストールしたいドライバーを選択してインストールを行います。
※画面デザインは異なる場合があります。
無線LANドライバー (※無線LAN 機能搭載時)
1 「項目別インストール」画面-[無線LANドライバー]を選択して[インストール]をクリックします。
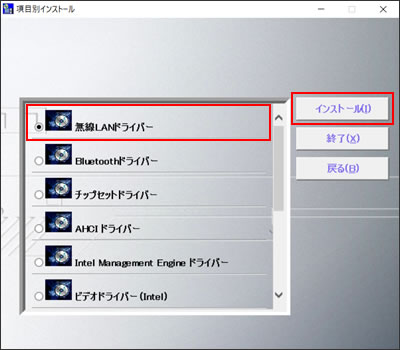
2 「項目別インストール確認」画面が表示されるので、「無線LANドライバー」が表示されていることを確認して[インストール開始]をクリックします。
3 「インストール確認」画面が表示された場合は、[OK]をクリックします。
4 「インテル(R) PROSet/Wireless ソフトウェア」画面が表示されるので、「エンドユーザー使用許諾契約(EULA)」を確認したうえで[エンドユーザー使用許諾契約(EULA)を確認し、同意します。]にチェックを付けて、[インストール]をクリックします。
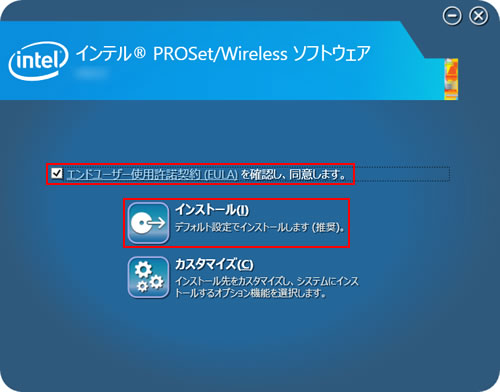
5 「成功しました。」と表示されたら、[完了]をクリックします。
6 「ドライバーインストーラーの指示に従ってドライバーのインストールを行ってください。」と表示されるので、[終了]をクリックします。

7 開いているウィンドウをすべて閉じた後、コンピューターを再起動します。
8 コンピューターが起動したら、無線LANドライバーのインストールは完了です。
 このページの先頭へ
このページの先頭へ
Bluetoothドライバー (※Bluetooth 機能搭載時)
1 「項目別インストール」画面-[Bluetoothドライバー]選択して[インストール]をクリックします。
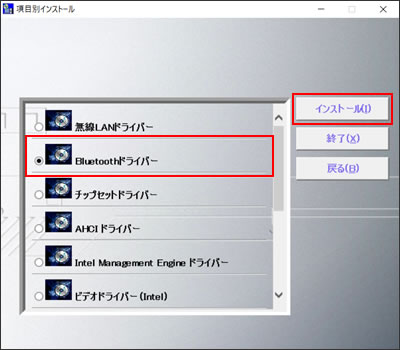
2 「項目別インストール確認」画面が表示されるので、「Bluetoothドライバー」が表示されていることを確認して[インストール開始]をクリックします。
3 「インストール確認」画面が表示されるので、[OK]をクリックします。
4 「インテル(R)PROSet/Wirelessツール インストール ウィザードにようこそ」と表示されるので、[次へ]をクリックします。
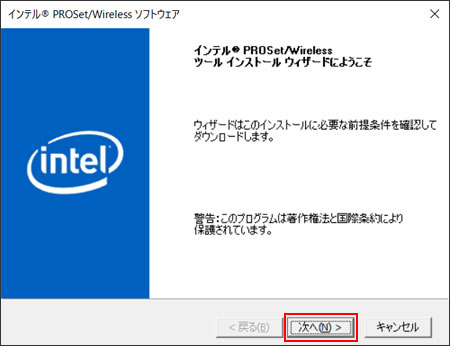
5 「インテル(R)ワイヤレス Bluetooth(R)セットアップ」画面が表示されるので、[次へ]をクリックします。
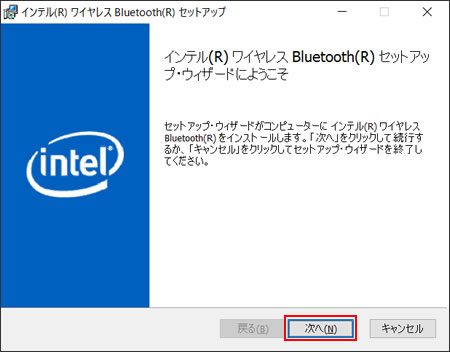
6 「使用許諾契約書」と表示されるので、内容を確認し、内容に同意できる場合は[使用許諾契約の条項に同意します]にチェックを付けて[次へ]をクリックします。
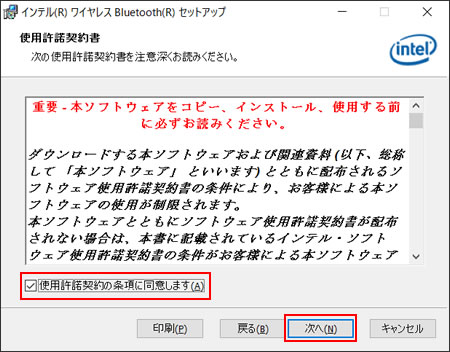
7 「セットアップタイプの選択」と表示されるので、[標準]をクリックします。
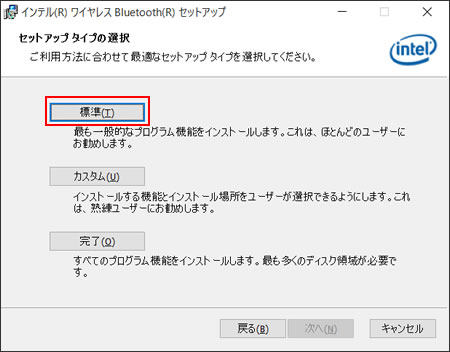
8 「インテル(R)ワイヤレス Bluetooth(R)をインストールする準備ができました」と表示されるので、[インストール]をクリックします。
9 「インテル(R)ワイヤレス Bluetooth(R)セットアップ・ウィザードを完了しました」と表示されるので、[完了]をクリックします。
10 「ドライバーインストーラーの指示に従ってドライバーのインストールを行ってください。」と表示されるので、[終了]をクリックします。

11 開いているウィンドウをすべて閉じた後、コンピューターを再起動します。
12 コンピューターが起動したら、Bluetoothドライバーのインストールは完了です。
 このページの先頭へ
このページの先頭へ
チップセットドライバー
1 「項目別インストール」画面-[チップセットドライバー]を選択して[インストール]をクリックします。
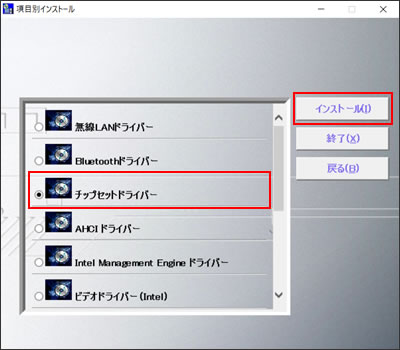
2 「項目別インストール確認」画面が表示されるので、「チップセットドライバー」が表示されていることを確認して[インストール開始]をクリックします。
3 「インストール確認」画面が表示されるので、[OK]をクリックします。
4 「ようこそ」と表示されるので、[次へ]をクリックします。
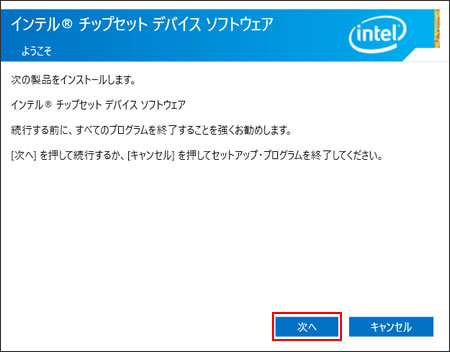
5 「使用許諾契約書」と表示されるので、内容を確認し、内容に同意できる場合は[同意]をクリックします。
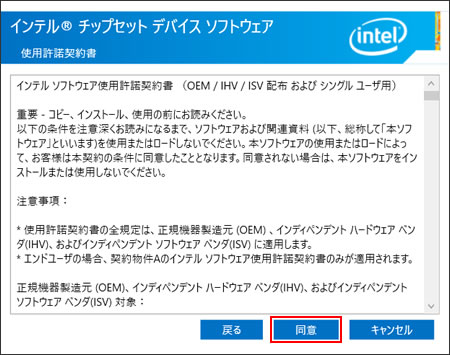
6 「Readme ファイル情報」と表示されるので、[インストール]をクリックします。
7 「完了」と表示されるので、[今すぐ再起動]をクリックします。
コンピューターが再起動します。
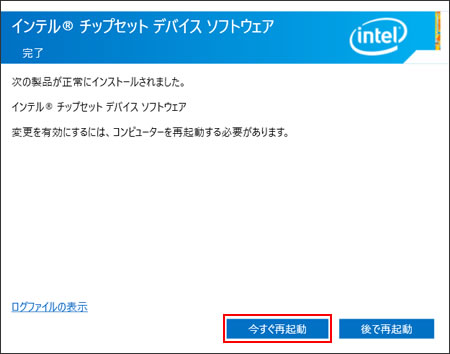
8 コンピューターが起動したら、チップセットドライバーのインストールは完了です。
 このページの先頭へ
このページの先頭へ
AHCI ドライバー
1 「項目別インストール」画面-[AHCI ドライバー]を選択して[インストール]をクリックします。
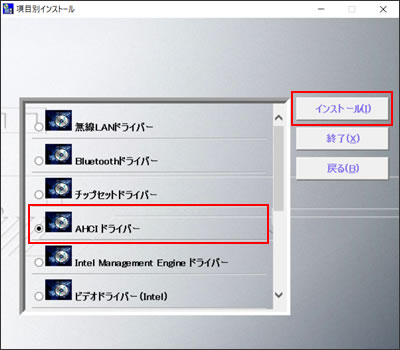
2 「項目別インストール確認」画面が表示されるので、「AHCI ドライバー」が表示されていることを確認して[インストール開始]をクリックします。
3 「インストール確認」画面が表示されるので、[OK]をクリックします。
4 「ドライバの更新処理をおこなっています。」と表示されるので、しばらく待ちます。
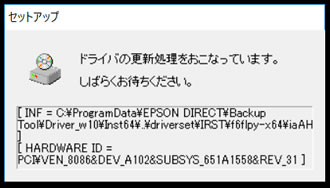
5 「ドライバーインストーラーの指示に従ってドライバーのインストールを行ってください。」と表示されたら、[終了]をクリックします。

6 開いているウィンドウをすべて閉じた後、コンピューターを再起動します。
7 コンピューターが起動したら、AHCI ドライバーのインストールは完了です。
 このページの先頭へ
このページの先頭へ
Intel Management Engine (インテル マネジメント エンジン) ドライバー
1 「項目別インストール」画面-[Intel Management Engine ドライバー]を選択して[インストール]をクリックします。
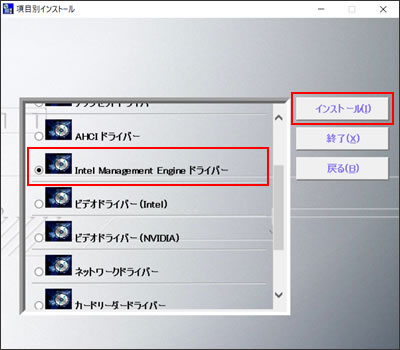
2 「項目別インストール確認」画面が表示されるので、「Intel Management Engine ドライバー」が表示されていることを確認して[インストール開始]をクリックします。
3 「インストール確認」画面が表示されるので、[OK]をクリックします。
4 「ようこそ」と表示されるので、[次へ]をクリックします。
5 「使用許諾契約書」と表示されるので内容を確認し、内容に同意できる場合は[使用許諾契約書の条件に同意する]にチェックを付けて、[次へ]をクリックします。
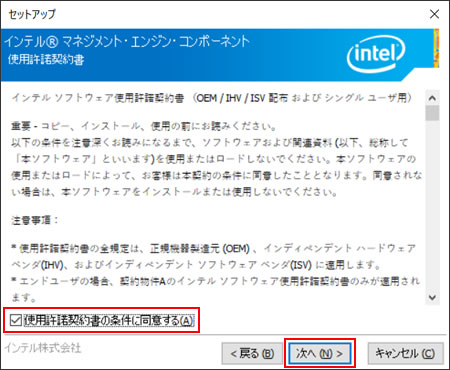
6 「インストール先フォルダー」と表示されるので、[次へ]をクリックします。
7 「完了」と表示されるので、[完了]をクリックします。
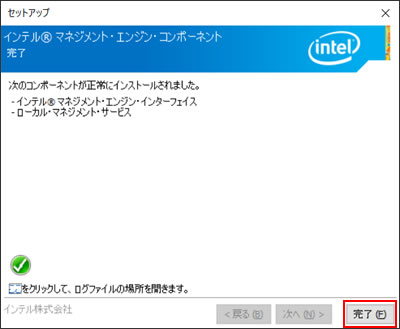
8 「ドライバーインストーラーの指示に従ってドライバーのインストールを行ってください。」と表示されるので、[終了]をクリックします。

9 開いているウィンドウをすべて閉じた後、コンピューターを再起動します。
10 コンピューターが起動したら、Intel Management Engine ドライバーのインストールは完了です。
 このページの先頭へ
このページの先頭へ
ビデオドライバー (Intel)
1 「項目別インストール」画面-[ビデオドライバー (Intel)]を選択して[インストール]をクリックします。
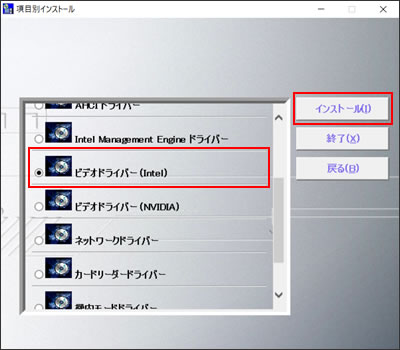
2 「項目別インストール確認」画面が表示されるので、「ビデオドライバー (Intel)」が表示されていることを確認して[インストール開始]をクリックします。
3 「インストール確認」画面が表示されるので、[OK]をクリックします。
4 「セットアップ・プログラムへようこそ」と表示されるので、[次へ]をクリックします。
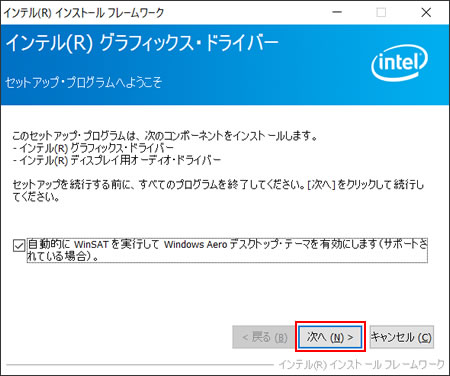
5 「使用許諾契約書」と表示されるので、内容を確認し、内容に同意できる場合は[はい]をクリックします。
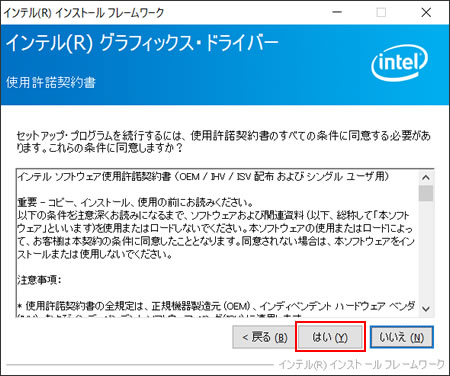
6 「Readme ファイル情報」と表示されるので、[次へ]をクリックします。
7 「セットアップの進行状況」-「[次へ] をクリックして続行してください。」と表示されたら[次へ]をクリックします。
![セットアップの進行状況」-「[次へ] をクリックして続行してください。](/alphascope/file/623437796f3333332b584d7270586a4655762b676c673d3d/4d4947/image_2017_01_24_3575419.jpg)
8 「セットアップ完了」と表示されるので、[はい、コンピューターを今すぐ再起動します。]を選択して、[完了]をクリックします。
コンピューターが再起動します。
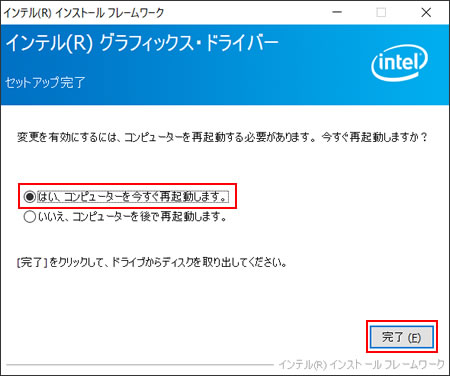
9 コンピューターが起動したら、ビデオドライバー (Intel)のインストールは完了です。
 このページの先頭へ
このページの先頭へ
ビデオドライバー (NVIDIA)

ビデオドライバー (NVIDIA)をインストールする前にビデオドライバー (Intel)がインストールされている必要があります。
ビデオドライバー (Intel)がインストールされていない場合は、先に「ビデオドライバー (Intel)」のインストールを行ってから本ソフトウェアをインストールしてください。
1 「項目別インストール」画面-[ビデオドライバー (NVIDIA)]を選択して[インストール]をクリックします。
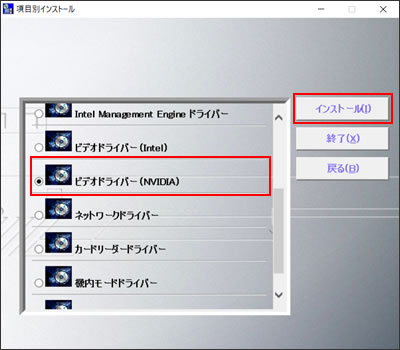
2 「項目別インストール確認」画面が表示されるので、「ビデオドライバー (NVIDIA)」が表示されていることを確認して[インストール開始]をクリックします。
3 「インストール確認」画面が表示されるので、[OK]をクリックします。
4 「ドライバの更新処理をおこなっています。」と表示されるので、しばらく待ちます。
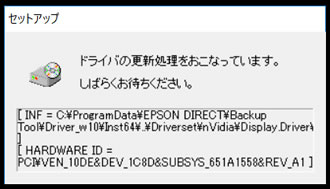
5 「ドライバーインストーラーの指示に従ってドライバーのインストールを行ってください。」と表示されたら、[終了]をクリックします。

6 開いているウィンドウをすべて閉じた後、コンピューターを再起動します。
7 コンピューターが起動したら、ビデオドライバー (NVIDIA)のインストールは完了です。
 このページの先頭へ
このページの先頭へ
ネットワークドライバー
1 「項目別インストール」画面-[ネットワークドライバー]を選択して[インストール]をクリックします。
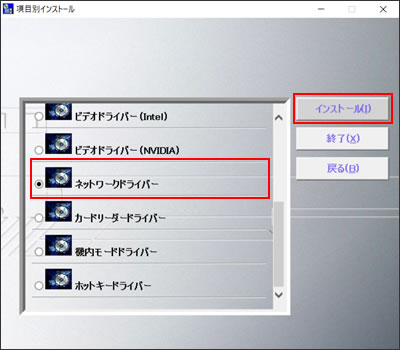
2 「項目別インストール確認」画面が表示されるので、「ネットワークドライバー」が表示されていることを確認して[インストール開始]をクリックします。
3 「インストール確認」画面が表示されるので、[OK]をクリックします。
4 「Realtek Ethernet Controller Driver の InstallShield Wizard へようこそ」と表示されるので、[次へ]をクリックします。
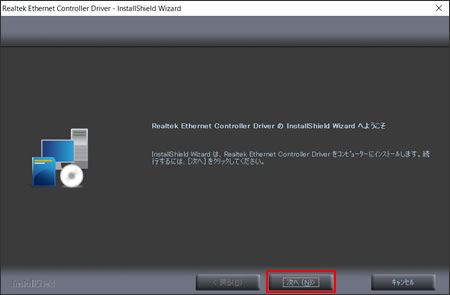
5 「プログラムインストールの準備完了」と表示されるので、[インストール]をクリックします。
6 「InstallShield Wizard の完了」と表示されるので、[完了]をクリックします。
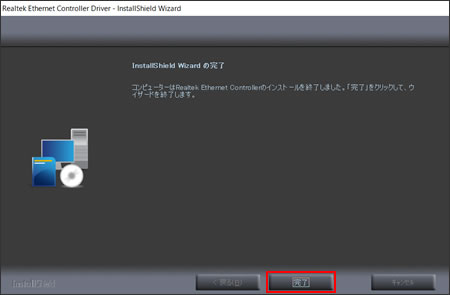
7 「ドライバーインストーラーの指示に従ってドライバーのインストールを行ってください。」と表示されるので、[終了]をクリックします。

8 開いているウィンドウをすべて閉じた後、コンピューターを再起動します。
9 コンピューターが起動したら、ドライバーのインストールは完了です。
続いて、ネットワークドライバーの設定を変更します。
10 [スタート]を右クリックし、[デバイス マネージャー]を選択します。
11 「デバイス マネージャー」画面が表示されるので、以下の設定を行います。
11-1 「ネットワーク アダプター」をダブルクリックします。
11-2 「Realtek PCIe GBE Family Controller」項目が表示されるので、ダブルクリックします。
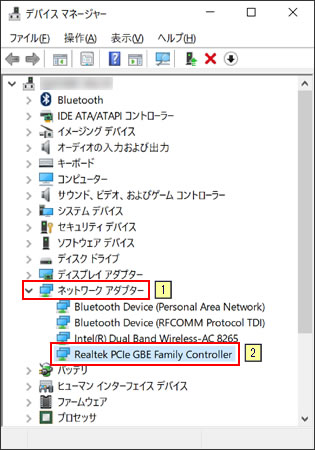
12 「Realtek PCIe GBE Family Controllerのプロパティ」画面が表示されるので、以下のように設定します。
12-1 「電源の管理」タブをクリックします。
12-2 [このデバイスで、コンピューターのスタンバイ状態を解除できるようにする]にチェックを付けます。
12-3 [Magic Packet でのみ、コンピューターのスタンバイ状態を解除できるようにする]にチェックを付けます。
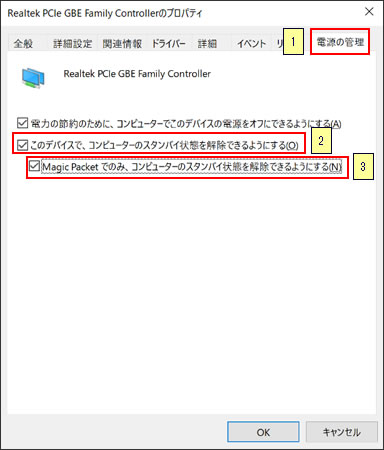
13 [OK]をクリックして画面を閉じます。開いているすべてのウィンドウを閉じたら、ネットワークドライバーの設定は完了です。
 このページの先頭へ
このページの先頭へ
カードリーダードライバー
1 「項目別インストール」画面-[カードリーダードライバー]を選択して[インストール]をクリックします。
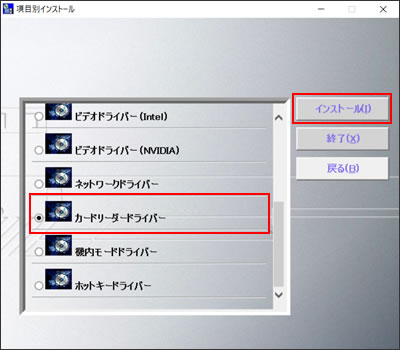
2 「項目別インストール確認」画面が表示されるので、「カードリーダードライバー」が表示されていることを確認して[インストール開始]をクリックします。
3 「インストール確認」画面が表示されるので、[OK]をクリックします。
4 「InstallShield Wizardの完了」と表示されたら、[完了]をクリックします。
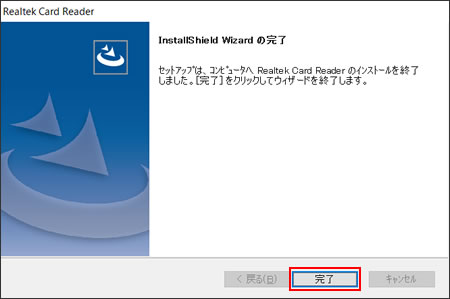
5 「ドライバーインストーラーの指示に従ってドライバーのインストールを行ってください。」と表示されるので、[終了]をクリックします。

6 開いているウィンドウをすべて閉じた後、コンピューターを再起動します。
7 コンピューターが起動したら、カードリーダードライバーのインストールは完了です。
 このページの先頭へ
このページの先頭へ
機内モードドライバー
1 「項目別インストール」画面-[機内モードドライバー]を選択して[インストール]をクリックします。
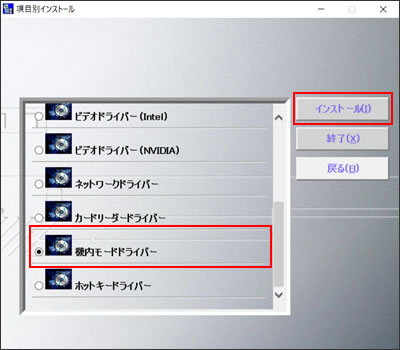
2 「項目別インストール確認」画面が表示されるので、「機内モードドライバー」が表示されていることを確認して[インストール開始]をクリックします。
3 「インストール確認」画面が表示されるので、[OK]をクリックします。
4 「ドライバの更新処理をおこなっています。」と表示されるので、しばらく待ちます。
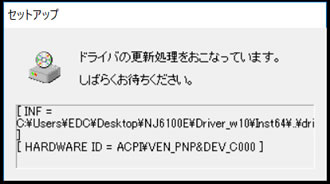
5 「ドライバーインストーラーの指示に従ってドライバーのインストールを行ってください。」と表示されたら、[終了]をクリックします。

6 開いているウィンドウをすべて閉じた後、コンピューターを再起動します。
7 コンピューターが起動したら、機内モードドライバーのインストールは完了です。
 このページの先頭へ
このページの先頭へ
ホットキードライバー
1 「項目別インストール」画面-[ホットキードライバー]を選択して[インストール]をクリックします。
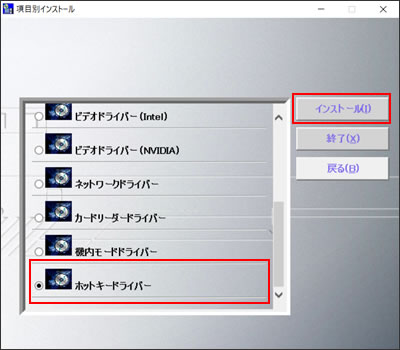
2 「項目別インストール確認」画面が表示されるので、「ホットキードライバー」が表示されていることを確認して[インストール開始]をクリックします。
3 「インストール確認」画面が表示されるので、[OK]をクリックします。
4 「Control Center X.XXXX.X.XX の InstallShield Wizard へようこそ」(「X.XXXX.X.XX」はバージョン)と表示されるので、[次へ]をクリックします。
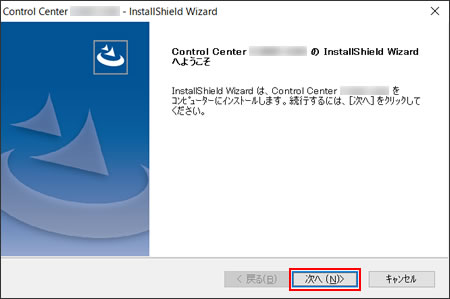
5 「インストール準備の完了」と表示されるので、[インストール]をクリックします。
6 「InstallShield Wizard の完了」と表示されたら、[はい、今すぐコンピューターを再起動します。]を選択し、[完了]をクリックします。
コンピューターが再起動します。
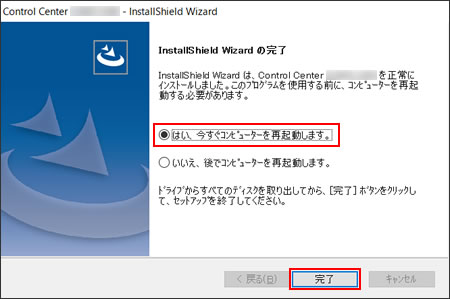
7 コンピューターが起動したら、ホットキードライバーのインストールは完了です。
 このページの先頭へ
このページの先頭へ
