NJ6100E用各種ドライバー・ユーティリティーのアンインストール方法を説明します。
ドライバーの動作に問題がある場合に特定のドライバーを再インストールする場合や、ドライバーのアップデートを行う場合は、あらかじめドライバーのアンインストールを行います。
アンインストールを実施したら、下記を参照してドライバー・ユーティリティーのインストールを行ってください。
<アンインストール後にドライバーを再インストールする場合>
<アンインストール後にユーティリティーを再インストールする場合>
<アンインストール後にドライバー・ユーティリティーをアップデートする場合>
ドライバー・ユーティリティーのインストール手順は、ダウンロードファイルに収録されている「README.TXT」を参照ください。

アンインストールが不要なドライバー
次のドライバーはアンインストール不要です。上書きでドライバーを再インストールしてください。

「プログラムのアンインストールまたは変更」画面を表示する
※画面デザインは異なる場合があります。
1 管理者権限をもつユーザー アカウントでサインインします。
2 起動しているアプリケーションをすべて終了します。
3 [スタート]を右クリックし、表示されたメニューから[アプリと機能]を選択します。
4 「アプリと機能」画面が表示されるので、画面右側の[プログラムと機能]をクリックします。
5 「プログラムのアンインストールまたは変更」画面が表示されます。
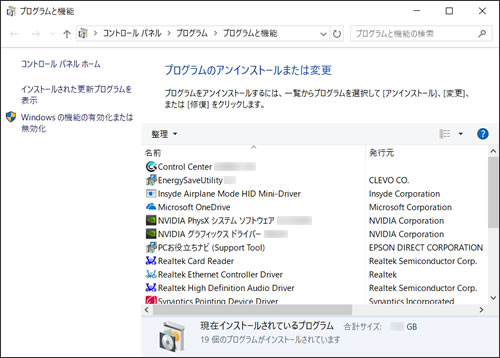
 このページの先頭へ
このページの先頭へ
各ドライバーをアンインストールする
※画面デザインは異なる場合があります。
「プログラムのアンインストールまたは変更」画面で、アンインストールしたいドライバーを選択してアンインストールを行います。
無線LANドライバー (※無線LAN 機能搭載時)
1 [インテル(R) PROSet/Wireless ソフトウェア]を選択して[アンインストール]をクリックします。
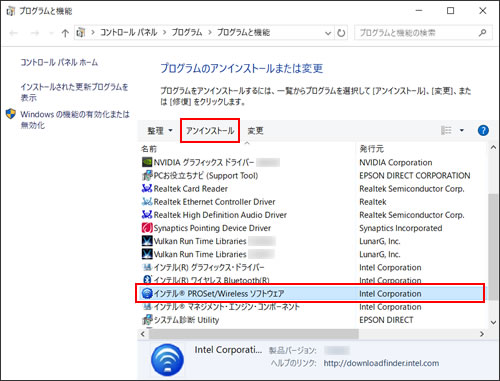
2 「ユーザー アカウント制御」画面が表示された場合は、[はい]をクリックします。
3 「インテル(R) PROSet/Wireless ソフトウェア」と表示されるので、[設定の保存]または[設定の破棄]をクリックします。
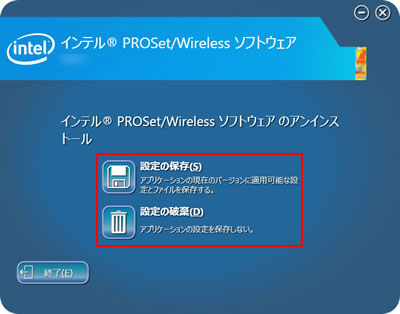
4 「成功しました。」と表示されたら、[完了]をクリックします。
※「インストールを完了するには再起動が必要です。」と表示された場合は、[はい]をクリックします。
コンピューターが再起動したら、無線LANドライバーのアンインストールは完了です。
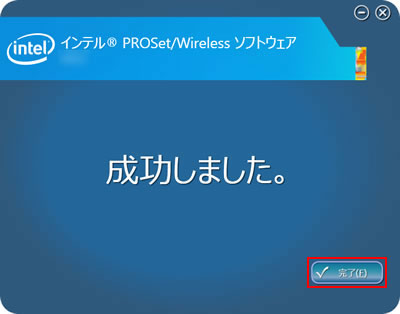
5 プログラムの一覧から[インテル(R) PROSet/Wireless ソフトウェア]が消えたら、開いているウィンドウをすべて閉じた後、コンピューターを再起動します。
6 コンピューターが起動したら、無線LANドライバーのアンインストールは完了です。
 このページの先頭へ
このページの先頭へ
Bluetoothドライバー (※Bluetooth 機能搭載時)
1 [インテル(R)ワイヤレスBluetooth(R)]を選択して[アンインストール]をクリックします。
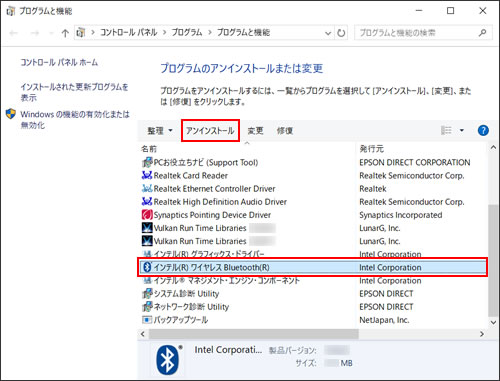
2 「インテル(R)ワイヤレスBluetooth(R) をアンインストールしますか?」と表示されるので、[はい]をクリックします。
3 「ユーザーアカウント制御」画面が表示された場合は、[はい]をクリックします。
4 プログラムの一覧から[インテル(R)ワイヤレスBluetooth(R)]が消えたら、開いているウィンドウをすべて閉じた後、コンピューターを再起動します。
5 コンピューターが起動したら、Bluetoothドライバーのアンインストールは完了です。
 このページの先頭へ
このページの先頭へ
Intel Management Engine (インテル マネジメント エンジン) ドライバー
1 [インテル(R) マネジメント・エンジン・コンポーネント]を選択して[アンインストール]をクリックします。
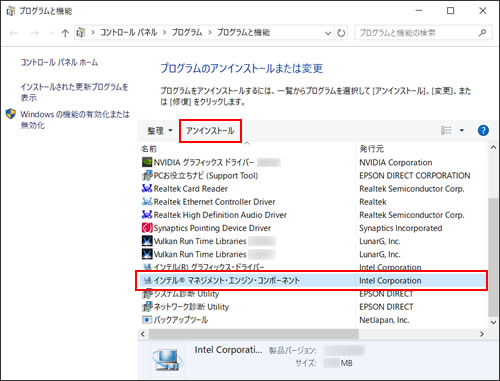
2 「ようこそ」と表示されるので、[次へ]をクリックします。
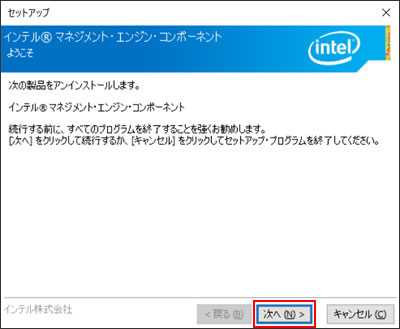
3 「完了」と表示されるので、[完了]をクリックします。
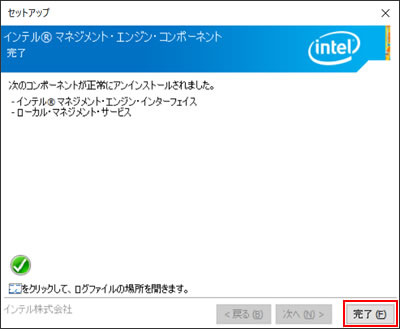
4 プログラムの一覧から[インテル(R) マネジメント・エンジン・コンポーネント]が消えたら、開いているウィンドウをすべて閉じた後、コンピューターを再起動します。
5 コンピューターが起動したら、Intel Management Engineドライバーのアンインストールは完了です。
 このページの先頭へ
このページの先頭へ
ビデオドライバー (Intel)
1 [インテル(R) グラフィックス・ドライバー]を選択して[アンインストール]をクリックします。
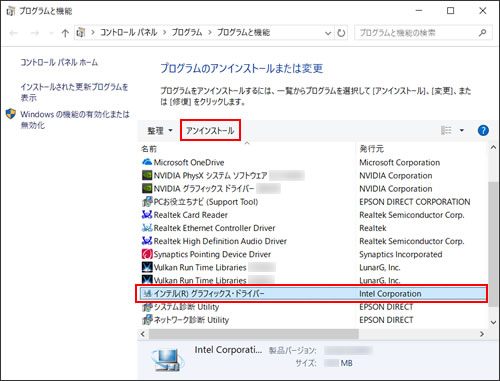
2 「アンインストール・プログラムへようこそ」と表示されるので、[次へ]をクリックします。
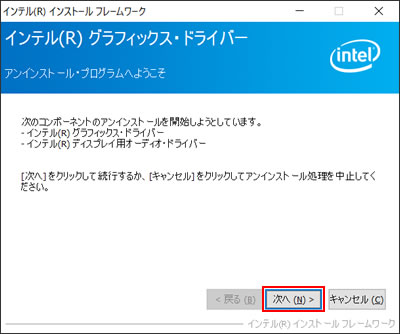
3 「アンインストールの進行状況」-「[次へ] をクリックして続行してください。」と表示されたら[次へ]をクリックします。
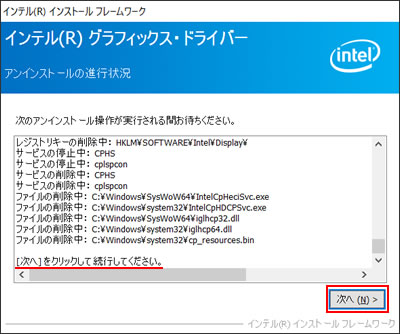
4 「アンインストール完了」と表示されるので、[はい、コンピューターを今すぐ再起動します。]を選択し、[完了]をクリックします。
コンピューターが再起動します。
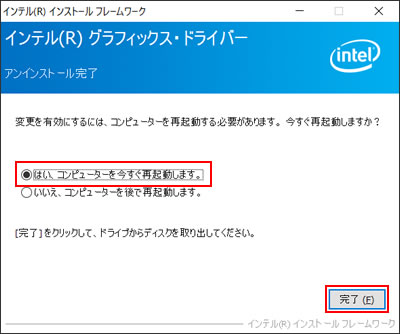
5 コンピューターが起動したら、ビデオドライバー (Intel)のアンインストールは完了です。
 このページの先頭へ
このページの先頭へ
ビデオドライバー (NVIDIA)
1 [NVIDIA グラフィックス ドライバー XXX.XX]を選択して[アンインストールと変更]をクリックします(「XXX.XX」はバージョン)。
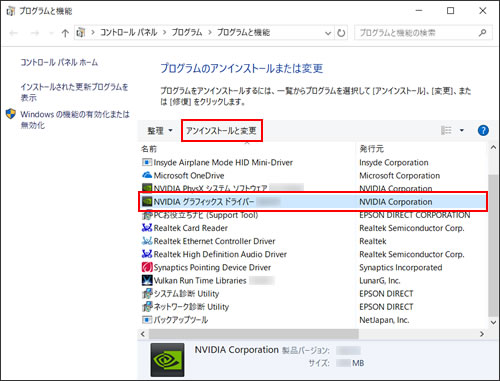
2 「このソフトウェア を削除してよろしいですか?」と表示されるので、[アンインストール]をクリックします。
3 「NVIDIA アンインストーラーが終了しました」と表示されるので、[今すぐ再起動する]をクリックします。
コンピューターが再起動します。
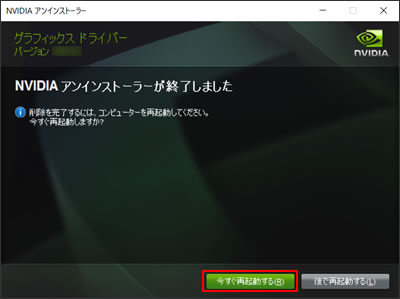
4 コンピューターが起動したら、「プログラムのアンインストールまたは変更」画面を表示する手順1~4の手順で「プログラムのアンインストールまたは変更」画面を表示します。
5 [NVIDIA PhysX システム ソフトウェア X.XX.XXXX]を選択して[アンインストールと変更]をクリックします(「X.XX.XXXX」はバージョン)。
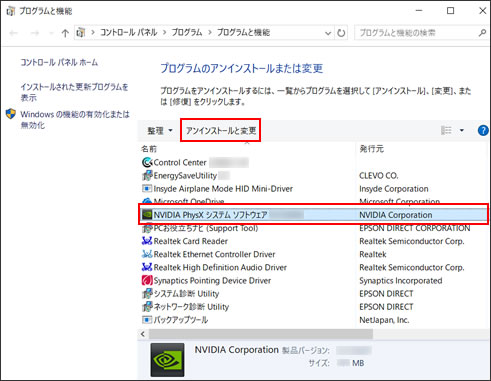
6 「このソフトウェア を削除してよろしいですか?」と表示されるので、[アンインストール]をクリックします。
7 「NVIDIA アンインストーラーが終了しました」と表示されるので、[閉じる]をクリックします。
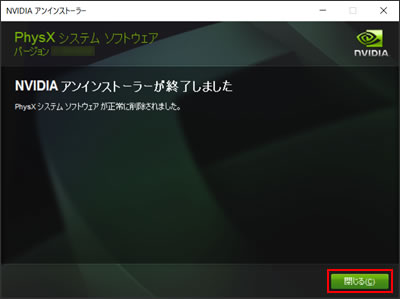
8 プログラムの一覧から[NVIDIA PhysX システム ソフトウェア X.XX.XXXX]が消えたら、開いているウィンドウをすべて閉じた後、コンピューターを再起動します。
9 コンピューターが起動したら、ビデオドライバー (NVIDIA)のアンインストールは完了です。
 このページの先頭へ
このページの先頭へ
ネットワークドライバー
1 [Realtek Ethernet Controller Driver]を選択して[アンインストール]をクリックします。
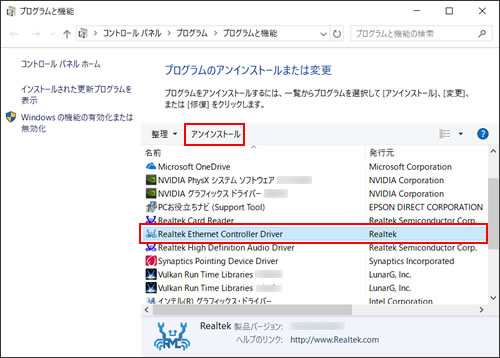
2 「選択したアプリケーション、およびすべての機能を完全に削除しますか?」と表示されるので、[はい]をクリックします。
3 「アンインストール完了」と表示されるので、[完了]をクリックします。
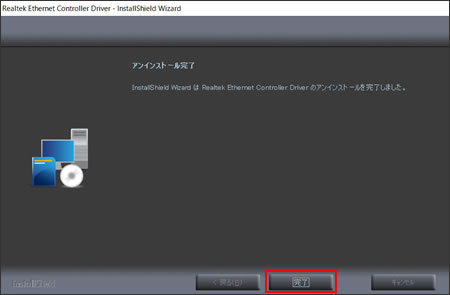
4 プログラムの一覧から[Realtek Ethernet Controller Driver]が消えたら、開いているウィンドウをすべて閉じた後、コンピューターを再起動します。
5 コンピューターが起動したら、ネットワークドライバーのアンインストールは完了です。
 このページの先頭へ
このページの先頭へ
カードリーダードライバー
1 [Realtek Card Reader]を選択して[アンインストール]をクリックします。
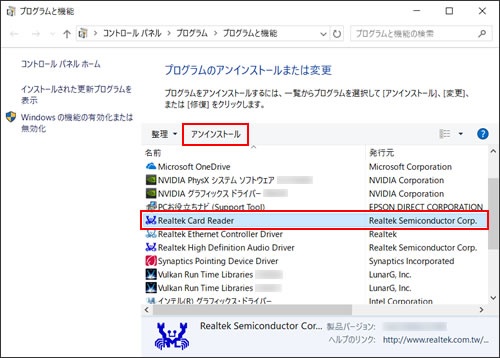
2 「選択したアプリケーション、およびすべての機能を完全に削除しますか?」と表示されるので、[OK]をクリックします。
3 「アンインストール完了」と表示されるので、[完了]をクリックします。
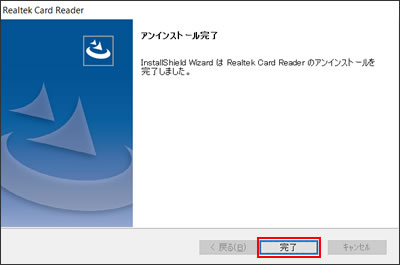
4 プログラムの一覧から[Realtek Card Reader]が消えたら、開いているウィンドウをすべて閉じた後、コンピューターを再起動します。
5 コンピューターが起動したら、カードリーダードライバーのアンインストールは完了です。
 このページの先頭へ
このページの先頭へ
機内モードドライバー
1 [Insyde Airplane Mode HID Mini-Driver]を選択して[アンインストールと変更]をクリックします。
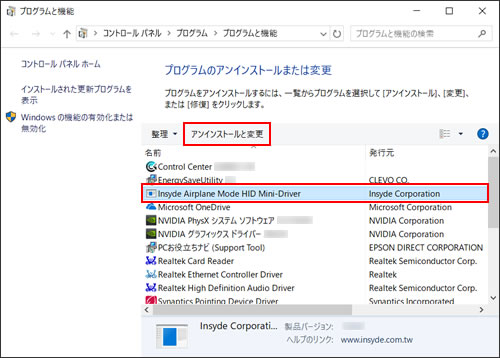
2 「All devices using this driver will be・・・」と表示されるので、[はい]をクリックします。
3 「これらの変更を適用するにはコンピューターを再起動する必要があります」と表示されるので、[今すぐ再起動する]をクリックします。
4 コンピューターが起動したら、機内モードドライバーのアンインストールは完了です。
 このページの先頭へ
このページの先頭へ
ホットキードライバー
1 [Control Center X.XXXX.X.XX]を選択して[アンインストール]をクリックします(「X.XXXX.X.XX」はバージョン)。
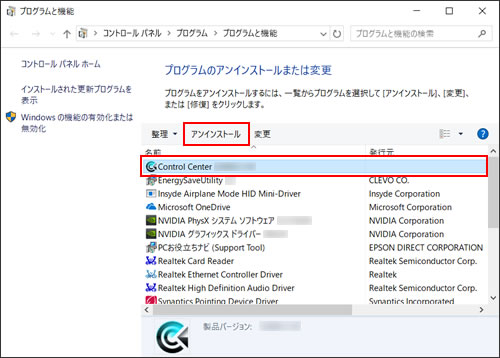
2 「選択したアプリケーション、およびすべての機能を完全に削除しますか?」と表示されるので、[はい]をクリックします。
3 「アンインストール完了」と表示されたら、[はい、今すぐコンピューターを再起動します。]を選択し、[完了]をクリックします。
コンピューターが再起動します。
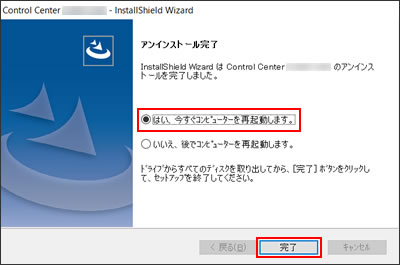
4 コンピューターが起動したら、ホットキードライバーのアンインストールは完了です。
 このページの先頭へ
このページの先頭へ
サウンドユーティリティー
1 [Realtek High Definition Audio Driver]を選択して[アンインストール]をクリックします。
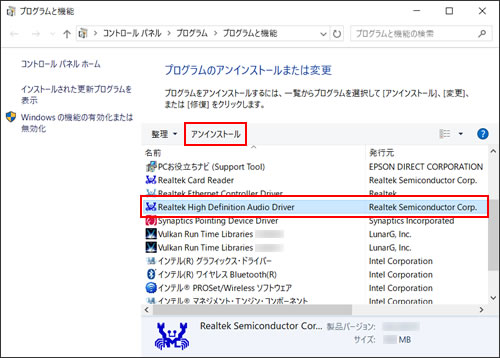
2 「選択したアプリケーション、およびすべての機能を完全に削除しますか?」と表示されるので、[はい]をクリックします。
3 「アンインストール完了」と表示されるので、[はい、今すぐコンピューターを再起動します。]を選択し、[完了]をクリックします。
コンピューターが再起動します。
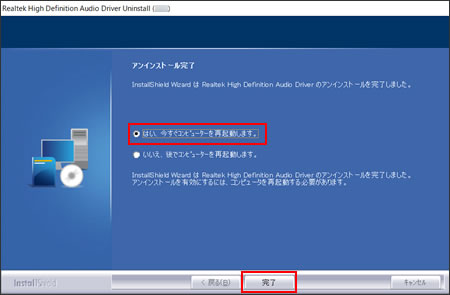
4 コンピューターが起動したら、サウンドユーティリティーのアンインストールは完了です。
 このページの先頭へ
このページの先頭へ
タッチパッドユーティリティー
1 [Synaptics Pointing Device Driver]を選択して[アンインストール]をクリックします。
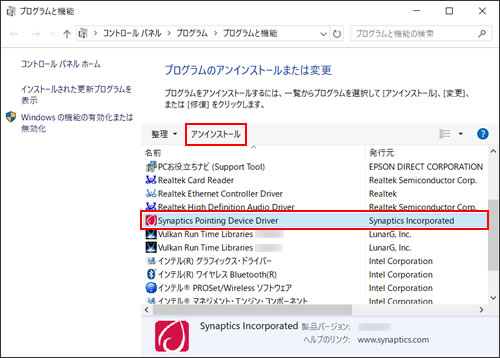
2 「Synaptics ポインティング デバイス ソフトウェアを削除した後、コンピュータを再起動してください。」と表示されるので、[OK]をクリックします。
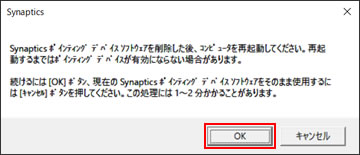
3 「開いているアプリケーションをすべて閉じてから、Windowsを再起動します。」と表示されるので、[OK]をクリックします。
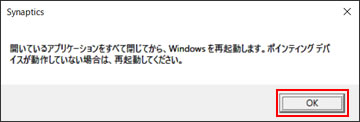
4 プログラムの一覧から[Synaptics Pointing Device Driver]が消えたら、開いているウィンドウをすべて閉じた後、コンピューターを再起動します。
5 コンピューターが起動したら、タッチパッドユーティリティーのアンインストールは完了です。
 このページの先頭へ
このページの先頭へ
Energy Saveユーティリティー
1 [EnergySaveUtility X.X](「X」は数字)を選択して[アンインストール]をクリックします。
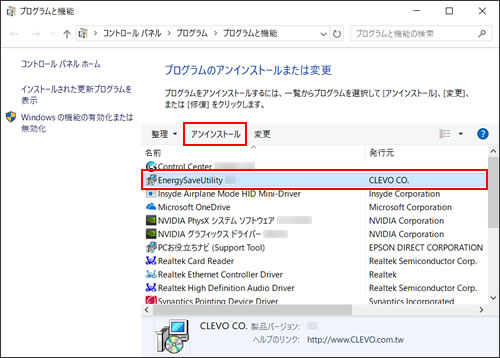
2 「Do you want to completely remove・・・」と表示されるので、[はい]をクリックします。
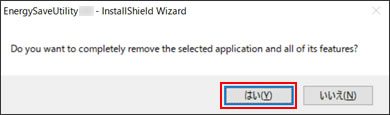
3 「Uninstall Complete」と表示されるので、[Yes, I want to restart・・・]を選択して[Finish]をクリックします。
コンピューターが再起動します。
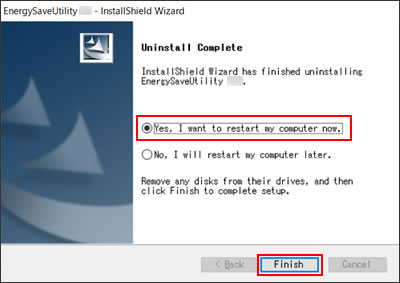
4 コンピューターが起動したら、Energy Saveユーティリティーのアンインストールは完了です。
 このページの先頭へ
このページの先頭へ
