このページでは、Microsoft Edgeの「お気に入り」のエクスポート(バックアップ)とインポート(復元)方法を説明します。
ローカル アカウントで同じお気に入りデータを使用したい場合などに本ページの作業を行ってください。
※Internet ExplorerまたはChromeなど、別のブラウザーからお気に入りをインポートする方法については下記コンテンツを参照してください。

Microsoft アカウントでサインインしている場合
Microsoft アカウントでサインインしてMicrosoft Edgeを使用している場合、エクスポート/インポート作業を行う必要はありません。
違うパソコンにMicrosoft アカウントでサインインしても、Microsoft Edgeのお気に入りは同期され、同様に使うことができます。
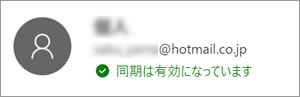
お使いのMicrosoft EdgeがMicrosoft アカウントで同期されているかはプロファイル画面で確認できます。同期されていない場合はプロファイル画面から同期設定することも可能です。
・ Microsoft Edge画面右上の (設定など)-[設定]-[プロファイル]
(設定など)-[設定]-[プロファイル]
※本コンテンツの内容は2023年2月時点の情報に基づいています。

Microsoft Edgeのお気に入りをファイルにエクスポートする
1 タスクバーの (「Microsoft Edge」アイコン)をクリックします。
(「Microsoft Edge」アイコン)をクリックします。
Microsoft Edgeが起動します。
2 画面右上の (お気に入り)-
(お気に入り)- (設定など)-[お気に入りのエクスポート]をクリックします。
(設定など)-[お気に入りのエクスポート]をクリックします。
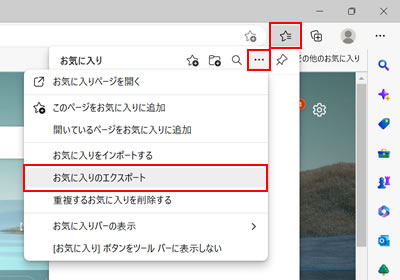
3 「名前を付けて保存」画面が表示されるので、保存先を指定し、ファイル名を任意に入力して[保存]をクリックします。
ここでは例として、保存先は「ドキュメント」フォルダー、ファイル名は「お気に入り_XXXX_XX_XX」(Xはエクスポートを実行した日付)を入力しています。
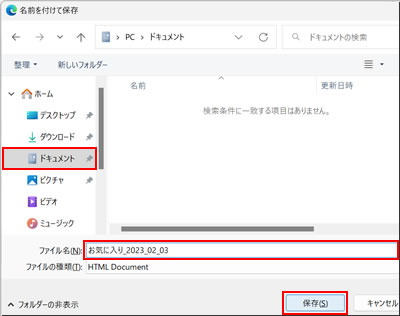
4 手順3で指定した場所にファイルが保存されていることを確認したら、お気に入りのエクスポートは完了です。
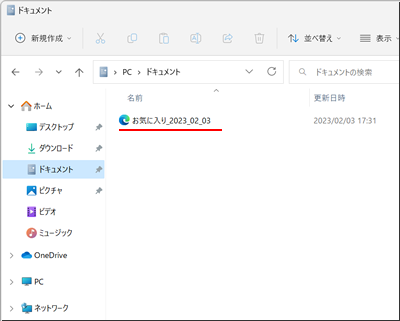
 このページの先頭へ
このページの先頭へ
Microsoft Edgeのお気に入りをファイルからインポートする
1 エクスポートしたお気に入りデータを、パソコンの任意の場所に保存します。
2 タスクバーの (「Microsoft Edge」アイコン)をクリックします。
(「Microsoft Edge」アイコン)をクリックします。
Microsoft Edgeが起動します。
3 画面右上の (設定など)-[設定]をクリックします。
(設定など)-[設定]をクリックします。
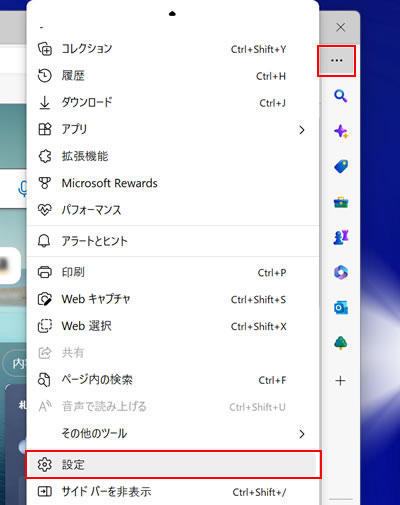
4 「設定」画面-「プロファイル」が表示されるので、一覧から[ブラウザー データのインポート]をクリックします。
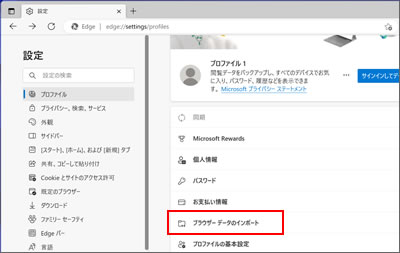
5 「他のブラウザーからインポートする」-[インポートする項目を選択してください]をクリックします。
![「他のブラウザーからインポートする」-[インポートする項目を選択してください]をクリック](/alphascope/file/623437796f3333332b584d7270586a4655762b676c673d3d/4d4947/image_2023_02_03_3624607.jpg)
6 「ブラウザーデータのインポート」画面が表示されるので、「インポート元」プルダウンメニューから[お気に入りまたはブックマークのHTMLファイル]を選択します。
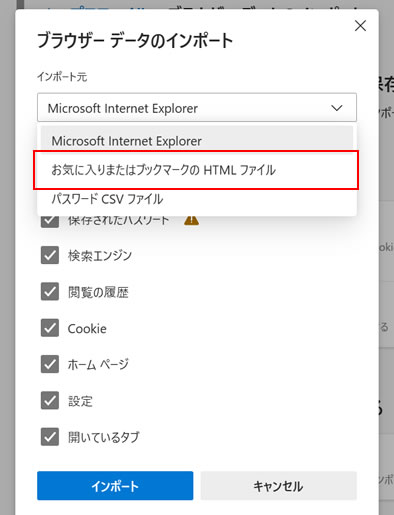
7[ファイルの選択]をクリックします。
![「ブラウザーデータのインポート」画面-[ファイルの選択]](/alphascope/file/623437796f3333332b584d7270586a4655762b676c673d3d/4d4947/image_2023_02_03_3624609.jpg)
8 「開く」画面が表示されるので、Microsoft Edgeのお気に入りデータが保存されている場所とファイル名を選択し、[開く]をクリックします。
ここでは例として、デスクトップにある「Microsoft_Edge_XXXX_XX_XX.html」(Xはエクスポートを実行した日付)ファイルを選択しています。
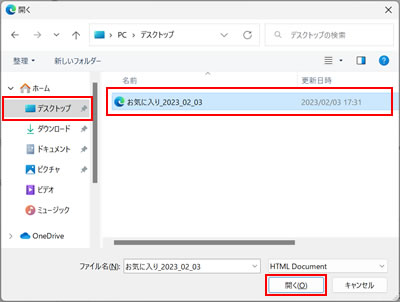
9 「すべて完了しました!」と表示されたら、[完了]をクリックします。
これでお気に入りのインポートは完了です。
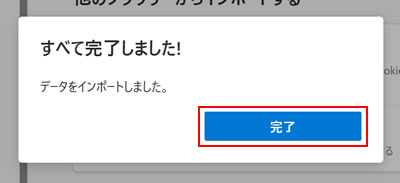

お気に入りを整理する
お気に入りのインポートなどで、お気に入り登録したホームページが増えて、目的のホームページを探しにくいときは「お気に入り」画面で整理することができます。
1 「Microsoft Edge」画面右上の (お気に入り)-
(お気に入り)- (設定など)-[お気に入りページを開く]をクリックします。
(設定など)-[お気に入りページを開く]をクリックします。
2 「お気に入り」画面が表示されます。
お気に入りをドラッグして並び順を変更したり、「お気に入りバー」に移動したりできます。
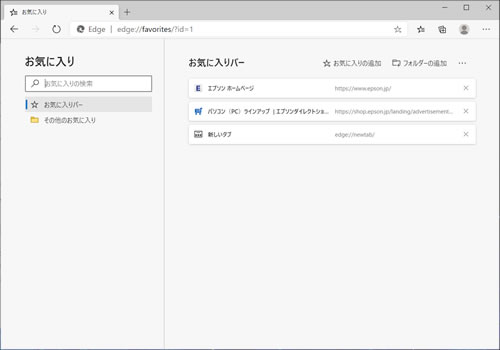
 このページの先頭へ
このページの先頭へ
