パソコンの購入直後に電源を入れたあと、Windowsを使用できる状態にするまでの手順(セットアップ手順)を説明します。
本コンテンツの手順は、Windows 10 Creators Updateをお使いの場合です。
上記以外のバージョンをお使いの場合、本コンテンツで説明している手順と異なります。下記コンテンツを参照ください。

制限事項
Cortana (コルタナ)によるセットアップは動作保証しておりません。
※2017年6月時点の情報です。
ここでは、キーボードとマウスを使用してセットアップを行う手順を説明します。
※お使いのパソコンの環境によって、表示される画面は異なる場合があります。
1 パソコンの電源を入れます。
2 電源を入れてしばらくすると、「選択した言語で続行しますか?」と表示されるので、「日本語」が選択されていることを確認して[はい]をクリックします。
※下記以外の画面が表示された場合は、次のコンテンツを参照してセットアップを行ってください。
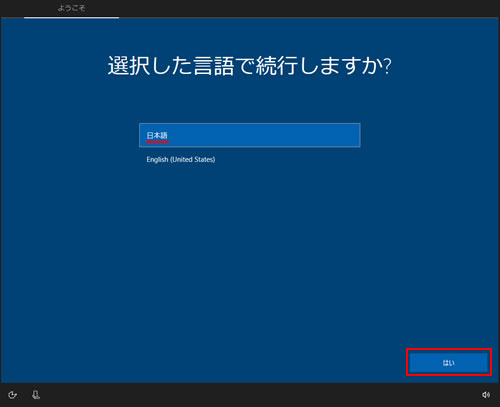
3 「こんにちは!コルタナと申します。」と表示された場合は、しばらく待ちます。表示されない場合は次の手順へ進みます。
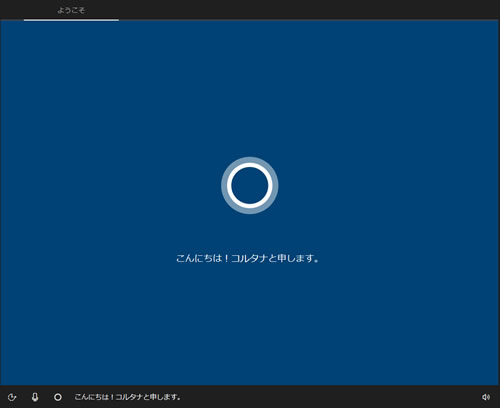
4 「地域から開始しましょう。よろしいですか?」と表示されるので、「日本」が選択されていることを確認し、[はい]をクリックします。
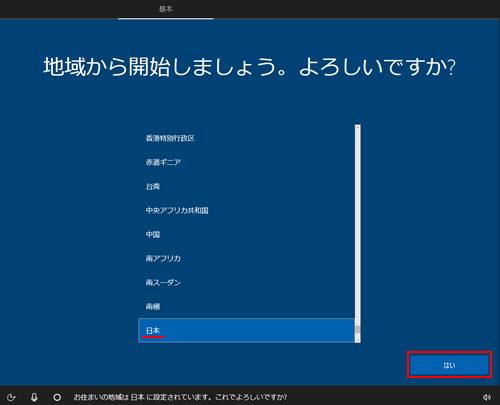
5 「これは適切なキーボードレイアウトですか?」と表示されるので、「Microsoft IME」と表示されていることを確認し、[はい]をクリックします。
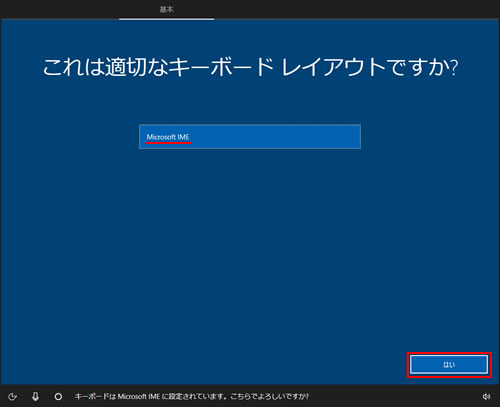
6 「2つ目のキーボードレイアウトを追加しますか?」と表示されるので、[スキップ]をクリックします。
別の言語を使用する場合のみキーボードレイアウトの追加を行います。通常は必要ありません。
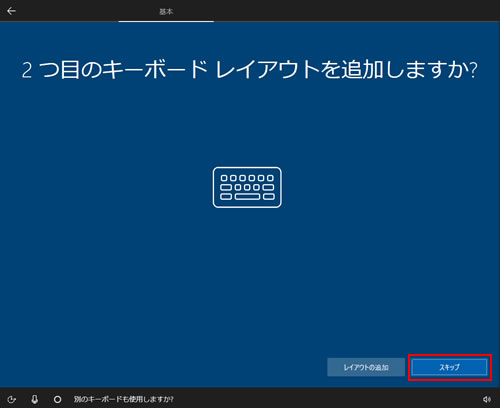
7 「ライセンス契約をお読みください」と表示されるので、マイクロソフト ソフトウェア ライセンス条項の内容を確認し、同意する場合は[同意]をクリックします。
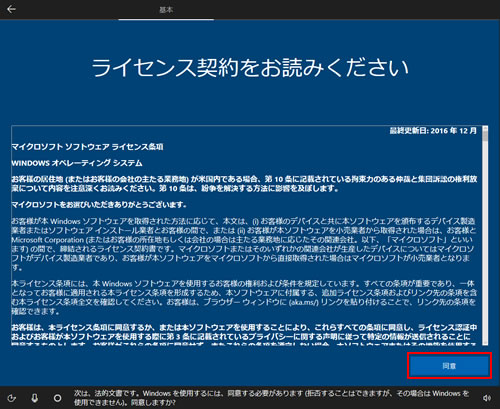
8 「ネットワークに接続しましょう」と表示された場合は、以下のいずれかの手順を実行します。
※LANケーブルを接続している場合は、表示されません。手順9へ進みます。
<あとでネットワーク接続を行う場合>
8-1 [今はスキップ]をクリックして、手順9に進みます。
※無線LANはあとから接続することもできます。無線LANの設定方法は、スタートアップガイド、またはユーザーズマニュアルをご覧ください。

ユーザーズマニュアルは当社ダウンロードページからダウンロードすることができます。
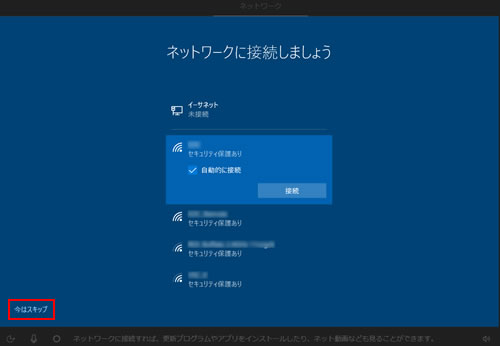
<無線LANでネットワークに接続する場合>
8-1 ネットワークの一覧から接続するネットワークを選択して[接続]をクリックします。
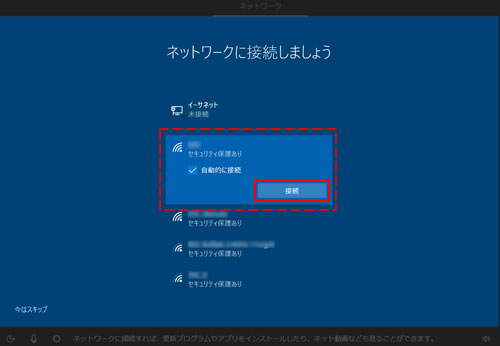
8-2 ネットワークセキュリティーキーの入力画面が表示されるので、キーを入力して[次へ]をクリックします。
※PIN入力画面が表示された場合は、アクセスポイントのラベルに印字されたPINを入力してください。
8-3 ネットワークに接続済みと表示されていることを確認し、[次へ]をクリックします。
9 「設定する方法を指定してください。」と表示された場合は、組織(会社や学校など)で使用するか、個人で使用するかを選択して[次へ]をクリックします。表示されない場合は次の手順へ進みます。
※ご家庭で使用される場合は、[個人用に設定]を選択して、[次へ]をクリックします。
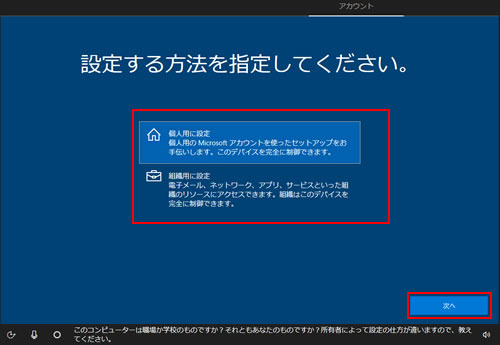
10 インターネットへの接続状況によって、次のいずれかの方法でサインインします。
- インターネットに接続している場合
Microsoft アカウントでサインインします。
※基本的には、Microsoft アカウントでサインインしますが、Microsoft アカウントを作成せずに、ローカルアカウントでサインインする方法もあります。

アカウントの種類
アカウントには、大きく分けて次の2種類があります。
※Microsoft アカウントを作成するには、インターネット接続が必要です。
- Microsoft アカウント
- Microsoft アカウント(電子メールアドレス)でサインインすると、Windows ストア アプリのクラウドサービスを利用できます。また、サインインする複数のWindows PCで個人設定(テーマ、お気に入り、アプリなど)が同期されます。
- ローカルアカウント
- ローカルアカウントは、1台のパソコンのみにアクセスできるアカウントです。
ローカルアカウントでサインインしてパソコンを使用する場合、Windows ストア アプリの機能の一部が制限されます。
 このページの先頭へ
このページの先頭へ
インターネットに接続している場合
「Microsoft でサインイン」と表示されるので、次のいずれかの操作をします。
Microsoft アカウント (またはOffice、Outlook.com、OneDrive、Skypeなどのアカウント)を持っている場合
1 アカウント(メールアドレス)を入力して、[次へ]をクリックします。
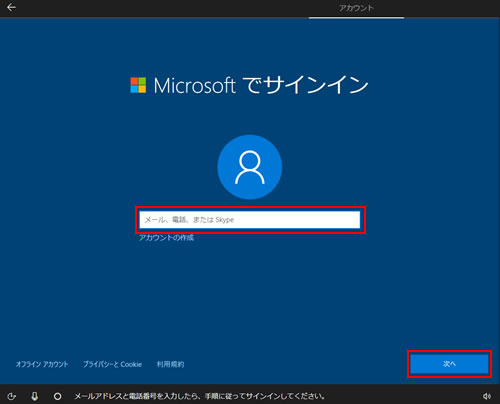
2 「パスワードの入力」と表示されるので、パスワードを入力して、[次へ]をクリックします。
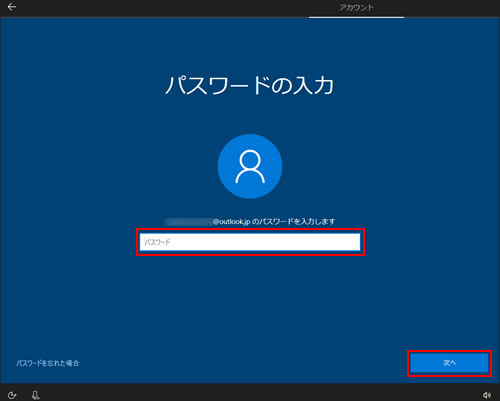
3 「PIN のセットアップ」と表示されるので、PINを設定する場合は[PIN の設定]をクリックします。
※PINを設定しない場合には、「後でこの操作を行う」を選択して手順5へ進みます。

PINとは数字の組み合わせで、Microsoft アカウントのパスワードの代わりとなる暗証番号です。
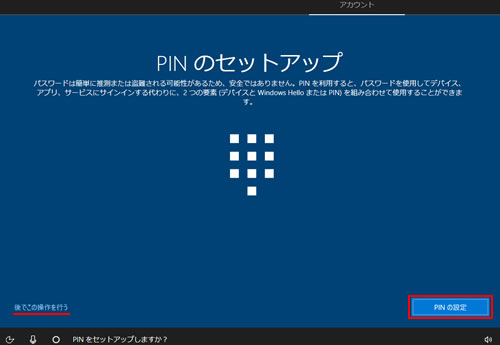
4 「PIN のセットアップ」と表示されるので数字を入力して[OK]をクリックします。
※使いたい数字に間違いがないか2回入力します。
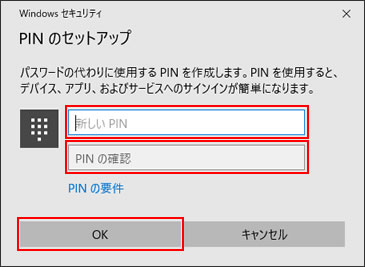

- 4桁以上の数字を設定してください。
- 数字のパターン (123456や111111など)にすることはできません。
5 「OneDrive にファイルを保存しますか。」と表示されるので、内容を確認して[はい]をクリックします。
※[いいえ]を選択すると、新規作成するドキュメントや画像はパソコン内に保存されます。保存先はあとから変更できます。
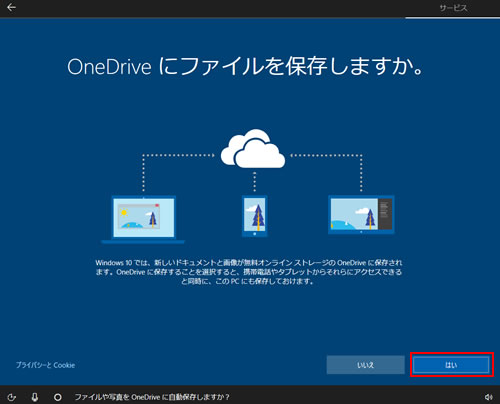
6 「Cortana をパーソナル アシスタントとして指定しますか?」と表示されるので、[はい]をクリックします。
※画面はWindows 10 Pro 64bitのものです。 画面に表示される内容はご使用のパソコンのOSのエディションや、マイク/スピーカー接続の有無によって異なります。
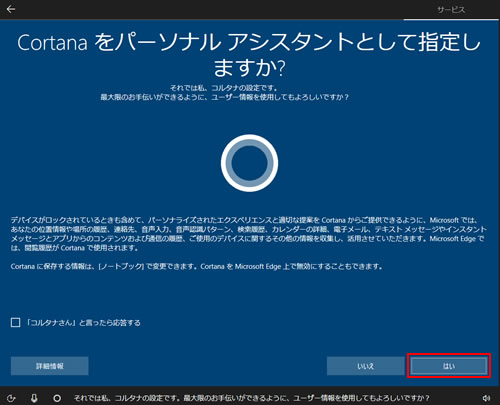
7 「デバイスのプライバシー設定の選択」と表示されるので、内容をよく読み、設定を選択してから[同意]をクリックします。
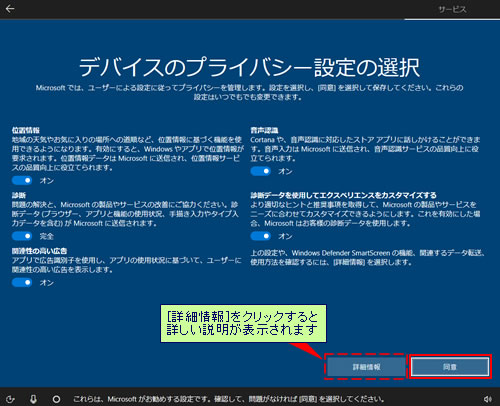
8 パソコンのセットアップ画面(お知らせ画面)が表示されるので、そのまま待ちます。

9 デスクトップ画面が表示されたら、セットアップ作業は完了です。
これでパソコンを使用できます。音量設定を変更した場合は、必要に応じて設定を戻してください。
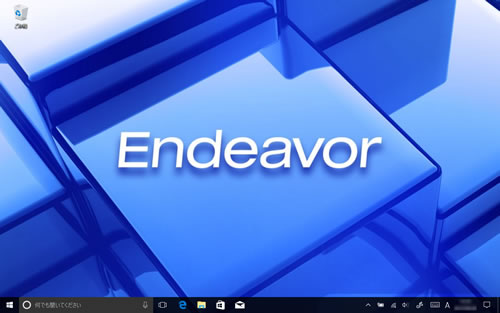
新しくMicrosoft アカウントを作成する場合
1 [アカウントの作成]をクリックします。
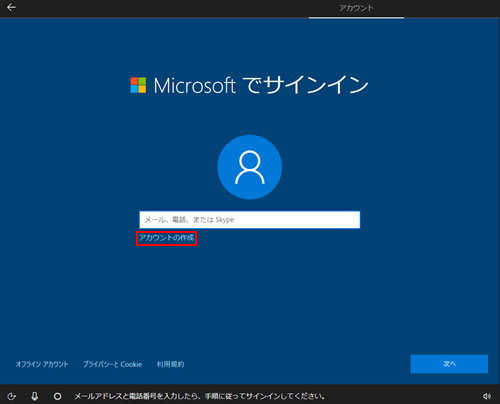
2 「アカウントを作成しましょう」と表示されるので、以下のどちらかの手順を実行します。
<新しくメールアドレスを取得してMicrosoft アカウントを作成する場合>
2-1 [新しいメール アドレスを取得]をクリックします。
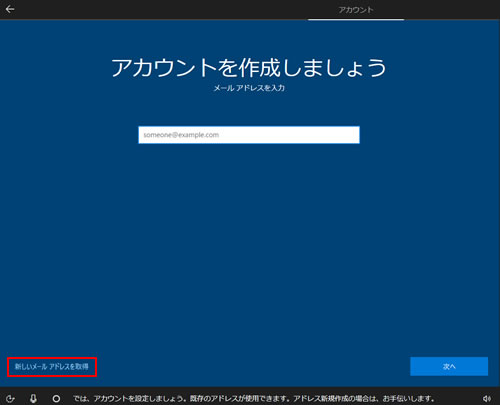
2-2 メールアドレスを設定するテキストボックスが[新しいメール]と表示が変わるので、メールアドレスに使用したい文字列(英数字)を入力し、[次へ]をクリックします。
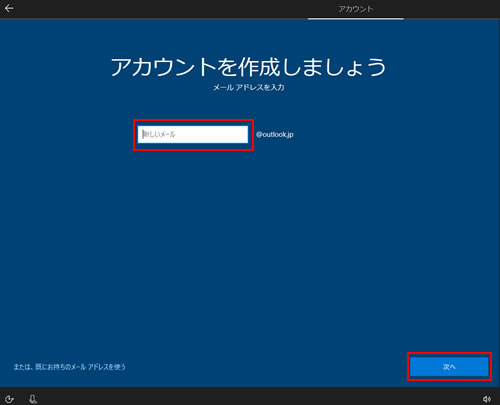
2-3 「パスワードの作成」と表示されるので、パスワードに設定したい文字列(英数字)を入力し、[次へ]をクリックします。

設定したパスワードは絶対に忘れないようにしてください。
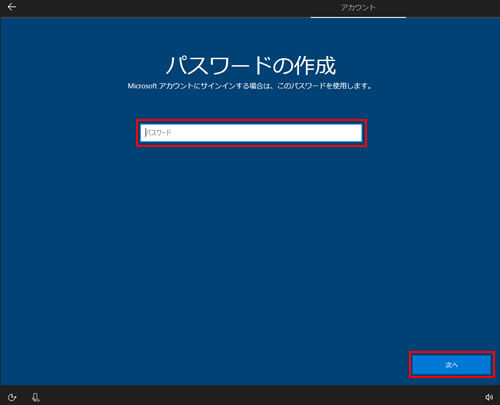
2-4 「国と生年月日を入力してください」と表示されるので、「日本」になっていることを確認し、生年月日を入力して[次へ]をクリックします。
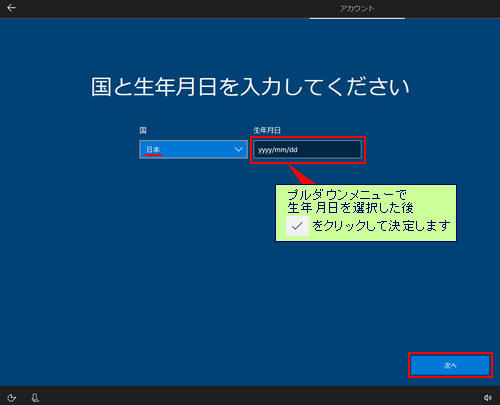
2-5 「セキュリティ情報の追加」と表示されるので、電話番号を入力して[次へ]をクリックします。手順3へ進みます。
※パスワードを忘れた場合に、ハッキング時のアカウントのブロック、ブロックしたアカウントの復元などで必要となります。
※[代わりに連絡用メール アドレスを追加]をクリックして連絡用メールアドレスを登録することも可能です。
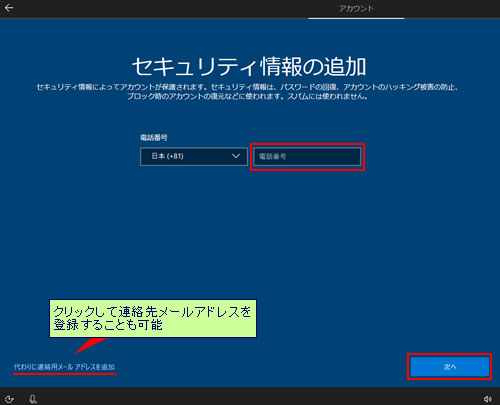
<現在使用しているメールアドレスを利用してMicrosoft アカウントを作成する場合>
2-1 使用しているメールアドレスを入力して[次へ]をクリックします。
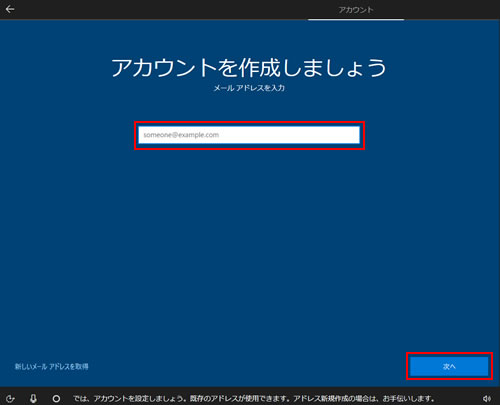
2-2 「パスワードの作成」と表示されるので、パスワードに設定したい文字列(英数字)を入力し、[次へ]をクリックします。

設定したパスワードは絶対に忘れないようにしてください。
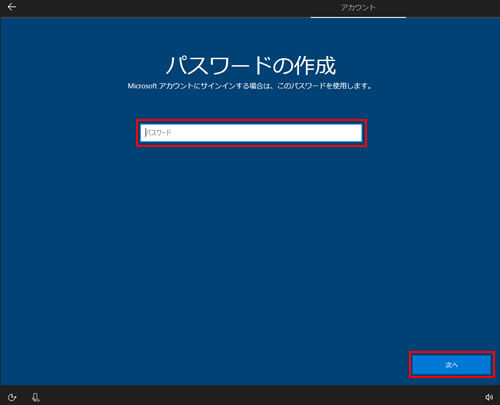
2-3 「国と生年月日を入力してください」と表示されるので、「日本」になっていることを確認し、生年月日を入力して[次へ]をクリックします。手順3へ進みます。
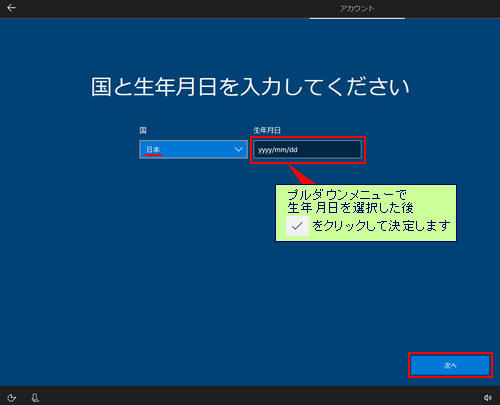
3 「最も関連性のあるものを参照する」と表示されるので、よく内容を確認し、必要に応じて項目にチェックを付けてから[次へ]をクリックします。
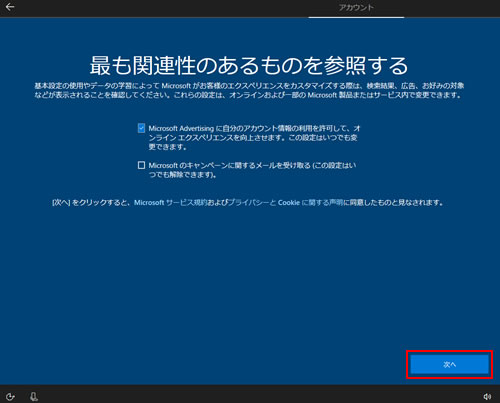
4 「PIN のセットアップ」と表示されるので、PINを設定する場合は[PIN の設定]をクリックします。
※PINを設定しない場合には、「後でこの操作を行う」を選択して手順6へ進みます。

PINとは数字の組み合わせで、Microsoft アカウントのパスワードの代わりとなる暗証番号です。
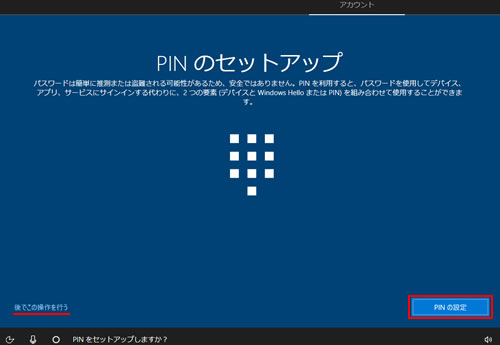
5 「PIN のセットアップ」と表示されるので数字を入力して[OK]をクリックします。
※使いたい数字に間違いがないか2回入力します。
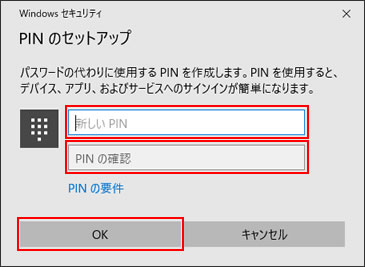

- 4桁以上の数字を設定してください。
- 数字のパターン (123456や111111など)にすることはできません。
6 「OneDrive にファイルを保存しますか。」と表示された場合は、内容を確認して[はい]をクリックします。表示されない場合は次の手順へ進みます。
※[いいえ]を選択すると、新規作成するドキュメントや画像はパソコン内に保存されます。保存先はあとから変更できます。
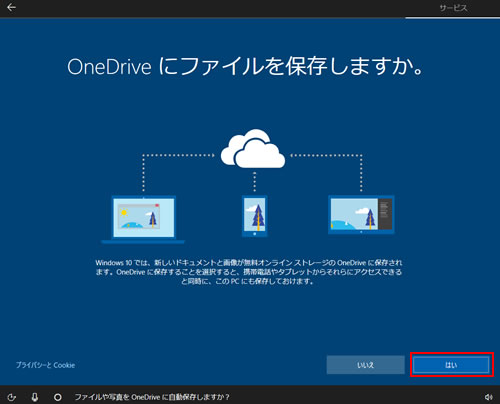
7 「Cortana をパーソナル アシスタントとして指定しますか?」と表示されるので、[はい]をクリックします。
※画面はWindows 10 Pro 64bitのものです。 画面に表示される内容はご使用のパソコンのOSのエディションや、マイク/スピーカー接続の有無によって異なります。
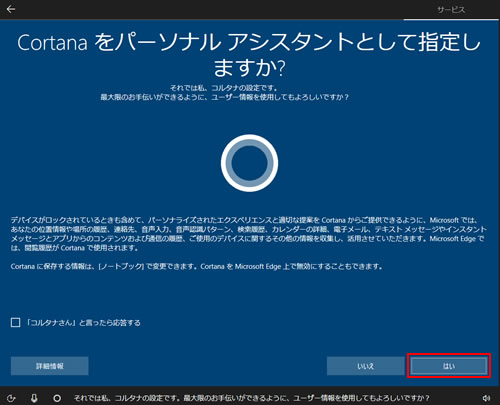
8 「デバイスのプライバシー設定の選択」と表示されるので、内容をよく読み、設定を選択してから[同意]をクリックします。
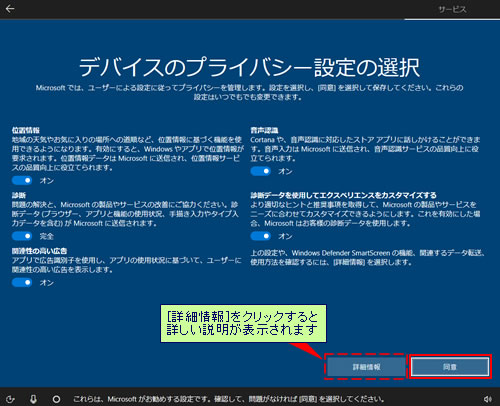
9 パソコンのセットアップ画面(お知らせ画面)が表示されるので、そのまま待ちます。

10 デスクトップ画面が表示されたら、セットアップ作業は完了です。
これでパソコンを使用できます。音量設定を変更した場合は、必要に応じて設定を戻してください。
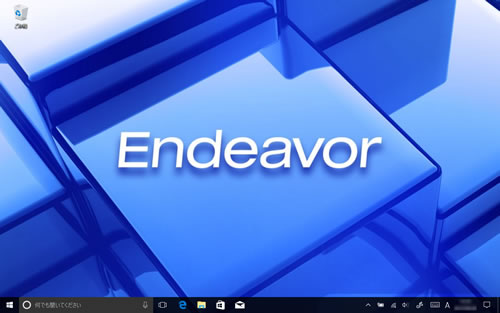
今はMicrosoft アカウントを作成しない場合 (ローカルアカウントでサインインします)
1 「オフライン アカウント」をクリックします。
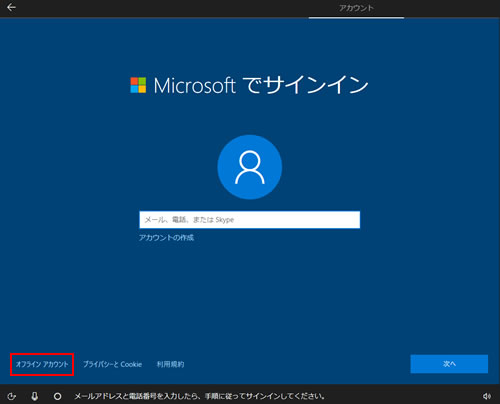
2 「このPCを使うのはだれですか?」と表示されるので、名前(任意)を入力し、[次へ]をクリックします。
※名前は半角英数字を入力してください。
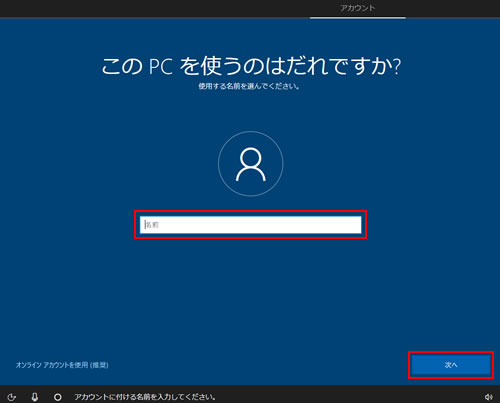
3 「確実に覚えやすいパスワードを作成します」と表示されるので、パスワード(任意)を入力し、[次へ]をクリックします。
※パスワードは半角英数字を入力してください。

設定したパスワードは絶対に忘れないようにしてください。
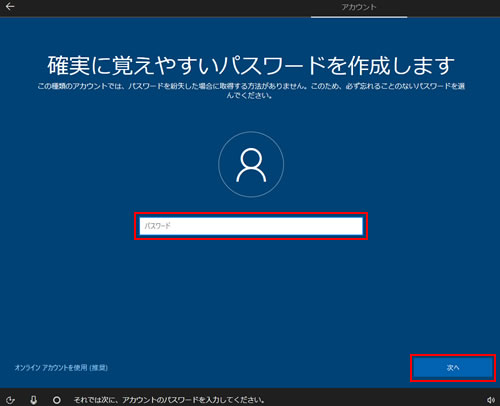
4 「Cortana をパーソナル アシスタントとして指定しますか?」と表示されるので、[はい]をクリックします。
※画面はWindows 10 Pro 64bitのものです。 画面に表示される内容はご使用のパソコンのOSのエディションや、マイク/スピーカー接続の有無によって異なります。
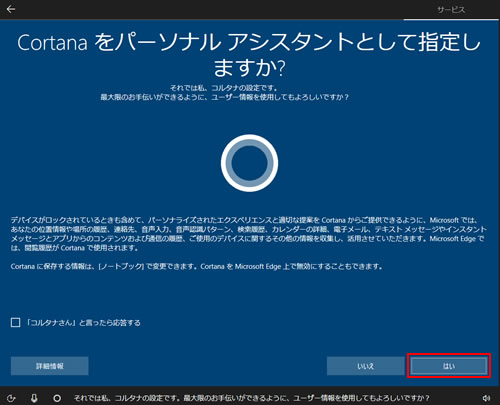
5 「デバイスのプライバシー設定の選択」と表示されるので、内容をよく読み、設定を選択してから[同意]をクリックします。
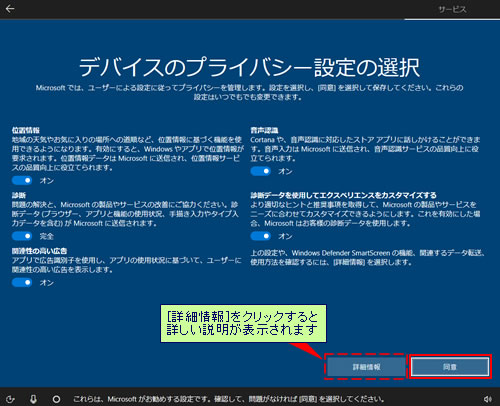
6 パソコンのセットアップ画面(お知らせ画面)が表示されるので、そのまま待ちます。

7 デスクトップ画面が表示されたら、セットアップ作業は完了です。
これでパソコンを使用できます。音量設定を変更した場合は、必要に応じて設定を戻してください。
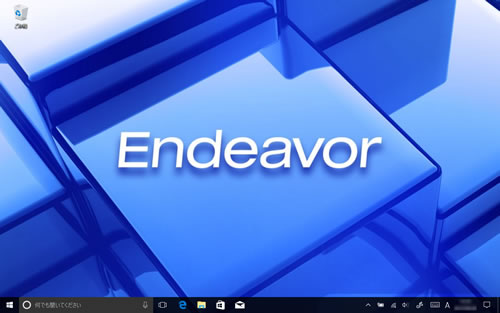

Windowsのセットアップ中にローカルアカウントでサインインした場合でも、セットアップ後にMicrosoft アカウントに切り替えることができます。
 このページの先頭へ
このページの先頭へ
インターネットに接続していない場合
1 「このPCを使うのはだれですか?」と表示されるので、名前(任意)を入力し、[次へ]をクリックします。
※名前は半角英数字を入力してください。
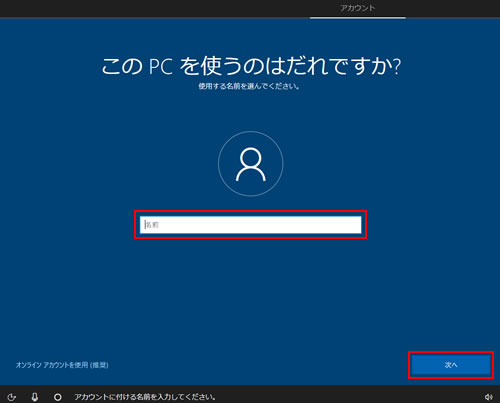
2 「確実に覚えやすいパスワードを作成します」と表示されるので、パスワード(任意)を入力し、[次へ]をクリックします。
※パスワードは半角英数字を入力してください。

設定したパスワードは絶対に忘れないようにしてください。
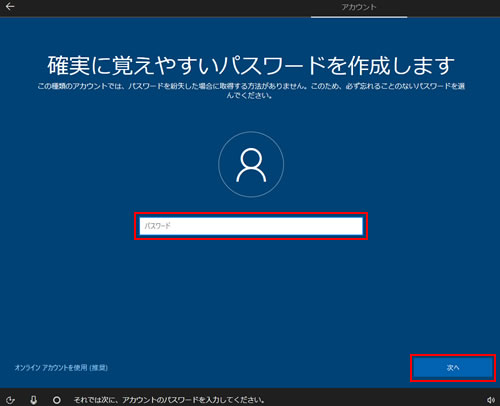
3 「Cortana をパーソナル アシスタントとして指定しますか?」と表示されるので、[はい]をクリックします。
※画面はWindows 10 Pro 64bitのものです。 画面に表示される内容はご使用のパソコンのOSのエディションや、マイク/スピーカー接続の有無によって異なります。
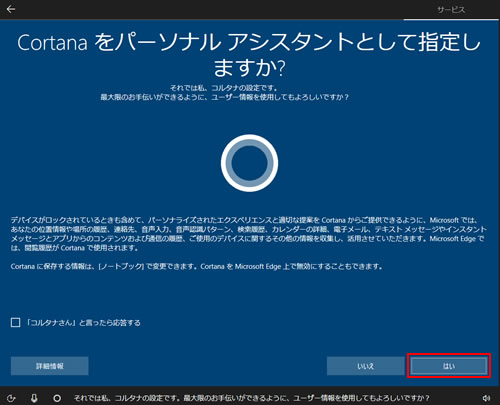
4 「デバイスのプライバシー設定の選択」と表示されるので、内容をよく読み、設定を選択してから[同意]をクリックします。
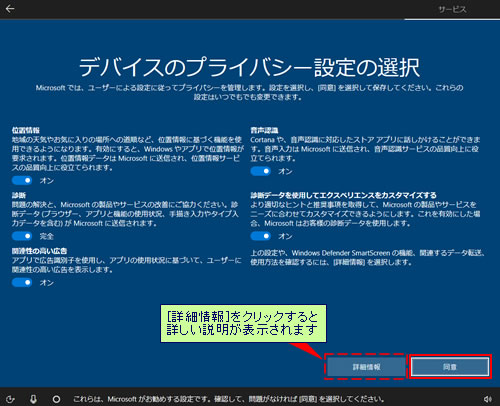
5 パソコンのセットアップ画面(お知らせ画面)が表示されるので、そのまま待ちます。

6 デスクトップ画面が表示されたら、セットアップ作業は完了です。
これでパソコンを使用できます。音量設定を変更した場合は、必要に応じて設定を戻してください。
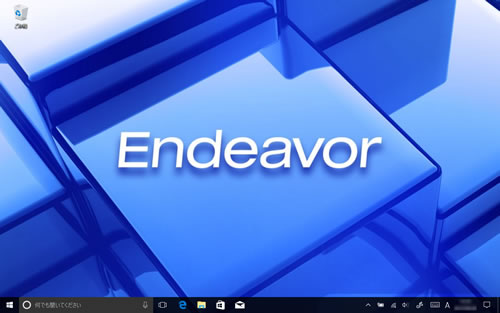

Windowsのセットアップ中にローカルアカウントでサインインした場合でも、セットアップ後にインターネットに接続し、Microsoft アカウントに切り替えることができます。
 このページの先頭へ
このページの先頭へ
