このページでは、ST20EのUEFIアップデートプログラム「AP5U-0031-HO4」を、当社ダウンロードページから入手した場合のアップデート手順をご説明します。

UEFIアップデート時のご注意
・本ソフトウェアに収録されている「同意書.TXT」をお読みいただき、その内容に同意したのちUEFIアップデートを行ってください。
・UEFIのパスワードが設定されている場合は、UEFIアップデートを行う前に必ずパスワードのクリアを行ってください。
・BitLockerでドライブの暗号化をしている場合、UEFIアップデートを行う前に、BitLockerのドライブの暗号化を解除してください。
・必ず管理者権限をもつユーザーアカウントでUEFIのアップデートを行ってください。
・必ずすべてのプログラムを終了してから、UEFIのアップデートを行ってください。
・UEFIのアップデート中にパソコンの電源を切らないでください。パソコンが正常に起動しなくなる可能性があります。
・バッテリーで動作するパソコンをご使用の場合には、必ずACアダプターを接続した状態でUEFIのアップデートを行ってください。
・UEFIアップデート完了後、ダウンロードしたファイルと展開時に生成されたファイルは削除していただいて構いません。

- UEFIアップデートを実施する前に、あらかじめこのページを印刷しておくことをおすすめします。
UEFIアップデート手順
1.UEFIに設定されているパスワードのクリア
- UEFIのパスワードが設定されている場合は、UEFIアップデートを行う前に、以下の手順で必ずパスワードのクリアを行ってください。UEFIのパスワードを設定していない場合は、「2.UEFIのアップデート」へ進みます。
- HDD/SSDアクセス制限やユーザーパスワードを設定している場合、Supervisor Password(管理者パスワード)を削除すると、自動的にHDD/SSDアクセス制限やユーザーパスワードも削除(解除)されます。
1 パソコンの電源を入れ、すぐに「Delete」キーを「トン、トン、トン・・・」と連続的に押します。
※Windowsが起動してしまった場合は、再起動してもう一度実行してください。
2 「Enter Password」と表示されるので、パソコンに設定されているSupervisor Passwordを入力して「Enter」キーを押します。
3 .UEFI Setup ユーティリティーが起動するので、「←」「→」キーで「Security」メニュー画面を選択します。
4 [Change Supervisor Password]を選択し、「Enter」キーを押します。
5 「Enter New Password」と表示されるので、 何も入力せずに「Enter」キーを押します。
6 「Clear Old Password. Continue?」と表示されるので、[OK]が選択された状態で「Enter」キーを押します。
7 「Password Uninstalled」と表示されるので、「Enter」キーを押します。
「Supervisor Password」項目の表示が「Not Installed」に変わります。
これで管理者パスワードが削除されました。
ユーザーパスワードやHDD/SSDアクセス制限を設定している場合は、[User Password]項目の表示が[Not Installed]に変わり、再起動後に[Hard Disk Protection]項目は[Disabled]になります。
8 「F10」キーを押します。
9 「Save configuration changes and exit setup?」」と表示されるので、[OK]を選択し、「Enter」キーを押します。
UEFI Setupユーティリティーが終了し、Windowsが起動します。
10 Windowsが起動したら、UEFIのパスワードをクリアする操作は完了です。
 このページの先頭へ
このページの先頭へ
2. UEFIのアップデート
※UEFIの設定を初期値から変更して使用している場合は、アップデートを行う前に、現在のUEFI設定を控えておいてください。
1 管理者権限をもつユーザーアカウントでサインインします。
2 ダウンロードしたファイルを展開して作成された「st20e_uefi_ho4」フォルダー内にある「AFUWINGUI64(.EXE)」をダブルクリックします。
3 「ユーザー アカウント制御」画面が表示された場合は[はい]をクリックします。
4 「AFUWINGUI」画面が表示されるので、「Information」タブが選択されていることを確認し、[Open]をクリックします。
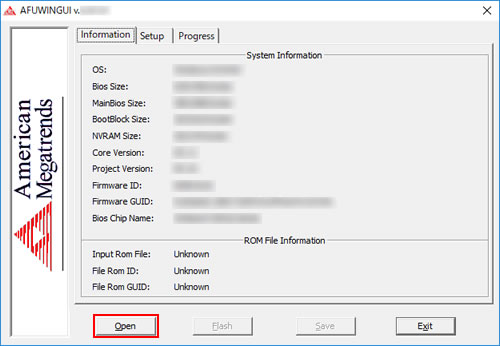
5 ダウンロードしたファイルを展開して作成された「st20e_uefi_ho4」フォルダーの内容が表示されるので、「KK0031N.CAP」を選択し、[開く]をクリックします。
6 「AFUWINGUI」画面-「Setup」タブが表示されるので、[Flash]をクリックします。
UEFIのアップデートが行われます。

7 途中で「To ensure that no other program・・・」というメッセージ画面が表示されるので、[OK]をクリックします。
引き続きUEFIのアップデートが行われます。

8 画面右下に「Stage: Done.」と表示されたらUEFIのアップデートは完了です。[Exit]をクリックして画面を閉じます。
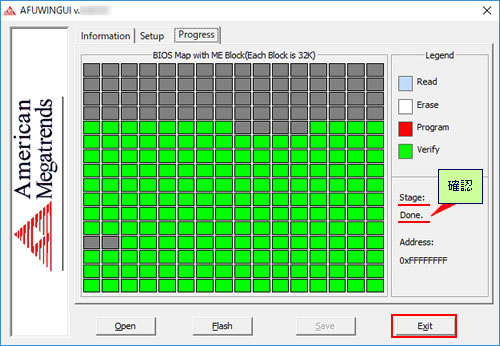
9 開いているすべての画面を閉じて、Windowsをシャットダウン(終了)します。
10 20秒ほど待ちます。
11 パソコンの電源を入れ、すぐに「Delete」キーを「トン、トン、トン・・・」と連続的に押します。
12 UEFI Setup ユーティリティーが起動して、「Main」メニュー画面が表示されるので、「↓」「↑」キーで「System Information」を選択し、「Enter」キーを押します。
13 「Version」項目に表示されているUEFIバージョンが「AP5U-0031-HO4」と表示されていれば正常にUEFIのアップデートが完了しています。
14 「F5」キーを押します。
15 「Load Setup Defaults?」と表示されるので、[OK]を選択し、「Enter」キーを押します。
UEFIの設定値が初期化されます。
16 以下の機器をオプションで選択している場合には、設定の初期化後に、UEFIの設定値を設定しなおしてください。
設定を行わないとオプション機器が使用できません。オプション選択していない場合は設定の必要はありませんので手順17へ進みます。
<シリアルコネクター (オプション)装着時>
シリアルコネクターの機能を有効にします。
- 「Advanced」メニュー画面 - [Onboard Devices Configuration] - [Serial Port] : [3F8/IRQ4]
<タッチ液晶一体型モデルをお使いの場合>
電源連動機能を有効にします。
- 「Power」メニュー画面 - [APM Configuration] - [PC Power on By Monitor] : [Enabled]
- 「Power」メニュー画面 - [APM Configuration] - [PC Power off By Monitor] : [Enabled]
- 「Power」メニュー画面 - [APM Configuration] - [Monitor Power on By PC] : [Enabled]
17 UEFIアップデート前に控えておいたUEFIの設定がある場合は、設定を変更します。また、必要に応じてUEFIのパスワードを設定してください。
18 「F10」キーを押します。
19 「Save configuration changes and exit Setup?」と表示されるので、[OK]を選択し「Enter」キーを押します。
UEFI Setup ユーティリティーが終了し、Windowsが起動します。
20 Windowsが起動したら、UEFIのアップデートは完了です。
 このページの先頭へ
このページの先頭へ
