このページでは、「Energy Saveユーティリティー」のインストール/アンインストール手順をご説明します。
なお、再インストールは、(1)アンインストール (2)インストールの順番で作業を行います。
リカバリーメディア(オプション)を使ってWindowsのリカバリーを行った場合は、「インストール手順」を参照して、ユーティリティーのインストールを行ってください。
- Energy Saveユーティリティー
- 電源管理のためのユーティリティーです。

次の場合、ユーティリティーはインストールされています。追加でインストールする必要はありません。

インストール手順

バックアップデータからインストールする場合
本体ドライバーやアプリのインストール用データは、HDD/SSD内に収録されています。通常、本体ドライバーやアプリは「バックアップツール」からインストールを行いますが、次のような場合はバックアップしたデータからインストールする必要があります。
- リカバリーメディア(オプション)からWindowsの再インストールを行った場合
- HDD/SSDに不具合が発生して、本体ドライバーやアプリのインストール用データが利用できなくなった場合
上記の場合に備えて、本体ドライバーやアプリのインストール用データは、あらかじめバックアップを作成しておくことをおすすめします。バックアップ方法について、詳しくは下記コンテンツを参照ください。
バックアップツールからインストールする場合
※画面デザインは異なる場合があります。
1 管理者権限をもつユーザー アカウントでサインインします。
2 起動しているアプリケーションをすべて終了します。
3 [スタート]-[EPSON DIRECT]-[バックアップツール]をクリックします。
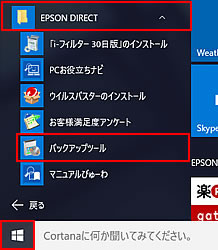
4 「ユーザー アカウント制御」画面が表示された場合は、[はい]をクリックします。
5 リカバリーツールが起動したら、[インストール]をクリックします。

6 ソフトウェアの一覧が記載された「バックアップ ツール」画面が表示されるので[本体ドライバー]を選択し、[インストール]をクリックします。
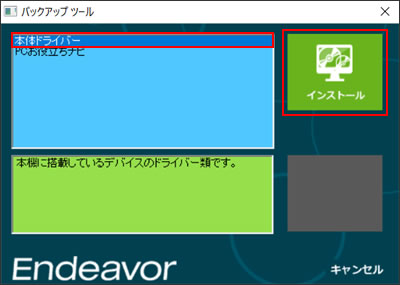
7 「ドライバー・ソフトウェアのインストール」画面が表示されるので、[項目別インストール]をクリックします。

8 「項目別インストール」画面が表示されるので、[Energy Saveユーティリティー]を選択して[インストール]をクリックします。
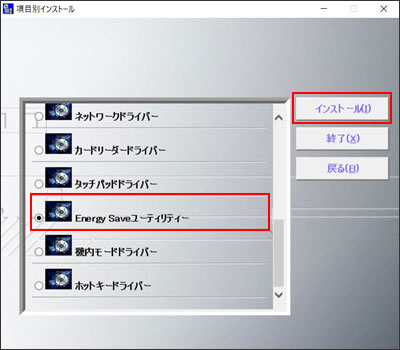
9 「項目別インストール確認」画面が表示されるので、「Energy Saveユーティリティー」が表示されていることを確認して[インストール開始]をクリックします。
10 「インストール確認」画面が表示されるので、[OK]をクリックします。
11 「Welcome to the Installshield Wizard for EnergySaveUtility X.X」と表示されるので(「X」は数字)、[Next]をクリックします。
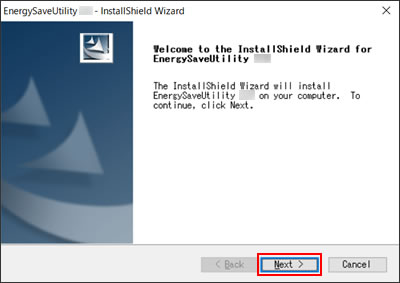
12 「Installshield Wizard Complete」と表示されるので、[Yes, I want to restart・・・]を選択して[Finish]をクリックします。
コンピューターが再起動します。
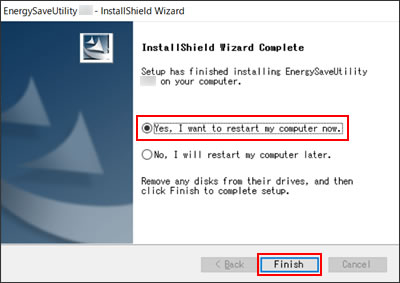
13 コンピューターが起動したら、Energy Saveユーティリティーのインストールは完了です。USB機器からインストールした場合は、コンピューターから取り外します。
 このページの先頭へ
このページの先頭へ
バックアップデータからインストールする場合
※画面デザインは異なる場合があります。
1 管理者権限をもつユーザーアカウントでサインインします。
2 起動しているアプリケーションをすべて終了します。
3 バックアップデータの入ったUSB機器をコンピューターに接続します。
4 画面右下にメッセージが表示されたら、メッセージをクリックします。
※画面右下にメッセージが表示されない場合は、タスクバーの「エクスプローラー」 -[PC]を選択してUSB機器をダブルクリックします。手順6へ進みます。
-[PC]を選択してUSB機器をダブルクリックします。手順6へ進みます。

5 「・・・操作を選んでください。」と表示されたら、[フォルダーを開いてファイルを表示]をクリックします。
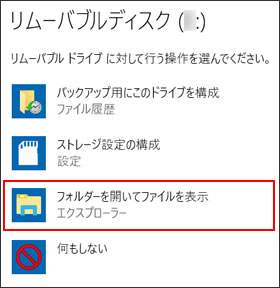
6 USB機器内のデータが表示されたら、バックアップしたフォルダーの直下にある、「EPSONInst(.exe)」をダブルクリックします。

7 「ユーザー アカウント制御」画面が表示された場合は、[はい]をクリックします。
8 ソフトウェアの一覧が記載された「バックアップツール」画面が表示されるので、以降の手順はバックアップツールからインストールする場合-手順6以降をご覧ください。
 このページの先頭へ
このページの先頭へ
アンインストール手順
※画面デザインは異なる場合があります。
1 管理者権限をもつユーザー アカウントでサインインします。
2 起動しているアプリケーションをすべて終了します。
3 [スタート]を右クリックし、表示されたメニューから[アプリと機能]を選択します。
4 「アプリと機能」画面が表示されるので、画面右側の[プログラムと機能]をクリックします。
5 「プログラムのアンインストールまたは変更」と表示されるので、[EnergySaveUtility X.X](「X」は数字)を選択して[アンインストール]をクリックします。
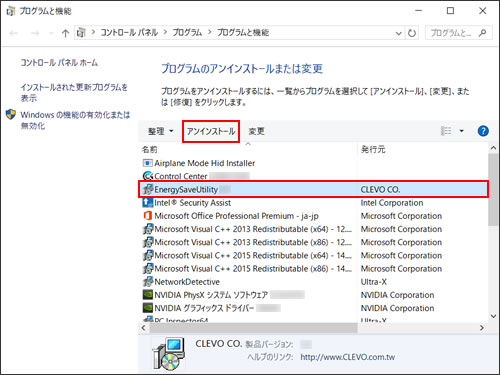
6 「Do you want to completely remove・・・」と表示されるので、[はい]をクリックします。
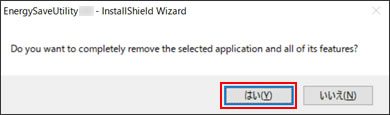
7 「Uninstall Complete」と表示されるので、[Yes, I want to restart・・・]を選択して[Finish]をクリックします。
コンピューターが再起動します。
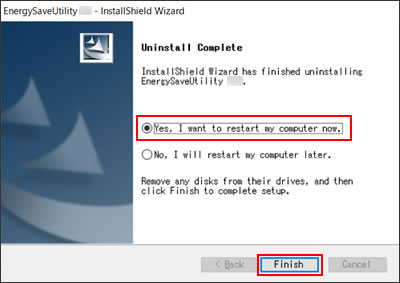
8 コンピューターが起動したら、Energy Saveユーティリティーのアンインストールは完了です。
 このページの先頭へ
このページの先頭へ
