このページでは、2ポート USB3.1ボード「UB-138」 のドライバーの再インストール手順をご説明します。
なお、再インストールは、(1)アンインストール (2)インストールの順番で作業を行います。
リカバリーメディアを使ってWindows 7の再インストールを行った場合は、「インストール手順」を参照して、ドライバーのインストールを行ってください。

2ポート USB3.1ボード「UB-138」ドライバーのインストールが不要な場合
- コンピューター購入時、ドライバーはインストールされています。追加でインストールする必要はありません。
- Windows 8.1/ Windows 10の場合、OS標準ドライバーで動作します。
そのため、Windows 10ダウングレードモデルでOSをWindows 7からWindows 10に変更した場合にドライバーを追加でインストールする必要はありません。

インストール手順

バックアップデータからインストールする場合
本体ドライバーやアプリのインストール用データは、HDD/SSD内に収録されています。通常、本体ドライバーやアプリは「バックアップツール」からインストールを行いますが、次のような場合はバックアップしたデータからインストールする必要があります。
- リカバリーメディアからWindowsの再インストールを行った場合
- HDD/SSDに不具合が発生して、本体ドライバーやアプリのインストール用データが利用できなくなった場合
上記の場合に備えて、本体ドライバーやアプリのインストール用データは、あらかじめバックアップを作成しておくことをおすすめします。バックアップ方法について、詳しくは下記コンテンツを参照ください。
バックアップツールからインストールする場合
1管理者権限をもつユーザーアカウントでログオンします。
2起動しているアプリケーションをすべて終了します。
3デスクトップ上の「バックアップツール」アイコンをダブルクリックします。

4「ユーザー アカウント制御」画面が表示された場合は、[はい]をクリックします。
5バックアップツールが起動したら、[インストール]をクリックします。

6ソフトウェアの一覧が記載された「バックアップツール」画面が表示されるので、[USB3.1インタフェースボード ドライバー]を選択して[インストール]をクリックします。
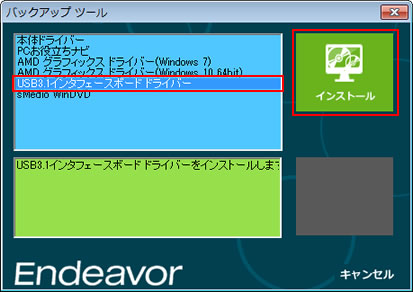
7「USB3.1 インターフェースドライバーのインストール」画面が表示されるので、[USB3.1 インターフェースドライバー]をクリックします。
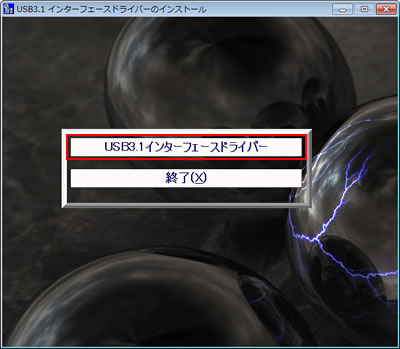
8「インストール確認」画面が表示されるので、[OK]をクリックします。
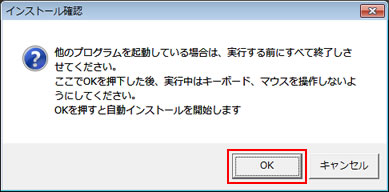
9「サイレントモードでUSB3.1インターフェースドライバーをインストール中です...」と表示され、ドライバーのインストールが行われるのでしばらく待ちます。
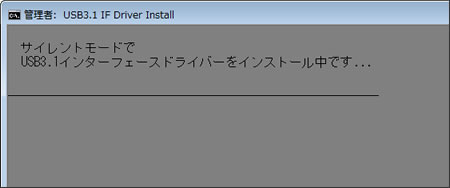
10「ご使用になるには再起動が必要となります。今すぐ再起動しますか?」と表示されるので、[はい]をクリックします。
コンピューターが再起動します。
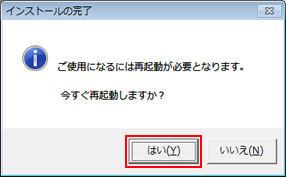
11コンピューターが起動したら、ドライバーのインストールは完了です。
USB機器からインストールした場合は、コンピューターから取り外します。
 このページの先頭へ
このページの先頭へ
バックアップデータからインストールする場合
※画面デザインは異なる場合があります。
1管理者権限をもつユーザーアカウントでログオンします。
2起動しているアプリケーションをすべて終了します。
3バックアップデータの入ったUSB機器をコンピューターに接続します。
4「自動再生」画面が表示されるので、[フォルダーを開いてファイルを表示]を選択します。
※「自動再生」画面が表示されない場合は、[スタート]-[コンピューター]を選択してUSB機器をダブルクリックします。
5 USB機器内のデータが表示されたら、バックアップデータフォルダー内の「EPSONInst(.exe)」をダブルクリックします。

6「ユーザー アカウント制御」画面が表示された場合は、[はい]をクリックします。
7ソフトウェアの一覧が記載された「バックアップツール」画面が表示されるので、以降の手順は「バックアップツールからインストールする場合」-手順6以降をご覧ください。
 このページの先頭へ
このページの先頭へ
アンインストール手順
※画面デザインは異なる場合があります。
1管理者権限をもつユーザーアカウントでログオンします。
2起動しているアプリケーションをすべて終了します。
3[スタート]-[コントロール パネル]を選択します。
4「コントロール パネル」画面が表示されるので、[プログラム]-[プログラムのアンインストール]を選択します。
「大きいアイコン」または「小さいアイコン」表示の場合は、[プログラムと機能]をクリックします。
5「プログラムのアンインストールまたは変更」と表示されるので、[Asmedia USB Host Controller Driver]を選択して[アンインストール]をクリックします。
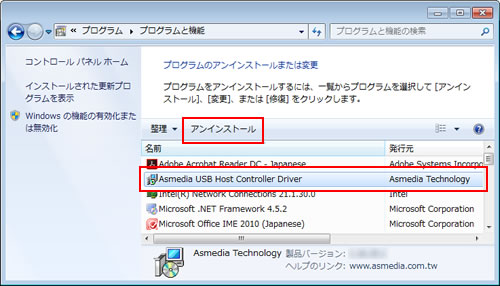
6「Asmedia USB Host Controller Driverをアンインストールしますか?」と表示されるので、[はい]をクリックします。
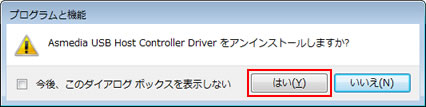
7「ユーザー アカウント制御」画面が表示された場合は、[はい]をクリックします。
8「プログラムのアンインストールまたは変更」画面の一覧から[Asmedia USB Host Controller Driver]が消えたら、開いているすべてのウィンドウを閉じて、コンピューターを再起動します。
9 コンピューターが起動したら、ドライバーのアンインストールは完了です。
 このページの先頭へ
このページの先頭へ
