このページでは、「i-フィルター for マルチデバイス 30日版」の再インストール手順をご説明します。
なお、再インストールは、(1)アンインストール (2)インストールの順番で作業を行います。
- i-フィルター for マルチデバイス 30日版
- i-フィルター for マルチデバイス 30日版は、インターネット上の有害なWebページへのアクセスを制限するWebフィルタリングアプリです。
- お問い合わせ先
- i-フィルター for マルチデバイス 30日版に関するご質問はデジタルアーツ株式会社にお問い合わせください。
デジタルアーツ株式会社

i-フィルター for マルチデバイス 30日版のインストールが不要な場合
市販のWebフィルタリングアプリを使用する場合は、アプリ同士の競合を防ぐため、i-フィルター for マルチデバイス 30日版はインストールしないでください。

インストール手順

インターネットに接続してインストールを行ってください。インストールの完了後は、ユーザー登録を行います。
※画面デザインは異なる場合があります。
1 管理者権限をもつユーザーアカウントでサインインします。
2 起動しているアプリをすべて終了します。
3 以下のいずれかの手順を実行します。
Windows 7 / Windows 8.1の場合
3-1 デスクトップ上にある「「i-フィルターforマルチデバイス30日版」のインストール」アイコンをダブルクリックします。手順4へ進みます。
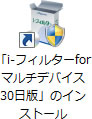
Windows 10の場合
アプリの一覧、またはCドライブ内のデータからインストールします。
<アプリの一覧からインストールする場合>
3-1 [スタート]-([すべてのアプリ])-[EPSON DIRECT]-[「i-フィルターforマルチデバイス30日版」のインストール]を選択します。手順4へ進みます。
![[スタート]-[EPSON DIRECT]-[「i-フィルター for マルチデバイス 30日版」のインストール]を選択](/alphascope/file/623437796f3333332b584d7270586a4655762b676c673d3d/4d4947/image_2016_12_14_3559217.jpg)
<Cドライブ内のデータからインストールする場合>
3-1 タスクバーの「エクスプローラー」アイコン をクリックします。
をクリックします。
3-2 「エクスプローラー」画面が表示されるので、「表示」タブ-[隠しファイル]にチェックを付けます。
※再インストール用データの誤消去を防ぐため、ドライバーの再インストールが完了したら、チェックを外してください。
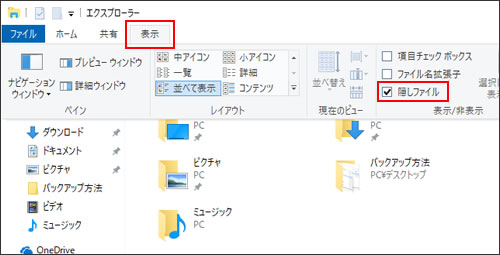
3-3 「PC」-「Windows(C:)」-「ProgramData」-「EPSON DIRECT」-「i-Filter」フォルダー内にある「if6setup_bundle_v6ep_64bit(.exe)」をダブルクリックします。
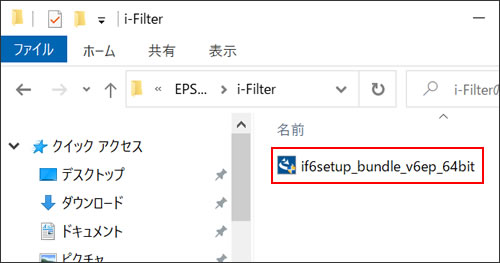
4 「ユーザー アカウント制御」画面が表示された場合は、[はい]をクリックします。
5 「有害サイトフィルタリングソフト「i-フィルター」のご紹介」画面が表示されるので、[「i-フィルター 6.0」お試し版をインストールする]をクリックします。
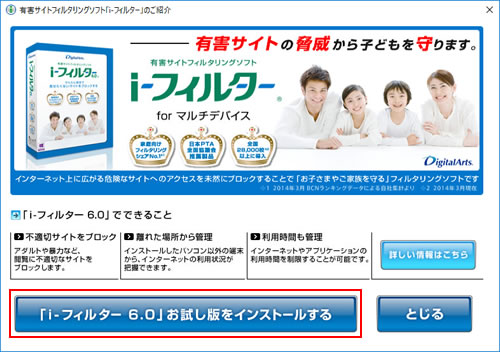
6 「使用許諾契約」と表示されるので、内容をご確認いただき、同意できる場合は[使用許諾契約の条項に同意します]を選択して[次へ]をクリックします。
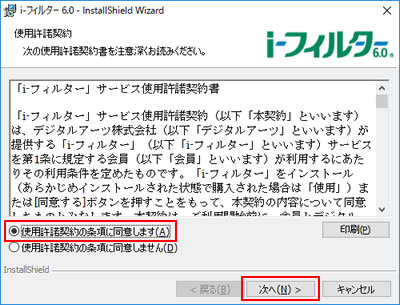
7 「インストール先のフォルダ」と表示されるので、[次へ]をクリックします。
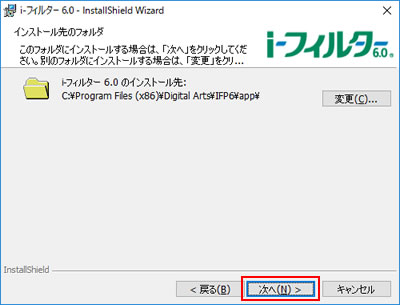
8 「プログラムをインストールする準備ができました」と表示されるので、[インストール]をクリックします。
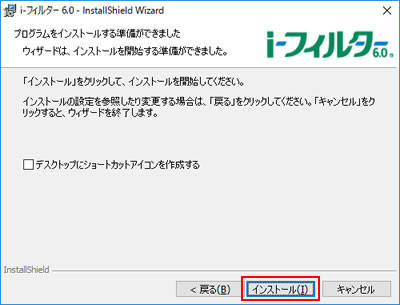
9 「i-フィルター 6.0」画面が表示されるので、[とじる]をクリックして、コンピューターを再起動します。
他にも画面が表示されている場合は、すべての画面を閉じてから、コンピューターを再起動します。
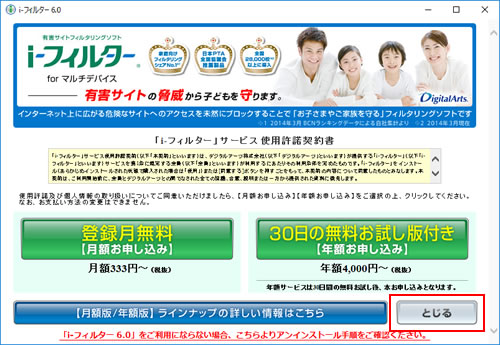
10 コンピューターが起動したら、i-フィルター for マルチデバイス 30日版のインストールは完了です。
続いてi-フィルター for マルチデバイス 30日版のユーザー登録を行います。操作方法は「ユーザー登録の手順」をご覧ください。
 このページの先頭へ
このページの先頭へ
Webからダウンロードしてインストールする場合
リカバリーメディアからWindowsを再インストールした場合は、i-フィルターのインストールプログラム(Windows版)をWebからダウンロードして、インストールします。インストールの詳細な手順は、Webサイトの「インストール方法」をご覧ください。(i-フィルター for マルチデバイス 30日版のユーザー登録を事前に行っている必要があります。)
- デジタルアーツ株式会社 > インストールガイド
※リンク先のサイトはデジタルアーツ株式会社が運営しています。ページは予告なく変更される場合があります。
※ユーザー登録を事前に行っていない場合は、試用版のi-フィルター 30日版をWebからダウンロードして、インストールしてください。
- デジタルアーツ株式会社 > 無料お試し版ダウンロード
※リンク先のサイトはデジタルアーツ株式会社が運営しています。ページは予告なく変更される場合があります。
 このページの先頭へ
このページの先頭へ
ユーザー登録の手順
※ユーザー登録を行うためにはインターネットに接続されている必要があります。
1 以下のいずれかの手順を実行して、「i-フィルター 6.0」画面を表示します。
※コンピューターの再起動後に「ユーザー アカウント制御」画面が表示された場合は、[はい]をクリックして「i-フィルター 6.0」画面を表示させてから、手順3へ進みます。
<Windows 7の場合>
1-1 [スタート]-[すべてのプログラム]-[i-フィルター 6.0]-[i-フィルター 6.0]を選択します。
![[スタート]-[すべてのプログラム]-[i-フィルター 6.0]-[i-フィルター 6.0]を選択](/alphascope/file/623437796f3333332b584d7270586a4655762b676c673d3d/4d4947/image_2016_12_14_3559218.jpg)
<Windows 8.1の場合>
1-1 スタート画面左下の をクリックし、「アプリ」画面から[i-フィルター 6.0]を選択します。
をクリックし、「アプリ」画面から[i-フィルター 6.0]を選択します。
![「アプリ」画面から[i-フィルター 6.0]を選択](/alphascope/file/623437796f3333332b584d7270586a4655762b676c673d3d/4d4947/image_2017_01_12_3559216.jpg)
<Windows 10の場合>
1-1 [スタート]-[i-フィルター 6.0]-[i-フィルター 6.0]を選択します。
![[スタート]-[i-フィルター 6.0]-[i-フィルター 6.0]を選択](/alphascope/file/623437796f3333332b584d7270586a4655762b676c673d3d/4d4947/image_2016_12_14_3559207.jpg)
2 「ユーザー アカウント制御」画面が表示された場合は、[はい]をクリックします。
3「i-フィルター 6.0」画面が表示されるので、用途に合わせて[登録月無料【月額お申し込み】]または[30日の無料お試し版付き【年額お申し込み】]をクリックします。

- 30日間だけ試用で利用したいときは、[30日の無料お試し版付き【年額お申し込み】]を選択してください。
- [【月額版/年額版】ラインナップの詳しい情報はこちら]をクリックすると、【月額お申し込み】【年額お申し込み】についての詳細を確認することができます。
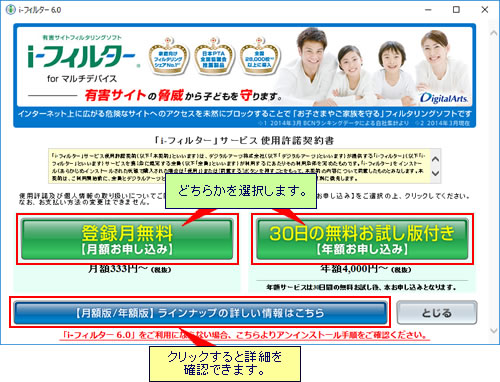
4 「「i-フィルター」の開始」と表示されるので、以降は画面の指示に従ってユーザー登録を行います。
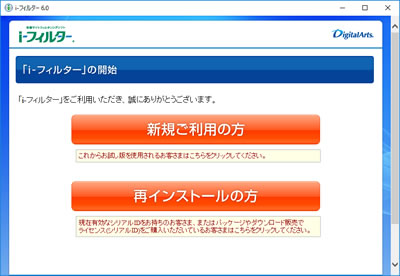
 このページの先頭へ
このページの先頭へ
アンインストール手順
※画面デザインは異なる場合があります。
1 管理者権限をもつユーザー アカウントでログオンします。
2 起動しているアプリをすべて終了します。
3 通知領域の「i-フィルター 6.0」アイコンをクリックし、表示されるメニューから[i-フィルターの停止]を選択します。
※通知領域に「i-フィルター 6.0」アイコンがない場合は、手順8へ進みます。
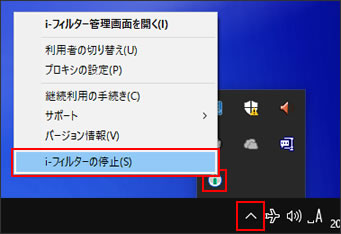
4 「管理パスワードの入力」と表示されるので、管理パスワードを入力して[OK]をクリックします。
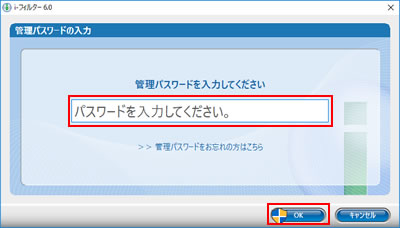
5 「「i-フィルター」を停止してよろしいですか?」と表示されるので、[はい]をクリックします。
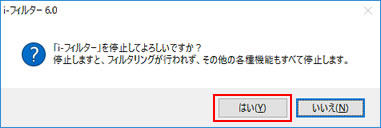
6 「ユーザー アカウント制御」画面が表示された場合は、[はい]をクリックします。
7 「「i-フィルター」を停止しました。」と表示されるので、[OK]をクリックします。
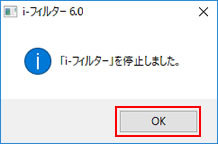
8 以下のいずれかの手順を実行します。
<Windows 7の場合>
8-1 [スタート]-[コントロール パネル]を選択します。
8-2 「コントロールパネル」画面が表示されるので、[プログラム]-[プログラムのアンインストール]を選択します。
<Windows 8.1の場合>
8-1 [スタート]を右クリックし、表示されたメニューから[プログラムと機能]を選択します。
<Windows 10の場合>
8-1 [スタート]を右クリックし、表示されたメニューから[アプリと機能]を選択します。
8-2 「アプリと機能」画面が表示されるので、画面右側の[プログラムと機能]をクリックします。
9 「プログラムのアンインストールまたは変更」と表示されるので、[i-フィルター 6.0]を選択して[アンインストール]をクリックします。
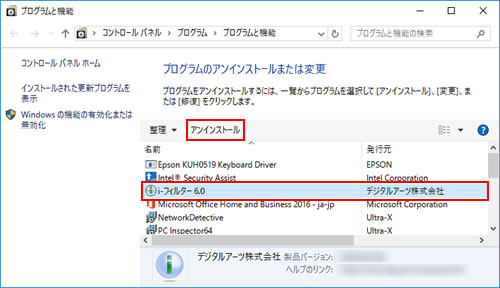
10 「i-フィルター 6.0をアンインストールしますか?」と表示されるので、[はい]をクリックします。
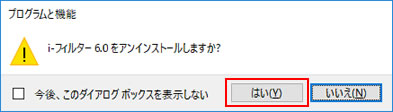
11 「ユーザー アカウント制御」画面が表示された場合は、[はい]をクリックします。
12 「インターネットの利用履歴はアンインストールしないで残しますか?」と表示されるので、[はい]または[いいえ]をクリックします。
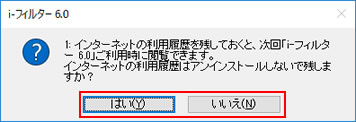
13 「i-フィルター 6.0に対する設定変更を有効にするには、システムを再起動する必要があります。」と表示されるので、[はい]をクリックします。
コンピューターが再起動します。
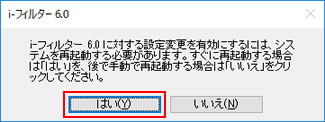
14 コンピューターが起動したら、i-フィルター for マルチデバイス 30日版のアンインストールは完了です。
 このページの先頭へ
このページの先頭へ
