ST20E用各種ドライバーのアンインストール方法を説明します。
ドライバーの動作に問題がある場合に特定のドライバーを再インストールする場合や、ドライバーのアップデートを行う場合は、あらかじめドライバーのアンインストールを行います。
アンインストールを実施したら、下記を参照してドライバーのインストールを行ってください。
<アンインストール後にドライバーを再インストールする場合>
<アンインストール後にドライバーをアップデートする場合>
ドライバーのインストール手順は、アップデートプログラムのダウンロードデータに収録されている「README.TXT」を参照ください。

アンインストールが不要なドライバー
次のドライバーはアンインストール不要です。上書きでドライバーを再インストールしてください。
- チップセットドライバー
- ビデオドライバー
- USB3.0ドライバー (※Windows 7のみ)

「プログラムのアンインストールまたは変更」画面を表示する
※画面デザインは異なる場合があります。
1 管理者権限をもつユーザー アカウントでログオンします。
2 起動しているアプリケーションをすべて終了します。
3 以下のいずれかの手順を実行します。
<Windows 7の場合>
3-1 [スタート]-[コントロール パネル]を選択します。
3-2 「コントロールパネル」画面が表示されるので、[プログラム]-[プログラムのアンインストール]を選択します。
※表示方法を「大きいアイコン」または「小さいアイコン」に設定している場合は[プログラムと機能]をクリックします。
<Windows 8.1の場合>
3-1 [スタート]を右クリックし、表示されたメニューから[プログラムと機能]を選択します。
<Windows 10の場合>
3-1 [スタート]を右クリックし、表示されたメニューから[アプリと機能]を選択します。
3-2 「アプリと機能」画面が表示されるので、画面右側の[プログラムと機能]をクリックします。
4 「プログラムのアンインストールまたは変更」画面が表示されます。
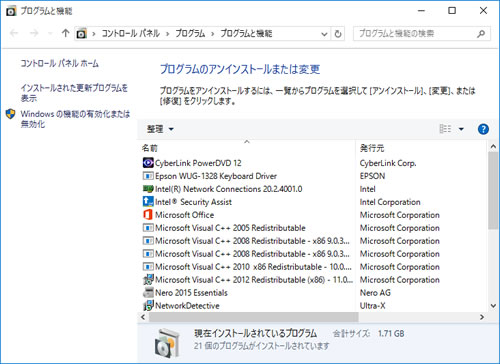
 このページの先頭へ
このページの先頭へ
各ドライバーをアンインストールする
※画面デザインは異なる場合があります。
「プログラムのアンインストールまたは変更」画面で、アンインストールしたいドライバーを選択してアンインストールを行います。
無線LANドライバー (無線LAN機能搭載時)
1 [インテル(R) PROSet/Wireless ソフトウェア]を選択して[アンインストール]をクリックします。
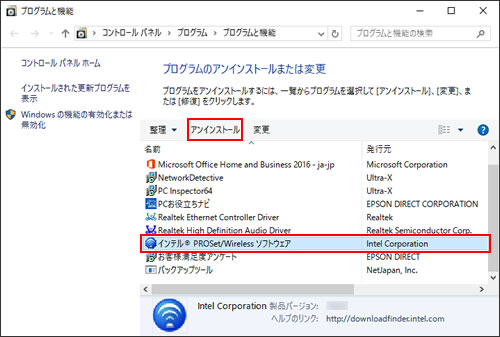
2 「インテル(R) PROSet/Wireless ソフトウェア」と表示されるので、[設定の保存]または[設定の破棄]をクリックします。
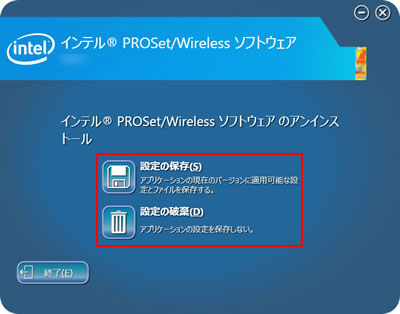
3 「成功しました。」と表示されたら、[完了]をクリックします。
※「インストールを完了するには再起動が必要です。」と表示された場合は、 [はい]をクリックします。
コンピューターが再起動したら、無線LANドライバーのアンインストールは完了です。
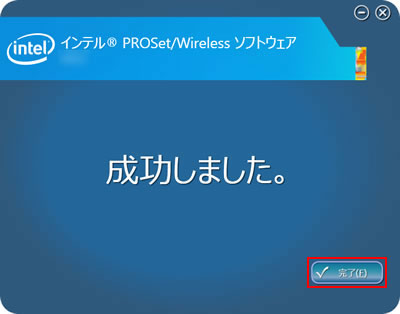
4 プログラムの一覧から[インテル(R) PROSet/Wireless ソフトウェア]が消えたら、開いているウィンドウをすべて閉じた後、コンピューターを再起動します。
5 コンピューターが起動したら、無線LANドライバーのアンインストールは完了です。
 このページの先頭へ
このページの先頭へ
Intel Trusted Execution Engine (インテル トラステッド エグゼキューション エンジン) ドライバー
1 [インテル(R) トラステッド・エグゼキューション・エンジン]を選択して[アンインストール]をクリックします。
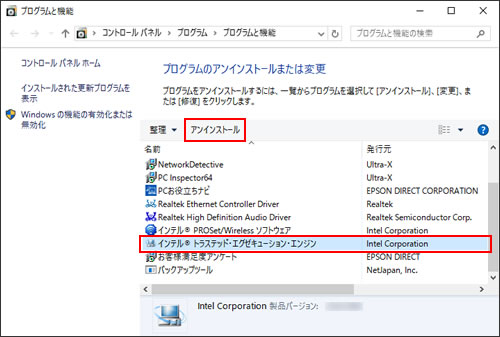
2 「ようこそ」と表示されるので、[次へ]をクリックします。
3 「完了」と表示されたら、[完了]をクリックします。
![[完了]をクリック](/alphascope/file/623437796f3333332b584d7270586a4655762b676c673d3d/4d4947/image_2016_12_12_3557401.jpg)
4 プログラムの一覧から[インテル(R) トラステッド・エグゼキューション・エンジン]が消えたら、開いているウィンドウをすべて閉じた後、コンピューターを再起動します。
5 コンピューターが起動したら、Intel Trusted Execution Engineドライバーのアンインストールは完了です。
 このページの先頭へ
このページの先頭へ
USB3.0ドライバー (※Windows 8.1のみ)
1 [インテル(R) USB 3.0 ホスト・コントローラー・スイッチ・ドライバー]を選択して、[アンインストール]をクリックします。
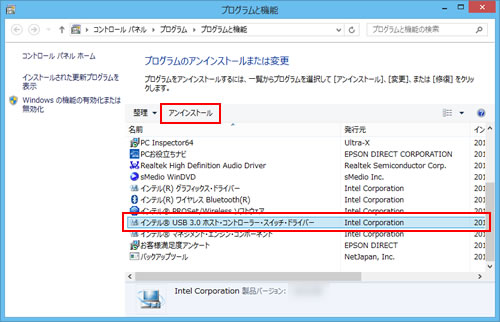
2 「ようこそ」と表示されるので、[次へ]をクリックします。
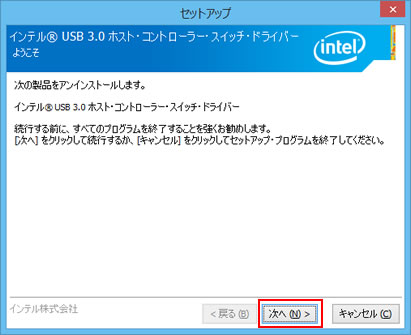
3 「完了」と表示されたら、[はい、コンピューターを今すぐ再起動します。]を選択し、[完了]をクリックします。
コンピューターが再起動します。
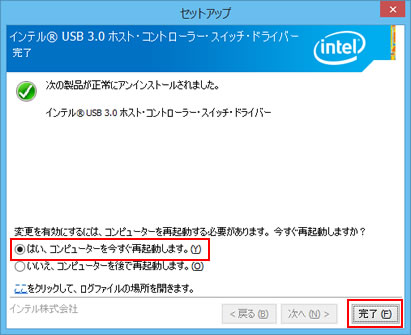
4 コンピューターが起動したら、USB 3.0ドライバーのアンインストールは完了です。
 このページの先頭へ
このページの先頭へ
ネットワークドライバー
1 [Realtek Ethernet Controller Driver]を選択して[アンインストール]をクリックします。
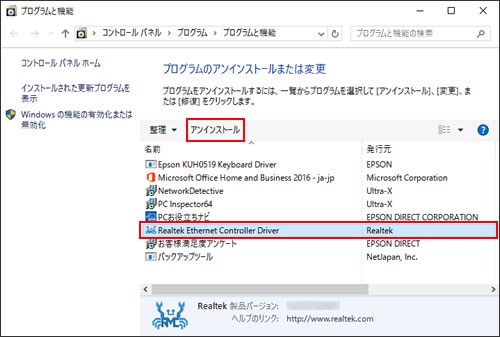
2 「選択したアプリケーション、およびすべての機能を完全に削除しますか?」と表示されるので、[はい]をクリックします。
3 「アンインストール完了」と表示されたら、[完了]をクリックします。
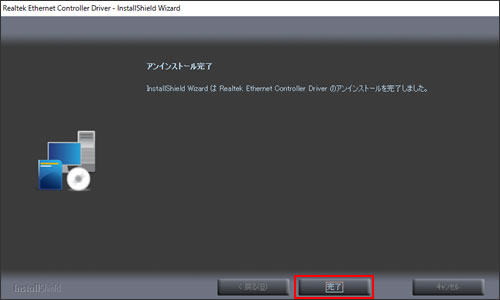
4 プログラムの一覧から[Realtek Ethernet Controller Driver]が消えたら、開いているウィンドウをすべて閉じた後、コンピューターを再起動します。
5 コンピューターが起動したら、ネットワークドライバーのアンインストールは完了です。
 このページの先頭へ
このページの先頭へ
サウンドドライバー
1 [Realtek High Definition Audio Driver]を選択して[アンインストール]をクリックします。
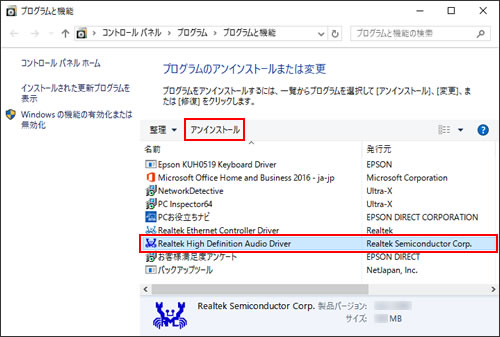
2 「選択したアプリケーション、およびすべての機能を完全に削除しますか?」と表示されるので、[はい]をクリックします。
3 「アンインストール完了」と表示されたら、[はい、今すぐコンピュータを再起動します。]を選択し、[完了]をクリックします。
コンピューターが再起動します。
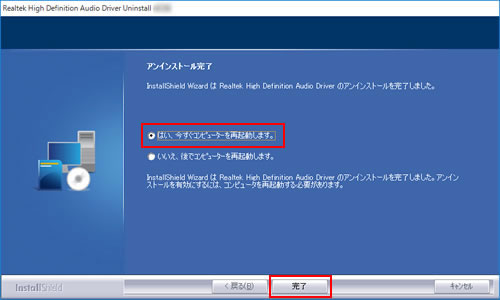
4 コンピューターが起動したら、サウンドドライバーのアンインストールは完了です。
 このページの先頭へ
このページの先頭へ
