このページでは、「Nero 16 Essentials」のインストール手順をご説明します。
<アプリの動作が不安定になったときは>
Nero 16 Essentialsの動作が不安定になったときには、Nero 16 Essentialsを再インストールすることで改善される場合があります。
再インストールは、(1)アンインストール (2)インストールの順番で行います。
- 「Nero 16 Essentials」について
- 「Nero 16 Essentials」は、光ディスクメディアに書き込みを行うためのソフトウェアです。
- お問い合わせ先
- Neroに関するご質問は株式会社 Neroにお問い合わせください。
株式会社 Nero

Nero 16 Essentialsのインストールが不要な場合
お使いの製品によっては、購入時、Nero 16 Essentialsがインストールされています。
その場合は、追加でインストールする必要はありません。また、PCのリフレッシュや初期化を実施した場合も、Nero 16 Essentialsの再インストールは不要です。

インストール手順

バックアップデータからインストールする場合
本体ドライバーやアプリのインストール用データは、HDD/SSD内に収録されています。通常、本体ドライバーやアプリは「バックアップツール」からインストールを行いますが、次のような場合はバックアップしたデータからインストールする必要があります。
- リカバリーメディアからWindowsの再インストールを行った場合
- HDD/SSDに不具合が発生して、本体ドライバーやアプリのインストール用データが利用できなくなった場合
上記の場合に備えて、本体ドライバーやアプリのインストール用データは、あらかじめバックアップを作成しておくことをおすすめします。バックアップ方法について、詳しくは下記コンテンツをご覧ください。
バックアップツールからインストールする場合
※画面デザインは異なる場合があります。
1 管理者権限をもつユーザー アカウントでサインインします。
2 起動しているアプリをすべて終了します。
3 以下のいずれかの手順を実行してバックアップツールを起動します。
<Windows 7 / Windows 8.1の場合>
3-1 デスクトップ上の「バックアップツール」アイコンをダブルクリックします。

<Windows 10の場合>
3-1 [スタート]-([すべてのアプリ])-[EPSON DIRECT]-[バックアップツール]をクリックします。
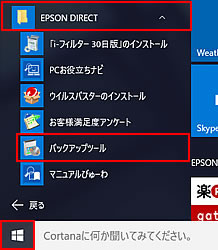
4 「ユーザー アカウント制御」画面が表示された場合は、[はい]をクリックします。
5 バックアップツールが起動したら、[インストール]をクリックします。
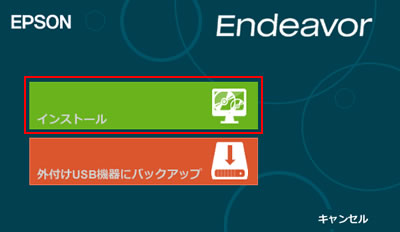
6 ソフトウェアの一覧が記載された「バックアップツール」画面が表示されるので、[Nero 16 Essentials]を選択して[インストール]をクリックします。
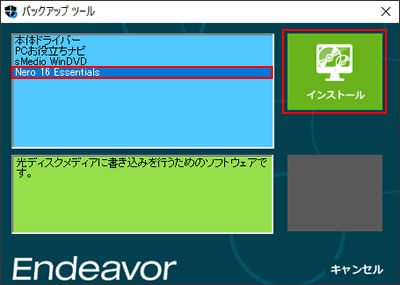
7 「InstallShield Wizard」画面が表示された場合は、[インストール]をクリックします。
※アプリのインストールを求められた場合は、画面の指示に従ってインストールを行ってください。
また、画面に表示されるアイテムは環境により異なることがあります。
![「InstallShield Wizard」画面が表示された場合は[インストール]をクリック](/alphascope/file/623437796f3333332b584d7270586a4655762b676c673d3d/4d4947/image_2016_09_29_3536700.jpg)
8 「シリアル番号登録」画面が表示されるので、[次へ]をクリックします。
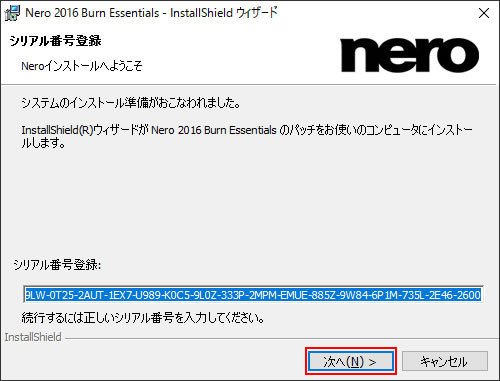
9 「使用許諾契約」と表示されるので、内容を確認し、内容に同意いただける場合は[使用許諾契約の条項に同意します]を選択して[次へ]をクリックします。
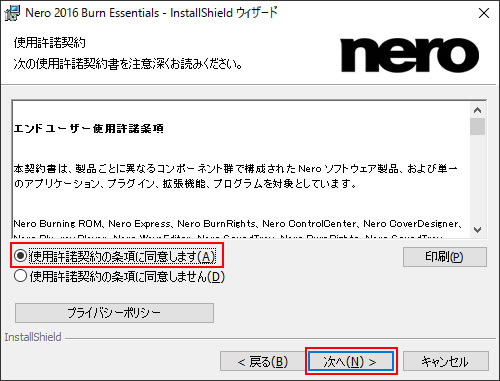
10 「インストール準備完了」と表示されるので、[インストール]をクリックします。
![「インストール準備完了」と表示されたら[インストール]をクリック](/alphascope/file/623437796f3333332b584d7270586a4655762b676c673d3d/4d4947/image_2016_09_29_3536703.jpg)
11 「InstallShield ウィザードを完了しました」と表示されたら、[完了]をクリックします。
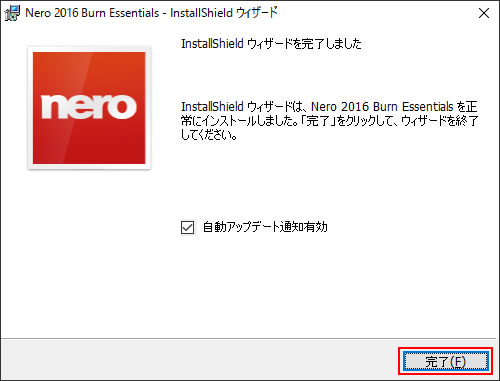
12 ブラウザーが起動し、Neroのウェブサイトが表示されたら、[×](閉じるボタン)をクリックして画面を閉じます。
12 開いているウィンドウをすべて閉じた後、コンピューターを再起動します。
13 コンピューターが起動したら、Nero 16 Essentialsのインストールは完了です。USB機器からインストールした場合は、コンピューターから取り外します。
 このページの先頭へ
このページの先頭へ
バックアップデータからインストールする場合
※画面デザインは異なる場合があります。
1 管理者権限をもつユーザーアカウントでサインインします。
2 起動しているアプリをすべて終了します。
3 バックアップデータの入ったUSB機器をコンピューターに接続します。
4 以下のいずれかの手順を実行します。
<Windows 7の場合>
4-1 「自動再生」画面が表示されるので、[フォルダーを開いてファイルを表示]を選択します。手順5へ進みます。
※「自動再生」画面が表示されない場合は、[スタート]-[コンピューター]を選択してUSB機器をダブルクリックします。
<Windows 8.1の場合>
4-1 画面右上にメッセージが表示されたら、メッセージをクリックし、表示されたメニューから[フォルダーを開いてファイルを表示]を選択します。手順5へ進みます。
※画面右上にメッセージが表示されない場合は、[デスクトップ]-「エクスプローラー」 -[PC]を選択してUSB機器をダブルクリックします。
-[PC]を選択してUSB機器をダブルクリックします。
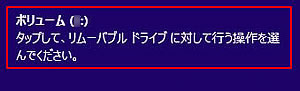
<Windows 10の場合>
4-1 画面右下にメッセージが表示されたら、メッセージをクリックし、表示されたメニューから[フォルダーを開いてファイルを表示]を選択します。手順5へ進みます。
※画面右下にメッセージが表示されない場合は、タスクバーの「エクスプローラー」 -[PC]を選択してUSB機器をダブルクリックします。
-[PC]を選択してUSB機器をダブルクリックします。

5 USB機器内のデータが表示されるので、バックアップしたフォルダーの直下にある、「EPSONInst(.exe)」をダブルクリックします。

6 「ユーザー アカウント制御」画面が表示された場合は、[はい]をクリックします。
7 「バックアップツール」画面が表示されるので、以降の手順は、「バックアップツールからインストールする場合」-手順6からご覧ください。
 このページの先頭へ
このページの先頭へ
アンインストール手順
※画面デザインは異なる場合があります。
1 管理者権限をもつユーザーアカウントでサインインします。
2 起動しているアプリをすべて終了します。
3 以下のいずれかの手順を実行します。
<Windows 7の場合>
3-1 [スタート]-[コントロール パネル]を選択します。
3-2 「コントロールパネル」画面が表示されるので、[プログラム]-[プログラムのアンインストール]をクリックします。
※表示方法を「大きいアイコン」または「小さいアイコン」に設定している場合は[プログラムと機能]をクリックします。
<Windows 8.1の場合>
3-1 [デスクトップ]をクリックし、チャームの[設定]-[コントロールパネル]を選択します。
<Windows 10の場合>
3-1 [スタート]を右クリックし、表示されたメニューから[アプリと機能]を選択します。
3-2 「アプリと機能」画面が表示されるので、画面右側の[プログラムと機能]をクリックします。
4 「プログラムのアンインストールまたは変更」と表示されるので、[Nero 2016 Burn Essentials]を選択して[アンインストール]をクリックします。
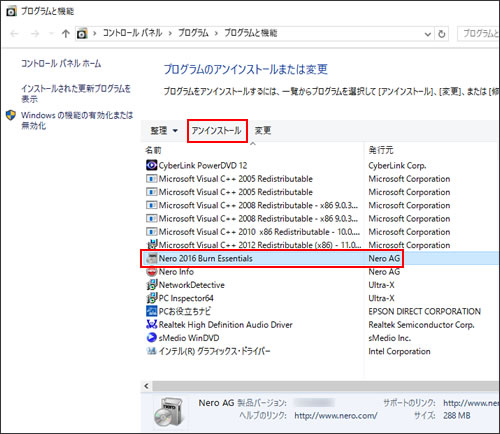
5 「Nero 2016 Burn Essentialsをアンインストールしますか?」と表示された場合は、[はい]をクリックします。
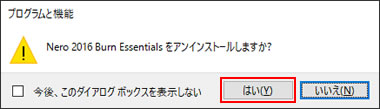
6 「ユーザー アカウント制御」画面が表示された場合は、[はい]をクリックします。
7 ブラウザーが起動し、Neroのウェブサイトが表示されたら、[×](閉じるボタン)をクリックして画面を閉じます。
8 「プログラムのアンインストールまたは変更」と表示された画面から[Nero 2016 Burn Essentials]が消えたら、開いているすべてのウィンドウを閉じた後、コンピューターを再起動します。
9 コンピューターが起動したらNero 16 Essentialsのアンインストールは完了です。
 このページの先頭へ
このページの先頭へ
