TN21E用各種ドライバーのアンインストール方法を説明します。
ドライバーの動作に問題がある場合に特定のドライバーを再インストールする場合や、ドライバーのアップデートを行う場合は、あらかじめドライバーのアンインストールを行います。
アンインストールを実施したら、下記を参照してドライバーのインストールを行ってください。
<アンインストール後にドライバーを再インストールする場合>
<アンインストール後にドライバーをアップデートする場合>
ドライバーのインストール手順は、アップデートプログラムのダウンロードデータに収録されている「README.TXT」を参照ください。

アンインストールが不要なドライバー
次のドライバーはアンインストール不要です。上書きでドライバーを再インストールしてください。
- プラットホームドライバー
- Bluetoothドライバー
- GPSドライバー
- Intel Trusted Execution Engine(インテル トラステッド エグゼキュージョン エンジン) ドライバー

「プログラムのアンインストールまたは変更」画面を表示する
※画面デザインは異なる場合があります。
1 管理者権限をもつユーザー アカウントでサインインします。
2 起動しているアプリケーションをすべて終了します。
3 [スタート]を長押しし、表示されたメニューから[アプリと機能]を選択します。
4 「アプリと機能」画面が表示されるので、画面右側の[プログラムと機能]をタップします。
5 「プログラムのアンインストールまたは変更」画面が表示されます。
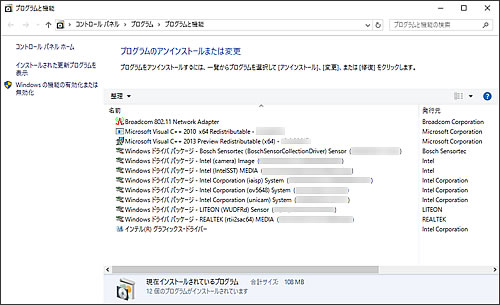
 このページの先頭へ
このページの先頭へ
各ドライバーをアンインストールする
※画面デザインは異なる場合があります。
「プログラムのアンインストールまたは変更」画面で、アンインストールしたいドライバーを選択してアンインストールを行います。
無線LAN ドライバー
1 [Broadcom 802.11 Network Adapter]を選択して[アンインストール]をタップします。
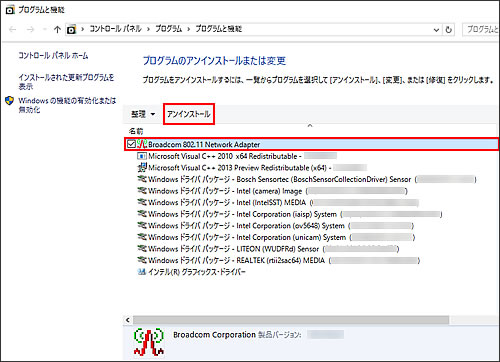
2 「削除の確認」画面が表示されるので、[OK]をタップします。
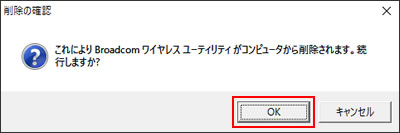
3 プログラムの一覧から[Broadcom 802.11 Network Adapter]が消えたら、開いているウィンドウをすべて閉じた後、コンピューターを再起動します。
4 コンピューターが起動したら、無線LAN ドライバーのアンインストールは完了です。
 このページの先頭へ
このページの先頭へ
ジャイロセンサードライバー
1 [Windows ドライバパッケージ - Bosch Sensortec (BoschSensorCollectionDriver) Sensor (XX/XX/XXXX X.X.X.X)]を選択して[アンインストールと変更]をタップします。(「X」は数字)
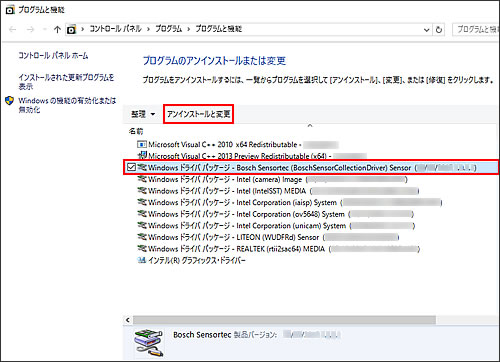
2 「このドライバを使用しているすべてのデバイスが削除されます。続行しますか?」と表示されるので、[はい]をタップします。
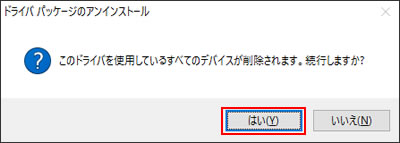
3 プログラムの一覧から[Windows ドライバパッケージ - Bosch Sensortec (BoschSensorCollectionDriver) Sensor (XX/XX/XXXX X.X.X.X)]が消えたら、開いているウィンドウをすべて閉じた後、コンピューターを再起動します。
4 コンピューターが起動したら、ジャイロセンサードライバーのアンインストールは完了です。
 このページの先頭へ
このページの先頭へ
ビデオドライバー
1 [インテル(R)グラフィックス・ドライバー]を選択して、[アンインストール]をタップします。
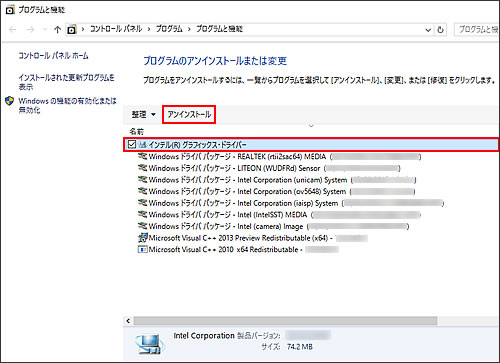
2 「アンインストール・プログラムへようこそ」画面が表示されるので、[次へ]をタップします。
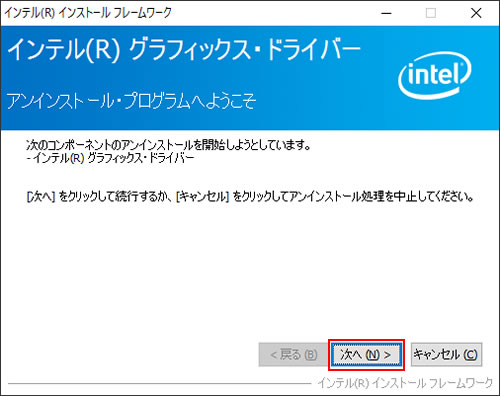
3 「アンインストールの進行状況」-「[次へ] をクリックして続行してください。」と表示されたら[次へ]をタップします。
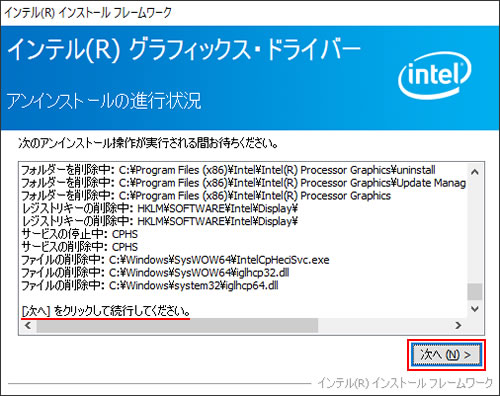
4 「アンインストール完了」と表示されるので、[はい、コンピューターを今すぐ再起動します。]を選択し、[完了]をタップします。
コンピューターが再起動します。
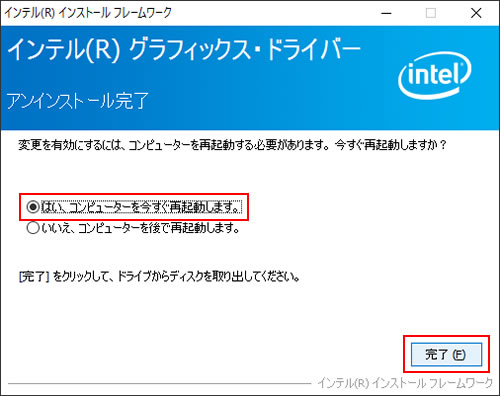
5 コンピューターが起動したら、ビデオドライバーのアンインストールは完了です。
 このページの先頭へ
このページの先頭へ
サウンドドライバー
1 [Windows ドライバパッケージ - REALTEK (rtii2sac64) MEDIA (XX/XX/XXXX XX.X.XXXXX.XXXX)]を選択して、[アンインストールと変更]をタップします。(「X」は数字)
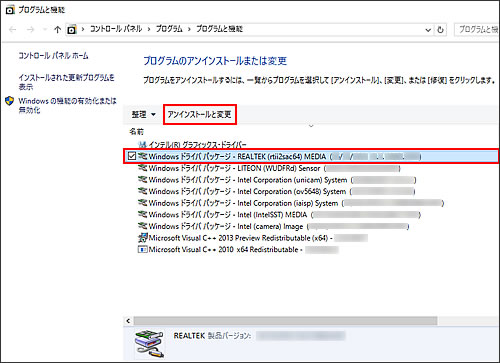
2 「このドライバを使用しているすべてのデバイスが削除されます。続行しますか?」と表示されるので、[はい]をタップします。
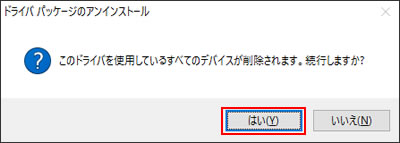
3 プログラムの一覧から[Windows ドライバパッケージ - REALTEK (rtii2sac64) MEDIA (XX/XX/XXXX XX.X.XXXXX.XXXX)]が消えたら、開いているウィンドウをすべて閉じた後、コンピューターを再起動します。
4 コンピューターが起動したら、サウンドドライバーのアンインストールは完了です。
 このページの先頭へ
このページの先頭へ
輝度センサードライバー
1 [Windows ドライバパッケージ - LITEON (WUDFRd) Sensor (XX/XX/XXXX X.XX.XX.XXX)]を選択して、[アンインストールと変更]をタップします。(「X」は数字)
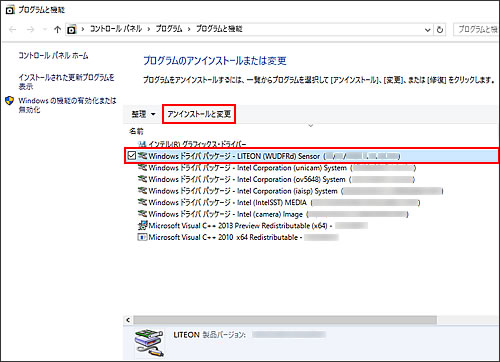
2 「このドライバを使用しているすべてのデバイスが削除されます。続行しますか?」と表示されるので、[はい]をタップします。
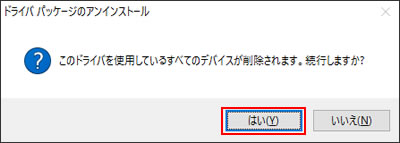
3 プログラムの一覧から[Windows ドライバパッケージ - LITEON (WUDFRd) Sensor (XX/XX/XXXX X.XX.XX.XXX)]が消えたら、開いているウィンドウをすべて閉じた後、コンピューターを再起動します。
4 コンピューターが起動したら、輝度センサードライバーのアンインストールは完了です。
 このページの先頭へ
このページの先頭へ
Web カメラドライバー
1 [Windows ドライバパッケージ - Intel Corporation (iaisp) System (XX/XX/XXXX XX.XXXXX.XXXX.XXXX)]を選択して、[アンインストールと変更]をタップします。(「X」は数字)
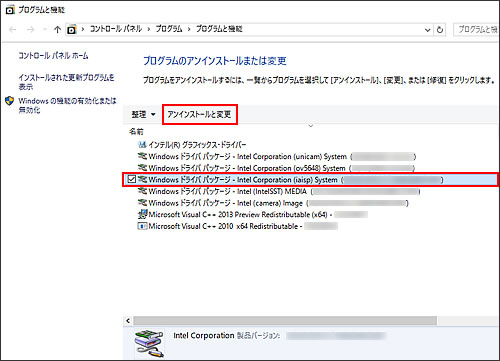
2 「このドライバを使用しているすべてのデバイスが削除されます。続行しますか?」と表示されるので、[はい]をタップします。
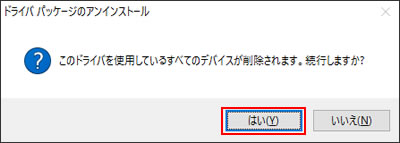
3 プログラムの一覧から[Windows ドライバパッケージ - Intel Corporation (iaisp) System (XX/XX/XXXX XX.XXXXX.XXXX.XXXX)]が消えたことを確認します。
4 続けて、[Windows ドライバパッケージ - Intel Corporation (unicam) System (XX/XX/XXXX X.X.XX.X)]を選択して、[アンインストールと変更]をタップします。(「X」は数字)
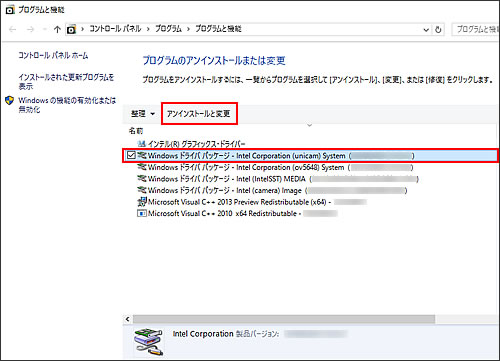
5 「このドライバを使用しているすべてのデバイスが削除されます。続行しますか?」と表示されるので、[はい]をタップします。
6 プログラムの一覧から[Windows ドライバパッケージ - Intel Corporation (unicam) System (XX/XX/XXXX X.X.XX.X)]が消えたことを確認します。
7 続けて、[Windows ドライバパッケージ - Intel Corporation (ov5648) System (XX/XX/XXXX X.X.XX.X)]を選択して、[アンインストールと変更]をタップします。(「X」は数字)
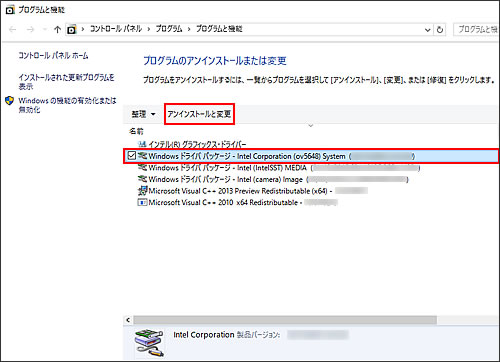
8 「このドライバを使用しているすべてのデバイスが削除されます。続行しますか?」と表示されるので、[はい]をタップします。
9 プログラムの一覧から[Windows ドライバパッケージ - Intel Corporation (ov5648) System (XX/XX/XXXX X.X.XX.X)]が消えたことを確認します。
10 続けて、[Windows ドライバパッケージ - Intel (Camera) Image (XX/XX/XXXX XX.XXXXX.XXXX.XXXX)]を選択して、[アンインストールと変更]をタップします。(「X」は数字)
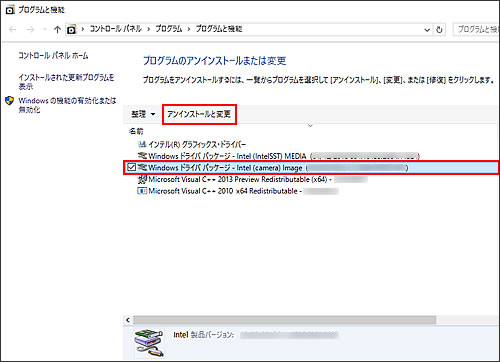
11 「このドライバを使用しているすべてのデバイスが削除されます。続行しますか?」と表示されるので、[はい]をタップします。
12 プログラムの一覧から[Windows ドライバパッケージ - Intel (Camera) Image (XX/XX/XXXX XX.XXXXX.XXXX.XXXX)]が消えたことを確認します。
13 開いているウィンドウをすべて閉じた後、コンピューターを再起動します。
14 コンピューターが起動したら、Web カメラドライバーのアンインストールは完了です。
 このページの先頭へ
このページの先頭へ
