TN21Eのドライバーを単体でインストールする方法(項目別インストール)を説明します。
ドライバーの再インストール(項目別インストール)は次のような場合に行います。
- 特定のドライバーの動作が不安定になった場合
Windowsの動作が不安定になった場合、特定のドライバーに原因がある場合があります。
たとえば、突然ネットワークに接続できなくなった場合は、バックアップツールからネットワークドライバーだけを個別に再インストールすることで問題が改善する可能性があります。
再インストールは、1)ドライバーのアンインストール、2)ドライバーの再インストールの順番で行います。

項目別インストールが不要な場合
<PCの初期化を行った場合>
PCの初期化を行った場合は、ドライバーもすべて再インストールされます。通常、項目別インストールは必要ありません。
※製品に添付のマニュアルで、PCの初期化を実施後にドライバーを再インストールするよう指示がある場合があります。その場合には、マニュアルを参照してドライバーのインストールを行ってください。
リカバリーメディア(オプション)を使用してWindowsの再インストールを行った場合
Windowsの再インストール後に、バックアップデータからすべてのドライバーをインストールしてください。
お使いのリカバリーメディアによっては、リカバリー時にドライバー・アプリもインストールされます。 その場合は、リカバリー後のドライバー・アプリのインストールは不要です。 詳しくは製品に添付の「リカバリーメディアセット取扱説明書」をご確認ください。

ドライバーの再インストール用データのバックアップ
ドライバーの再インストール用データはCドライブ内に収録されています。リカバリーメディアからWindowsを再インストールした場合や、万一Cドライブに不具合が発生した場合には、データは削除されます。
あらかじめバックアップを行っておくことをおすすめします。詳細は、下記をご覧ください。

1. ドライバーをアンインストールする
※リカバリーメディアを使用してWindowsの再インストールを行った場合、ドライバーのアンインストールは不要です。
「2. ドライバーインストールの準備をする」に進みます。
動作が不安定になったドライバーを再インストールする場合は、あらかじめドライバーをアンインストールします。

アンインストールが不要なドライバー
次のドライバーはアンインストール不要です。上書きでドライバーを再インストールしてください。
- プラットホームドライバー
- Bluetoothドライバー
- GPSドライバー
- Intel Trusted Execution Engine(インテル トラステッド エグゼキュージョン エンジン) ドライバー
 このページの先頭へ
このページの先頭へ
2. ドライバーインストールの準備をする
以下のいずれかの手順を実行します。
※画面デザインは異なる場合があります。
バックアップツールからインストールする場合
次の手順で、バックアップツールから「項目別インストール」画面を表示します。
1 管理者権限をもつユーザーアカウントでサインインします。
2 起動しているアプリをすべて終了します。
3 [スタート]-([すべてのアプリ])-[EPSON DIRECT]-[バックアップツール]をタップします。
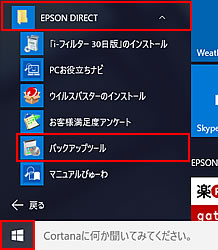
4「ユーザー アカウント制御」画面が表示された場合は、[はい]をタップします。
5 バックアップツールが起動したら、[インストール]をタップします。
![[インストール]をタップ](/alphascope/file/623437796f3333332b584d7270586a4655762b676c673d3d/4d4947/image_2015_09_29_2239750.jpg)
6 ソフトウェアの一覧が記載された「バックアップツール」画面が表示されるので、[本体ドライバー]を選択して[インストール]をタップします。
※次の画面が表示されるまでに時間がかかる場合があります。手順7の画面が表示されるまでは、キーボードやマウスを操作しないでください。
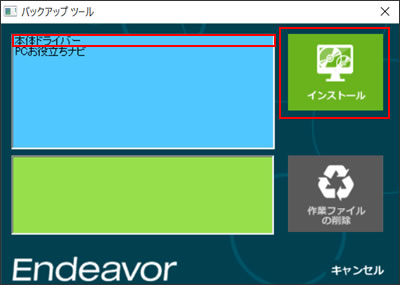
7「アプリケーションのインストール」画面が表示されるので、[項目別インストール]をタップします。
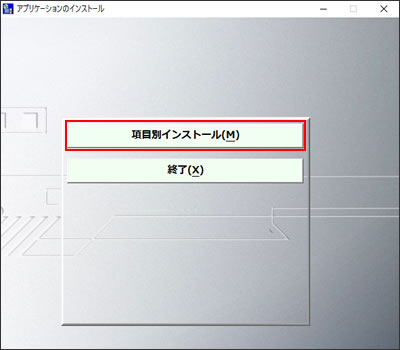
8「3. 各ドライバーをインストールする」 へ進みます。
 「2. ドライバーインストールの準備をする」へ
「2. ドライバーインストールの準備をする」へ
 このページの先頭へ
このページの先頭へ
バックアップデータからインストールする場合
1 管理者権限をもつユーザーアカウントでサインインします。
2 起動しているアプリをすべて終了します。
3 バックアップデータの入ったUSB機器をコンピューターに接続します。
4 画面右下にメッセージが表示されたら、メッセージをタップします。
※画面右下にメッセージが表示されない場合は、[スタート]を長押しし、表示されたメニューから[エクスプローラー]-[PC]を選択してUSB機器をダブルタップします。 手順6へ進みます。

5 「・・・操作を選んでください。」と表示されたら、[フォルダーを開いてファイルを表示]をタップします。
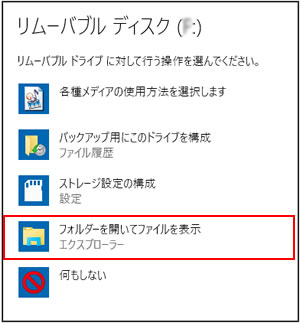
6 USB機器内のデータが表示されたら、バックアップしたフォルダーの直下にある、「EPSONInst(.exe)」をダブルタップします。

7「ユーザー アカウント制御」画面が表示された場合は、[はい]をタップします。
8「バックアップツール」画面が表示されるので、[本体ドライバー]を選択して[インストール]をタップします。
※次の画面が表示されるまでに時間がかかる場合があります。手順8の画面が表示されるまでは、キーボードやマウスを操作しないでください。
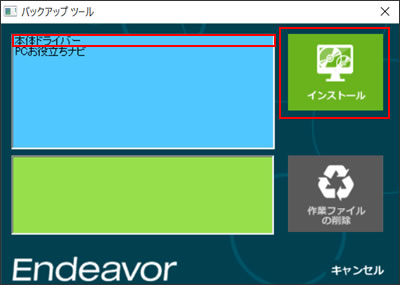
9「アプリケーションのインストール」画面が表示されるので、[項目別インストール]をタップします。
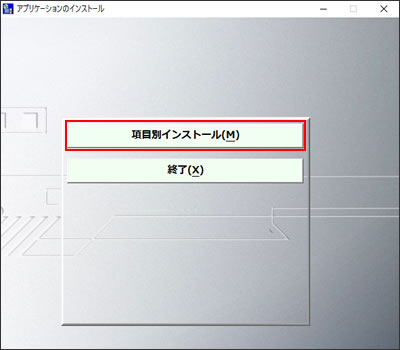
10「3. 各ドライバーをインストールする」 へ進みます。
 「2. ドライバーインストールの準備をする」へ
「2. ドライバーインストールの準備をする」へ
 このページの先頭へ
このページの先頭へ
3. 各ドライバーをインストールする
「項目別インストール」画面で、インストールしたいドライバーを選択してインストールを行います。
※画面デザインは異なる場合があります。
プラットホームドライバー
1「項目別インストール」画面-[プラットホームドライバー]を選択して[インストール]をタップします。
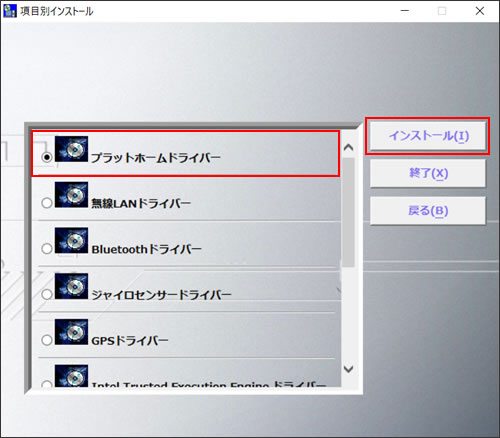
2「項目別インストール確認」画面が表示されるので、「プラットホームドライバー」が表示されていることを確認して[インストール開始]をタップします。
3「インストール確認」画面が表示されるので、[OK]をタップします。
4「Setup」画面が表示されるので、[はい]をタップします。
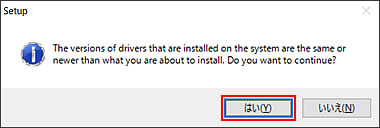
5「Welcome to the Setup program」画面が表示されるので、[Next]をタップします。
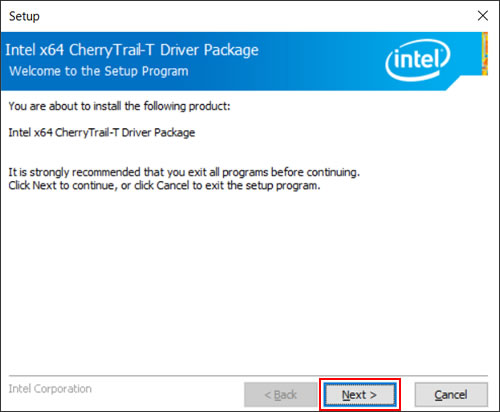
6「License Agreement」と表示されるので、内容を確認し、内容に同意できる場合は[I accept the terms in the License Agreement.]にチェックを付けて[Next]をタップします。
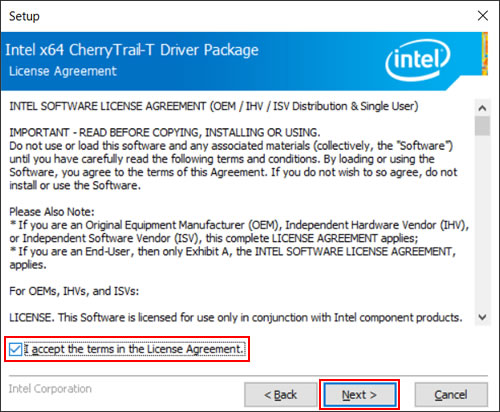
7「Confirmation」と表示されるので、[Next]をタップします。
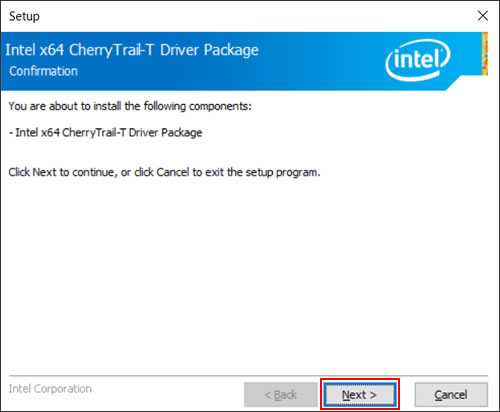
8「Completion」と表示されたら、[Yes, I want to restart this computer now.]を選択し、[Finish]をタップします。
コンピューターが再起動します。

9 コンピューターが起動したら、プラットホームドライバーのインストールは完了です。
 このページの先頭へ
このページの先頭へ
無線LANドライバー
1「項目別インストール」画面-[無線LAN ドライバー]を選択して[インストール]をタップします。
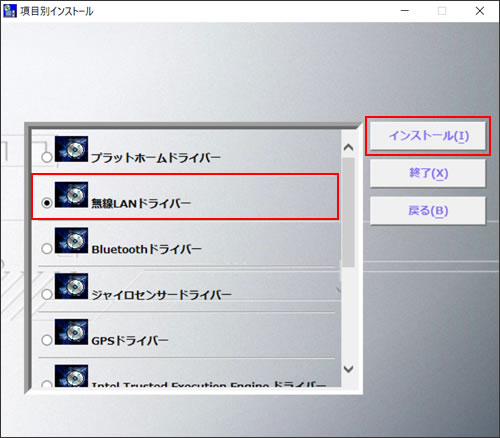
2「項目別インストール確認」画面が表示されるので、「無線LAN ドライバー」が表示されていることを確認して[インストール開始]をタップします。
3「インストール確認」画面が表示されるので、[OK]をタップします。
インストールが開始されると、黒い画面が表示されるので、しばらくお待ちください。
4「ようこそ」と表示されるので、[次へ]をタップします。
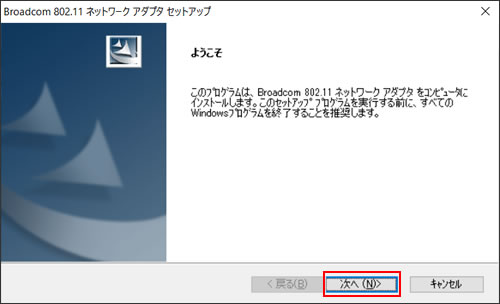
5「InstallShield Wizardの完了」と表示されるので、[完了]をタップします。
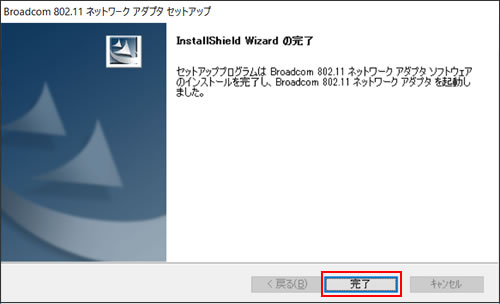
6黒い画面が消えたら、「ドライバーインストーラーの指示に従ってドライバーのインストールを行ってください。」と表示されるので、[終了]をタップします。
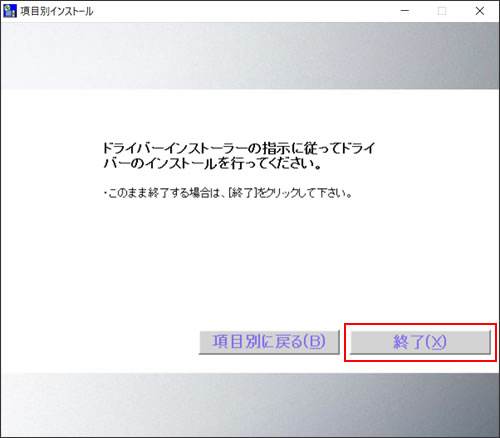
7 開いているウィンドウをすべて閉じた後、コンピューターを再起動します。
8 コンピューターが起動したら、無線LAN ドライバーのインストールは完了です。
 このページの先頭へ
このページの先頭へ
Bluetoothドライバー
1「項目別インストール」画面-[Bluetoothドライバー]を選択して[インストール]をタップします。
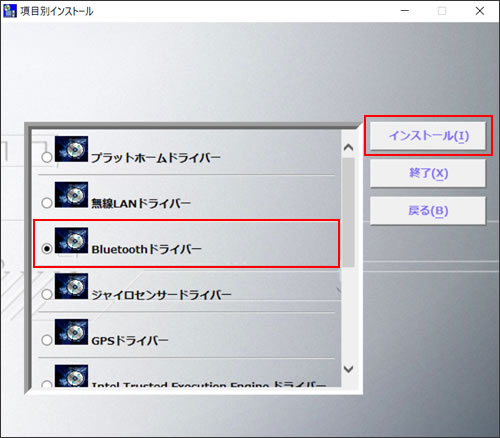
2「項目別インストール確認」画面が表示されるので、「Bluetoothドライバー」が表示されていることを確認して[インストール開始]をタップします。
3「インストール確認」画面が表示されるので、[OK]をタップします。
4「デバイス ドライバのインストール ウィザードの開始」と表示されるので、[次へ]をタップします。
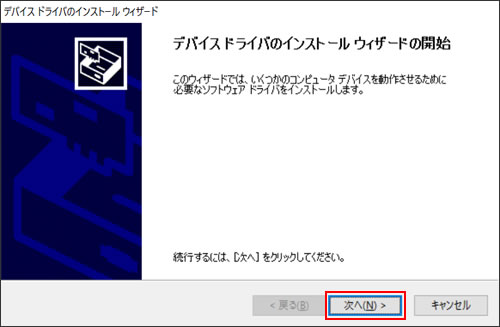
5「デバイス ドライバのインストール ウィザードの完了」と表示されたら、[完了]をタップします。
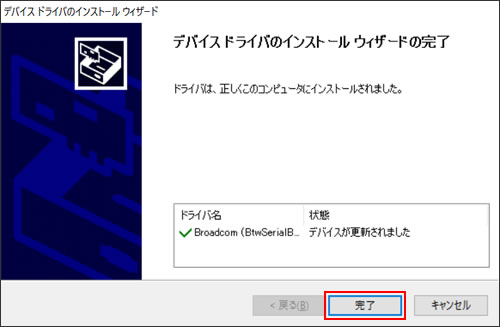
6 「ドライバーインストーラーの指示に従ってドライバーのインストールを行ってください。」と表示されるので、[終了]をタップします。
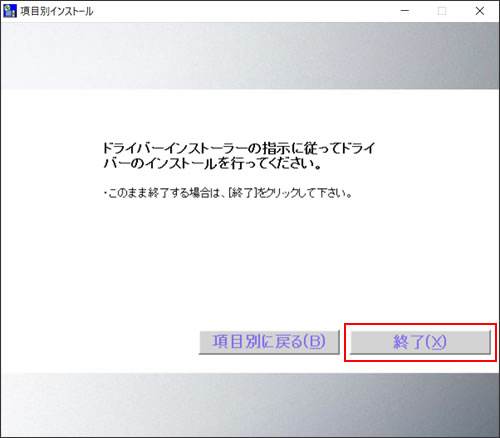
7 開いているウィンドウをすべて閉じた後、コンピューターを再起動します。
8 コンピューターが起動したら、Bluetoothドライバーのインストールは完了です。
 このページの先頭へ
このページの先頭へ
ジャイロセンサードライバー
1「項目別インストール」画面-[ジャイロセンサードライバー]を選択して[インストール]をタップします。
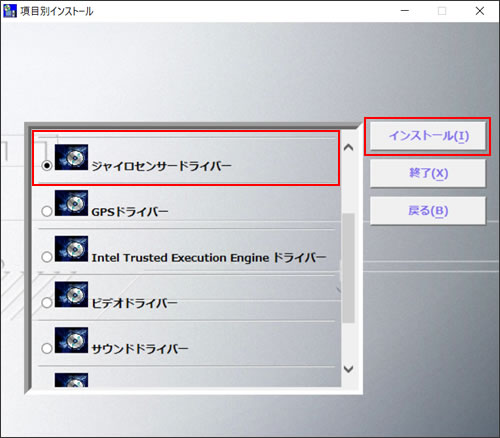
2「項目別インストール確認」画面が表示されるので、「ジャイロセンサードライバー」が表示されていることを確認して[インストール開始]をタップします。
3「インストール確認」画面が表示されるので、[OK]をタップします。
4「デバイス ドライバのインストール ウィザードの開始」と表示されるので、[次へ]をタップします。
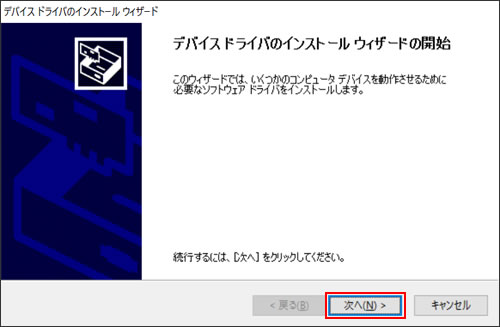
5「デバイス ドライバのインストール ウィザードの完了」と表示されるので、[完了]をタップします。
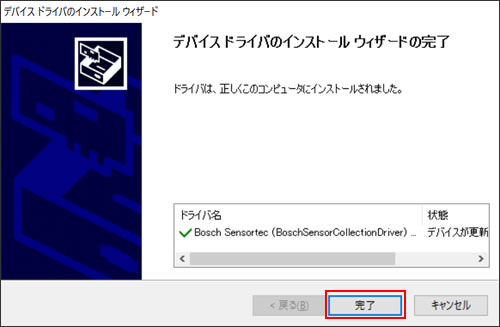
6「ドライバーインストーラーの指示に従ってドライバーのインストールを行ってください。」と表示されるので、[終了]をタップします。
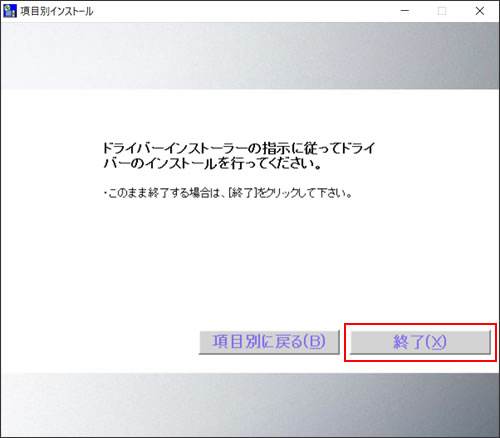
7 開いているウィンドウをすべて閉じた後、コンピューターを再起動します。
8 コンピューターが起動したら、ジャイロセンサードライバーのインストールは完了です。
 このページの先頭へ
このページの先頭へ
GPS ドライバー
1「項目別インストール」画面-[GPS ドライバー]を選択して[インストール]をタップします。
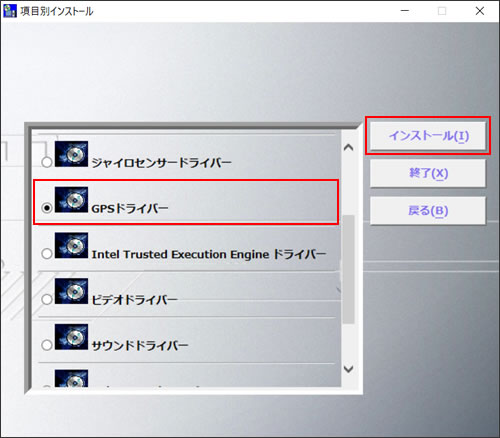
2「項目別インストール」画面が表示されるので、「GPS ドライバー」が表示されていることを確認して[インストール開始]をタップします。
3「インストール確認」画面が表示されるので、[OK]をタップします。
4「インストールを開始します。しばらく時間がかかります。」と表示されるので、[OK]をタップします。
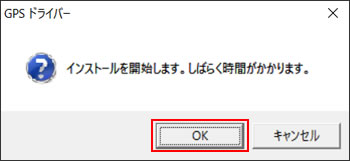
5インストールが開始されると、黒い画面が表示されますので、しばらくお待ちください。
「X秒待っています。続行するには何かキーを押してください。」と表示されますが、自動的に処理が進むので、キー操作は不要です。そのままお待ちください。
6「GPS ドライバー インストールの完了」と表示されるので、[はい]をタップします。
コンピューターが再起動します。

7 コンピューターが起動したら、GPSドライバーのインストールは完了です。
 このページの先頭へ
このページの先頭へ
Intel Trusted Execution Engine(インテル トラステッド エグゼキュージョン エンジン) ドライバー
1 「項目別インストール」画面-[Intel Trusted Execution Engineドライバー]を選択して[インストール]をタップします。
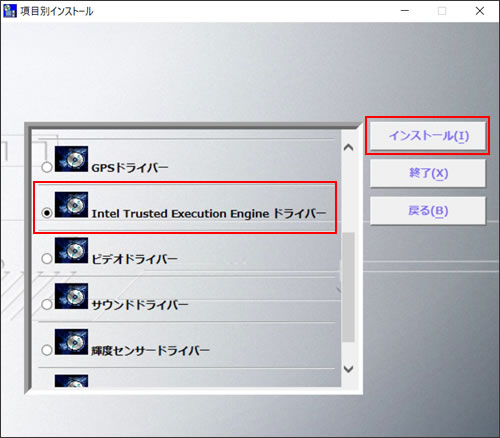
2 「項目別インストール確認」画面が表示されるので、「Intel Trusted Execution Engineドライバー」が表示されていることを確認して[インストール開始]をタップします。
3 「インストール確認」画面が表示されるので、[OK]をタップします。
4 インストールが開始されると黒い画面が表示されるので、しばらくお待ちください。
「X秒待っています。続行するには何かキーを押してください。」と表示されますが、自動的に処理が進むので、キー操作は不要です。そのままお待ちください。
5 「ドライバーインストーラーの指示に従ってドライバーのインストールを行ってください。」と表示されるので、[終了]をタップします。
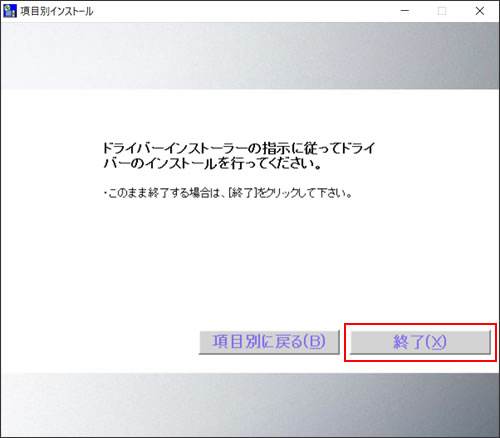
6 開いているウィンドウをすべて閉じた後、コンピューターを再起動します。
7コンピューターが起動したら、Intel Trusted Execution Engineドライバーのインストールは完了です。
 このページの先頭へ
このページの先頭へ
ビデオドライバー
1「項目別インストール」画面-[ビデオドライバー]を選択して[インストール]をタップします。
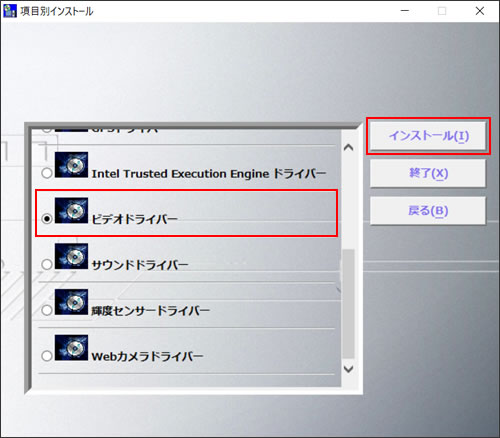
2 「項目別インストール確認」画面が表示されるので、「ビデオドライバー」が表示されていることを確認して[インストール開始]をタップします。
3「インストール確認」画面が表示されるので、[OK]をタップします。
4「セットアップ・プログラムへようこそ」と表示されるので、[次へ]をタップします。
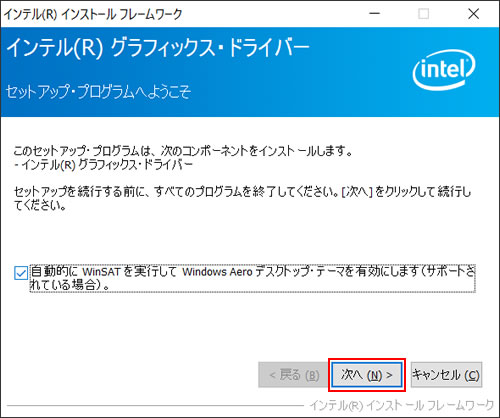
5「使用許諾契約書」と表示されるので、内容を確認し、内容に同意できる場合は[はい]をタップします。
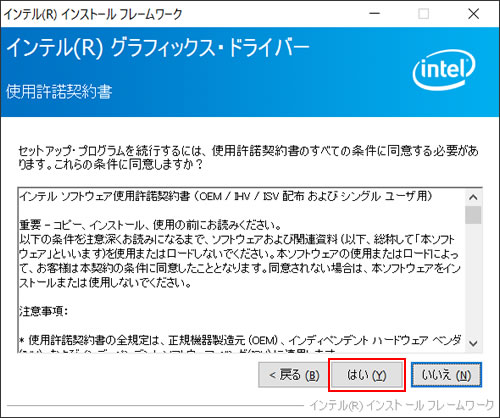
6「Readme ファイル情報」と表示されるので、[次へ]をタップします。
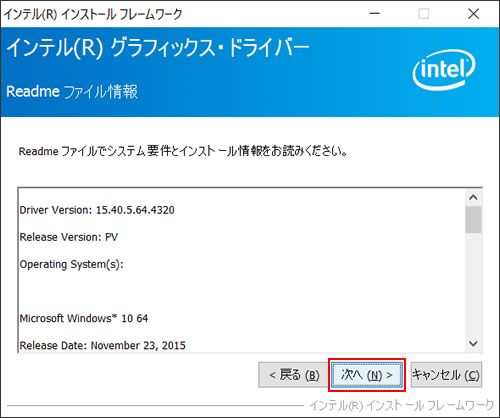
7「セットアップの進行状況」-「[次へ] をクリックして続行してください。」と表示されたら[次へ]をタップします。
「[次へ] をクリックして続行してください。」と表示されるまで、5分以上時間がかかる場合があります。
※「これらの変更を適用するにはコンピューターを再起動する必要があります。」と表示された場合は、[今すぐ再起動する]をタップします。コンピューターが再起動したら、ビデオドライバーのインストールは完了です。
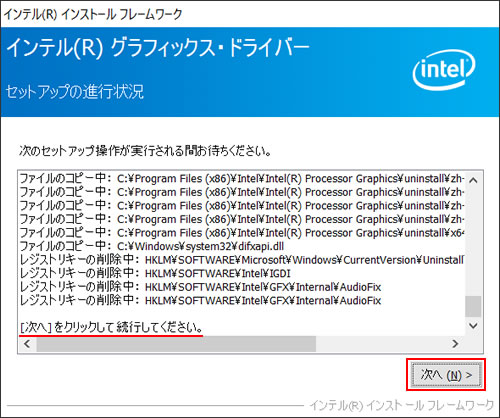
8「セットアップ完了」と表示されるので、[はい、コンピューターを今すぐ再起動します。]を選択して、[完了]をタップします。
コンピューターが再起動します。
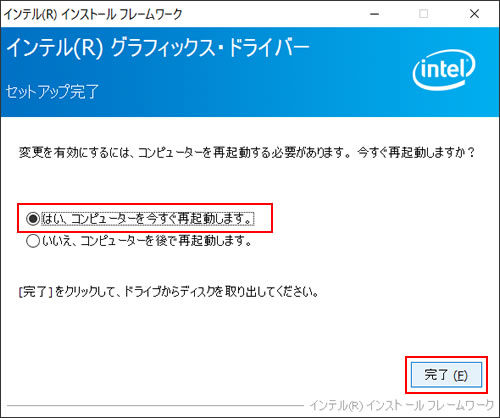
9 コンピューターが起動したら、ビデオドライバーのインストールは完了です。
 このページの先頭へ
このページの先頭へ
サウンドドライバー
1「項目別インストール」画面-[サウンドドライバー]を選択して[インストール]をタップします。
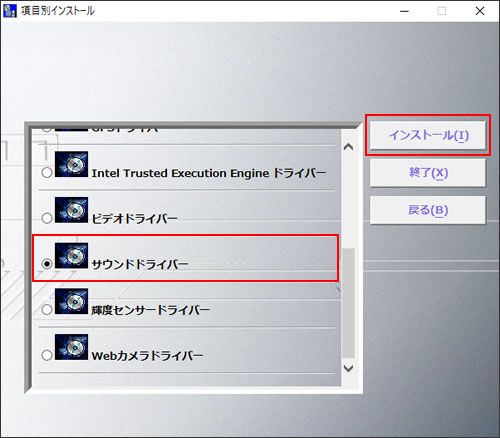
2「項目別インストール確認」画面が表示されるので、「サウンドドライバー」が表示されていることを確認して[インストール開始]をタップします。
3「インストール確認」画面が表示されるので、[OK]をタップします。
4「デバイス ドライバのインストール ウィザードの開始」と表示されるので、[次へ]をタップします。
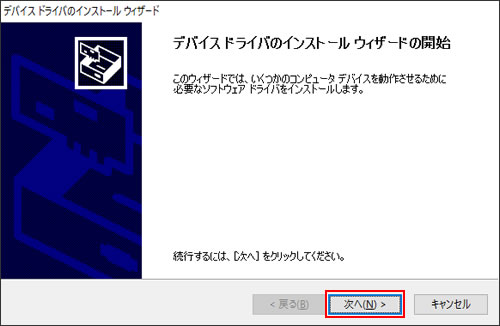
5「デバイス ドライバのインストール ウィザードの完了」と表示されるので、[完了]をタップします。
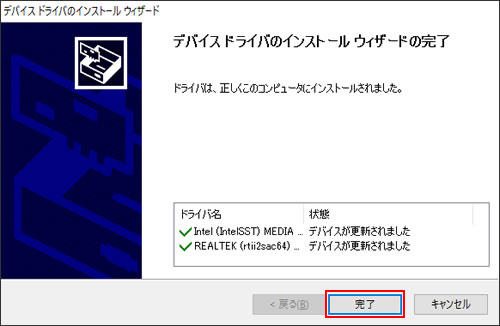
6 「ドライバーインストーラーの指示に従ってドライバーのインストールを行ってください。」と表示されるので、[終了]をタップします。
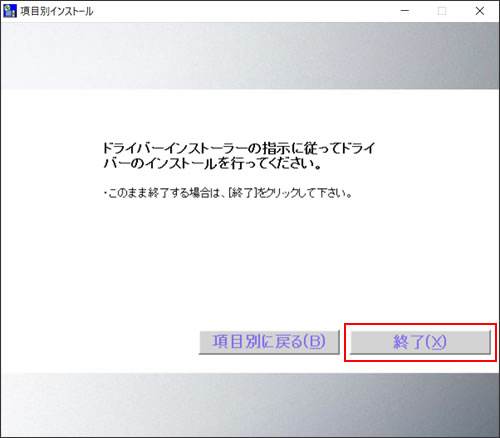
7開いているウィンドウをすべて閉じた後、コンピューターを再起動します。
8コンピューターが起動したら、サウンドドライバーのインストールは完了です。
 このページの先頭へ
このページの先頭へ
輝度センサードライバー
1「項目別インストール」画面-[輝度センサードライバー]を選択して[インストール]をタップします。
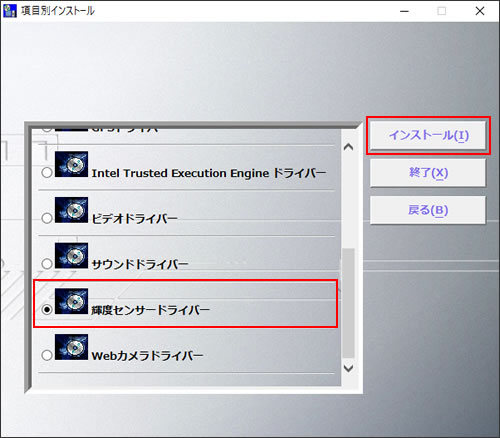
2「項目別インストール確認」画面が表示されるので、「輝度センサードライバー」が表示されていることを確認して[インストール開始]をタップします。
3「インストール確認」画面が表示されるので、[OK]をタップします。
4「デバイス ドライバのインストール ウィザードの開始」画面が表示されるので、[次へ]をタップします。
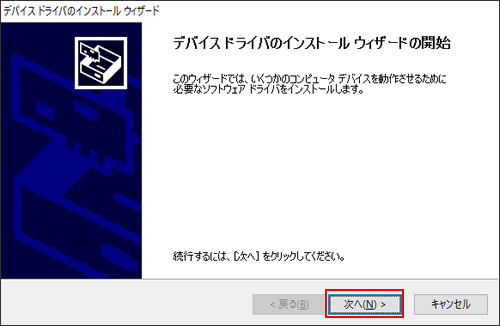
5「デバイス ドライバのインストール ウィザードの完了」画面が表示されるので、[完了]をタップします。
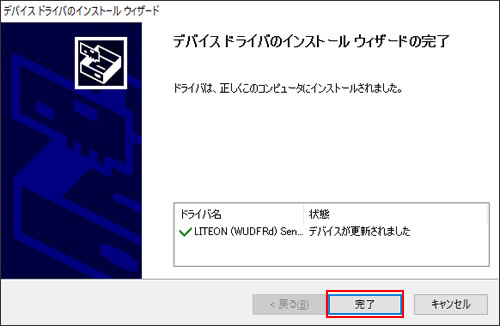
6 「ドライバーインストーラーの指示に従ってドライバーのインストールを行ってください。」と表示されるので、[終了]をタップします。
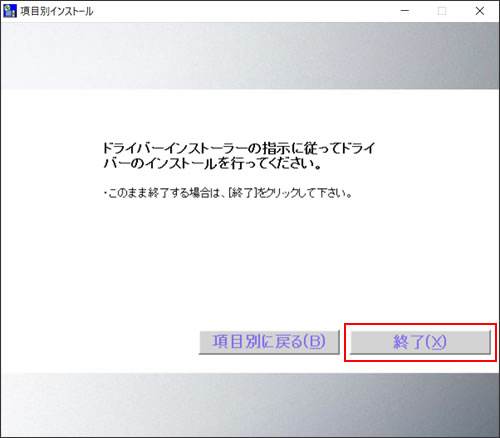
7開いているウィンドウをすべて閉じた後、コンピューターを再起動します。
8コンピューターが起動したら、輝度センサードライバーのインストールは完了です。
 このページの先頭へ
このページの先頭へ
Web カメラドライバー
1「項目別インストール」画面-[Web カメラドライバー]を選択して[インストール]をタップします。
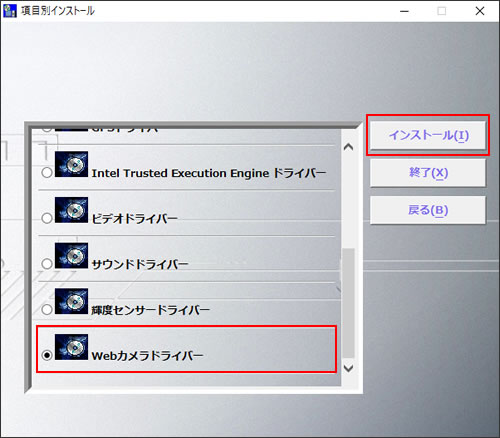
2「項目別インストール確認」画面が表示されるので、「Web カメラドライバー」が表示されていることを確認して[インストール開始]をタップします。
3「インストール確認」画面が表示されるので、[OK]をタップします。
4「デバイス ドライバのインストール ウィザードの開始」画面が表示されるので、[次へ]をタップします。
同時に黒い画面が表示されますが、操作は不要です。「デバイス ドライバのインストール ウィザードの開始」画面のみ操作ください。
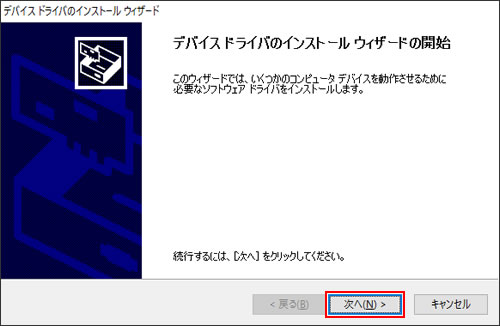
5「デバイス ドライバのインストール ウィザードの完了」画面が表示されるので、[完了]をタップします。
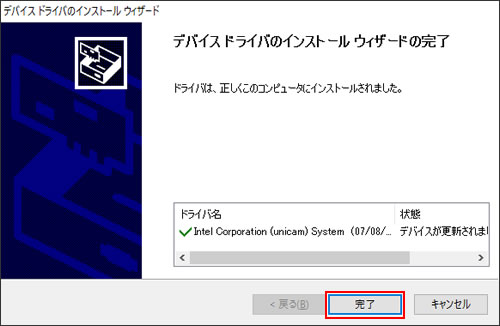
6「デバイス ドライバのインストール ウィザードの開始」画面が表示されるので、[次へ]をタップします。
7「デバイス ドライバのインストール ウィザードの完了」画面が表示されるので、[完了]をタップします。
8「デバイス ドライバのインストール ウィザードの開始」画面が表示されるので、[次へ]をタップします。
9「デバイス ドライバのインストール ウィザードの完了」画面が表示されるので、[完了]をタップします。
10 「これらの変更を適用するにはコンピューターを再起動する必要があります。」と表示されるので、[今すぐ再起動する]をタップします。
コンピューターが再起動します。
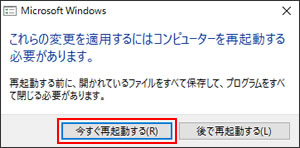
11コンピューターが起動したら、Web カメラドライバーのインストールは完了です。
 このページの先頭へ
このページの先頭へ
