ここでは、Windows 10 IoT Enterprise 2015 LTSBがインストールされているコンピューターで、リカバリーメディア (USBフラッシュメモリー)を使用してWindowsを再インストールする手順を説明しています。
<Windows 10 IoT Enterprise 2016 LTSB / Windows 10 IoT Enterprise 2019 LTSCの場合>
Windows 10 IoT Enterprise 2016 LTSB / Windows 10 IoT Enterprise 2019 LTSCをお使いの場合、リカバリーメディアは添付されません。Windowsの再インストール方法は、下記コンテンツをご覧ください。

再インストール(PCを初期状態に戻す)について
リカバリーメディアからの再インストールは、PCを初期化しても問題が解決しない場合に行います。
Windowsの動作が不安定になった場合は、PCを初期化する(Windowsを初期状態に戻す)ことで解決する場合があります。手順の詳細については、下記コンテンツをご覧ください。
HDD/SSDを2台以上装着しているときは
HDD/SSDを2台以上装着していると、Windowsのインストール中にHDD/SSDの順番が異なって表示されることがあります。データの誤消去を防ぐため、Windowsが入っているHDD/SSD以外は一旦取り外すか、UEFI上で無効に設定しておいてください。

重要事項
- リカバリーメディアを使用してWindowsの再インストールを行うと、コンピューターが購入時の状態に戻ります。このため、コンピューター購入後にインストールしたアプリや、Windowsの設定が初期値に戻ったり、個人用データが消えたりします。再インストールを行う前に必要に応じて設定を書き写したり、データのバックアップを行ったりしておいてください。詳細は、マニュアル「Windows 10 IoT Enterpriseをご使用の前に」をご確認ください。
- 当社製以外のUEFIへのアップデートは絶対にしないでください。当社製以外のUEFIにアップデートすると、再インストールができなくなります。
- 再インストール方法に関する、最新情報を記載した紙類が添付されている場合があります。梱包品を確認して、紙類が添付されている場合は、その手順に従って作業をすすめてください。
- このコンテンツの手順は、購入時のシステム構成を前提にしています。再インストールはUEFIの設定とシステム構成を購入時の状態に戻して行うことをおすすめします。
- バッテリー搭載の製品をお使いの場合は、必ずACアダプターを接続した状態で行ってください。
リカバリーメディア (USBフラッシュメモリー)を使用してWindowsを再インストールする手順
Windowsの再インストール方法は次のとおりです。

お使いの製品によっては、USBハブ、USBキーボード/マウスなどを用意してください。
1リカバリーメディア(USB フラッシュメモリー)をコンピューターに接続します。
2「Bootデバイス選択」画面を表示して、リカバリーメディアから起動します。
3「NetJapan リカバリー ユーティリティ」画面が表示されたら、注意事項を確認し、[次へ]をクリックします。
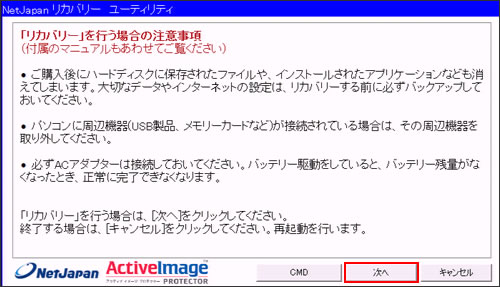
4リカバリー方法を選択する画面が表示されたら、方法を選択し、[次へ]をクリックします。
通常は[Windows パーティションのみを復元します。]を選択します。
※以降の手順は、[Windows パーティションのみを復元します。]を選択した場合を例に説明しています。
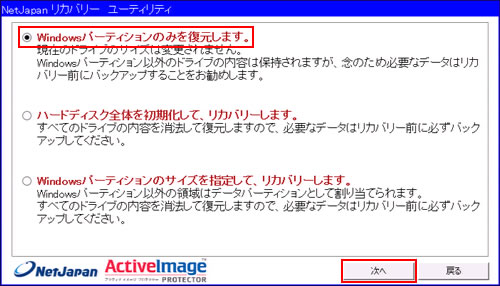

- Windows パーティションのみを復元します。
- 通常は[Windows パーティションのみを復元します。]を選択します。Cドライブを初期化してWindowsを再インストールします。
- ハードディスク全体を初期化して、リカバリーします。
- 1台目のHDD/SSDをパーティション分割している場合などに、ディスク全体を初期化して、Windowsをインストールしたいときに選択します。
- Windows パーティションのサイズを指定して、リカバリーします。
- インストール中に、1台目のHDD/SSDのパーティションを分割する場合に選択します。
5「リカバリー開始確認」と表示されたら、[リカバリー開始]をクリックします。
![「Windows パーティションのみを復元します。」画面で[リカバリー開始]をクリック](/alphascope/file/623437796f3333332b584d7270586a4655762b676c673d3d/4d4947/image_2015_09_15_2240904.jpg)
6「続行しますか?」と表示されたら、[開始]をクリックします。
![「C:ドライブにあるすべてのデータが削除されます。続行しますか?」と表示されたら[開始]をクリック](/alphascope/file/623437796f3333332b584d7270586a4655762b676c673d3d/4d4947/image_2015_09_15_2240905.jpg)
7リカバリーが開始され、画面に経過時間と残り時間が表示されます。
次の手順10の画面が表示されるまで、キーボードやマウスは操作せずお待ちください。
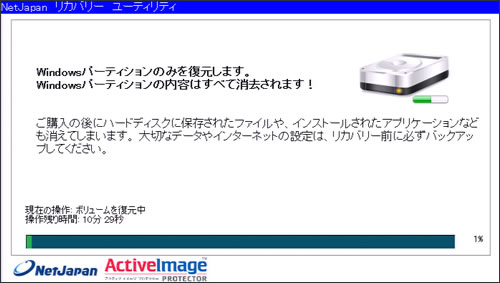
8「復元が終わりました。」と表示されたら、[OK]をクリックします。
コンピューターが再起動します。
![「復元が終わりました。」と表示されたら[OK]をクリック](/alphascope/file/623437796f3333332b584d7270586a4655762b676c673d3d/4d4947/image_2015_09_15_2240907.jpg)
9「こんにちは」と表示されたら、内容を確認して[次へ]をクリックします。
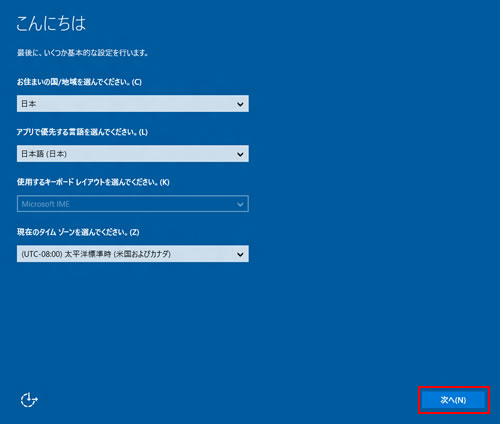
10「これは法的文書です」と表示されるので、マイクロソフト ソフトウェア ライセンス条項の内容を確認し、同意する場合は[承諾する]をクリックします。
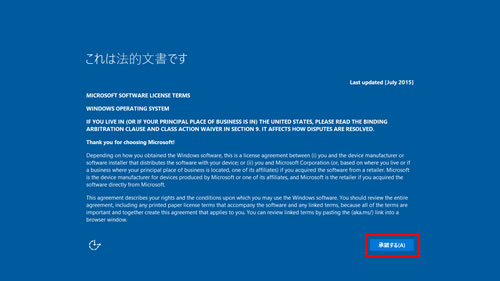
11「接続する」と表示された場合は、「この手順をスキップする」をクリックします。表示されない場合は次の手順へ進みます。
※無線LAN機能が内蔵されている場合に、機能がONになっていると表示されます。
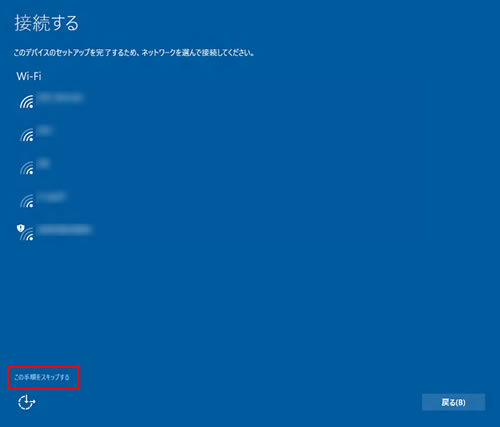
12「すぐに使い始めることができます」と表示されるので、[簡単設定を使う]をクリックします。

13「接続方法を選択する」と表示された場合は、方法を選択し、[次へ]をクリックします。表示されない場合は次の手順へ進みます。
通常は[ローカルの Active Directory ドメインに参加する]を選択して[次へ]をクリックします。
※以降の手順は、[ローカルの Active Directory ドメインに参加する]を選択した場合を例に説明しています。
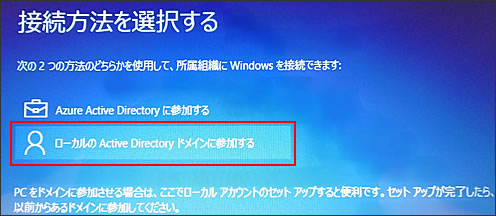
14「このPC用のアカウントの作成」と表示されたら、ユーザー名とパスワード(任意)を入力し、[次へ]をクリックします。
ユーザー名、パスワードは半角英数字を入力してください。
※設定したパスワードは絶対に忘れないようにしてください。
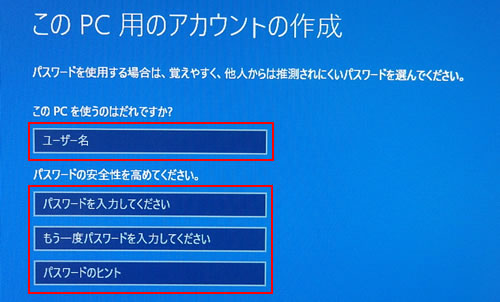
15パソコンのセットアップ画面 (お知らせ画面)が表示されるので、そのまま待ちます。

16設定が完了し、デスクトップ画面が表示されたら、USBフラッシュメモリーを取り外します。
これで再インストールは完了です。
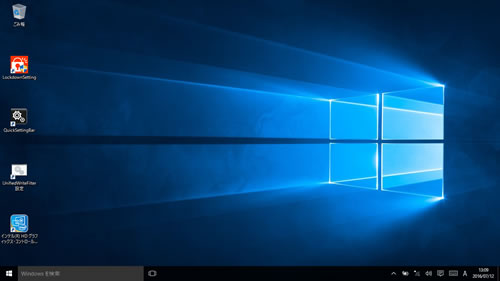

HDD/SSDを2台以上装着しているときは
インストール前にHDD/SSDを取り外した場合は、元どおりに取り付けてください。UEFI上で無効にした場合は、有効に戻してください。
再インストール後の作業について
Windowsの再インストールの作業が完了したら、コンピューターに添付のマニュアル「Windows IoT Enterpriseをご使用の前に」を参照して、ツールの再設定を行ってください。
 このページの先頭へ
このページの先頭へ
