Windows 10では、コンピューターが起動しないときは自動修復(または、スタートアップ修復)を促す画面が表示されて、自動修復が行われます。システムファイルの不足や破損などでWindowsが正常に起動できない問題を修正することができます。
自動修復を行ってもWindowsが起動できない場合は、自動的にHDD内の「Windows回復環境(Windows RE)」が起動してトラブルシュートを行うことができます。
また、回復ドライブのバックアップを作成している場合は、手動でWindows 回復環境(Windows RE)を起動して自動修復もできます。
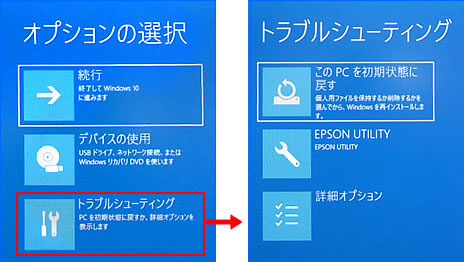
※本コンテンツの内容は2019年7月時点の情報に基づいています。

Windowsにより完全な自動修復が行われる場合
Windowsが起動できないときに、「自動修復を準備しています」と表示された後に、Windowsによる自動修復が行われます。修復が成功すると、Windowsが起動します。
※修復に時間がかかる場合があります。バッテリーで動作するコンピューターをご使用の場合には、ACアダプターを接続してください。
 このページの先頭へ
このページの先頭へ
「Windowsが正しく読み込まれませんでした」と表示された場合
自動修復を行ってもWindowsが起動できない場合は、「Windowsが正しく読み込まれませんでした」と表示されます。画面の指示に従って、必要な対処を行ってください。
表示される画面や対処内容は、Windowsのシステムの状況により異なります。下記に例を示します。
※修復に時間がかかる場合があります。バッテリーで動作するコンピューターをご使用の場合には、ACアダプターを接続してください。
[詳しい修復オプションを表示する]と表示されている場合
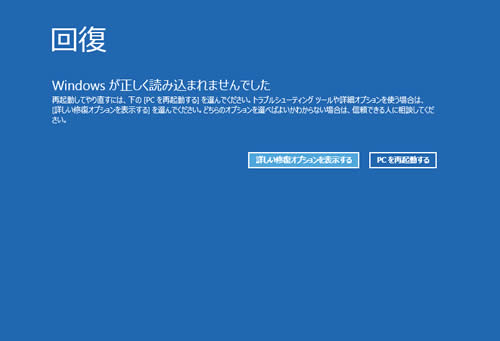
1[詳しい修復オプションを表示する]をクリックします。
2「オプションの選択」と表示された場合は、[トラブルシューティング]をクリックします。
表示されない場合は次の手順へ進みます。
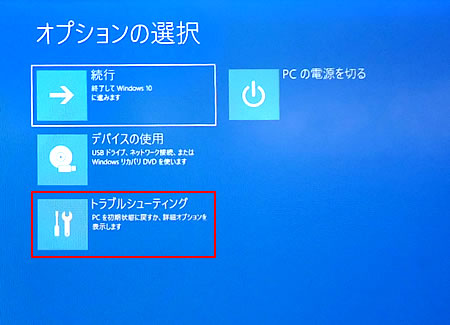
3「トラブルシューティング」と表示された場合は、[詳細オプション]をクリックします。
表示されない場合は次の手順へ進みます。
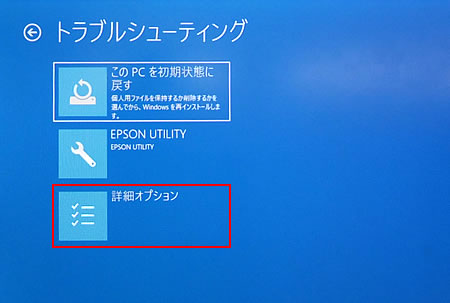
4「詳細オプション」と表示された場合は、[スタートアップ修復]をクリックします。
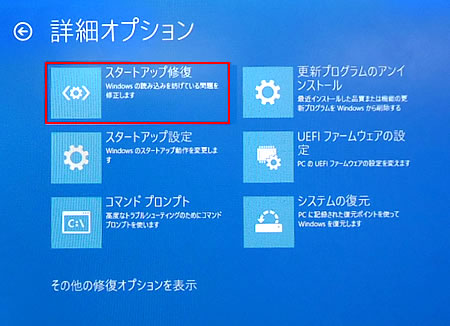
5「続けるにはアカウントを選んでください。」と表示された場合は、アカウントを選択します。
6「このアカウントのパスワードを入力してください。」と表示された場合は、パスワードを入力して[続行]をクリックします。
※パスワードを設定していない場合は、何も入力せずに[続行]をクリックします。
7修復が実行され、Windowsが再起動します。
Windowsが起動したら修復は完了です。

修復ができなかった場合には
[スタートアップ修復]を選択した際に「スタートアップ修復 でPCを修復できませんでした」と表示された場合は、スタートアップ修復ではWindowsの問題を解決できないので、「システムの復元」をお試しください。

修復オプションでは、自動修復のほかに「システムの復元」オプションが用意されています。システムの復元を行うと、不具合が発生する前の状況に戻すことができます。操作方法については、下記を参照ください。
 このページの先頭へ
このページの先頭へ
手動でWindows 回復環境(Windows RE)を起動してスタートアップ修復を行う場合
事前に「回復ドライブ」を作成している場合には、「回復ドライブ」からWindows REを起動することができます。
「回復ドライブ」を作成したときにバックアップデータを入れたUSBフラッシュメモリーをご用意ください。

修復に時間がかかる場合があります。
- バッテリーで動作するコンピューターをご使用の場合には、ACアダプターを接続してください。
- タブレットPCによっては、作業中は充電することができません。作業開始前にバッテリーを満充電にしてください。

タブレットPCをご使用の場合には
「Micro USB変換ケーブル※」、「USBハブ」、「USBキーボード」が必要です。
※お使いの機種によって、標準添付とオプションの場合があります。添付品については、コンピューターに添付のスタートアップガイドからご確認ください。
※「回復ドライブ」を作成したときのWindows 10のバージョンによって、表示される画面や手順が異なる場合があります。
1 「Bootデバイス選択」画面を表示して、「回復ドライブ」 (USBフラッシュメモリー)から起動します。
2「キーボードレイアウトの選択」と表示されたら、[Microsoft IME]をクリックします。
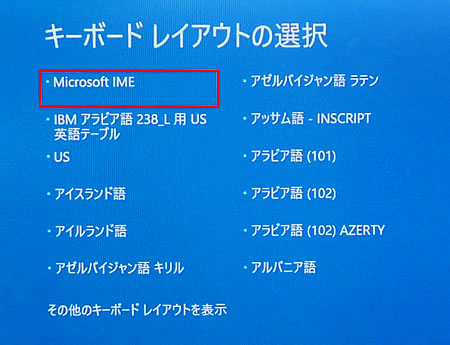
3「オプションの選択」と表示されるので、[トラブルシューティング]をクリックします。
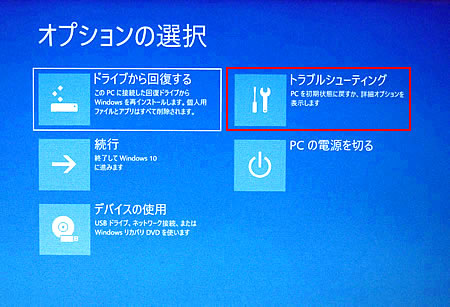
4「トラブルシューティング」と表示されるので、[詳細オプション]をクリックします。
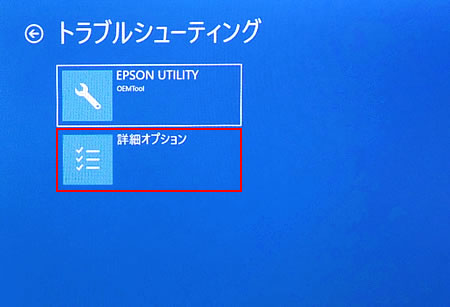
5「詳細オプション」と表示されるので、[スタートアップ修復]をクリックします。
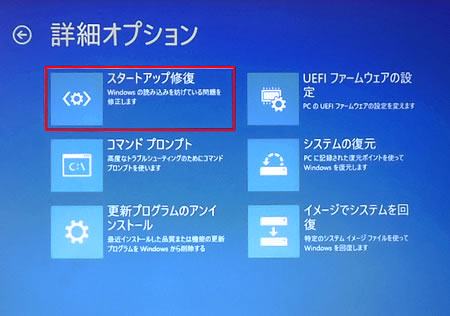
6「目的のオペレーティングシステムを選んでください。」と表示されるので、[Windows 10]をクリックします。
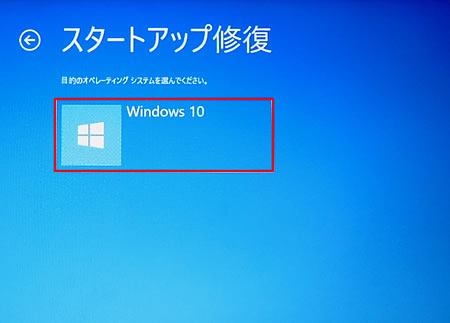
7修復が実行され、Windowsが再起動します。
※アカウントのパスワードを求められた場合は、パスワードを入力してください。パスワードを設定していない場合は、何も入力せず、[続行]をクリックします。
Windowsが起動したら修復は完了です。

修復ができなかった場合には
[スタートアップ修復]を選択した際に「スタートアップ修復 でPCを修復できませんでした」と表示された場合は、スタートアップ修復では修復できません。

修復オプションでは、自動修復のほかに「システムの復元」オプションが用意されています。システムの復元を行うと、不具合が発生する前の状況に戻すことができます。操作方法については、下記を参照ください。
システムの復元が失敗したり、うまくできなかった場合には、回復ドライブからWindowsを再インストールしてコンピューターを初期状態に戻すこともできます。Windowsの再インストール方法については下記コンテンツをご覧ください。
 このページの先頭へ
このページの先頭へ
